Narbulut Easy Image Backup Uygulaması Başlangıç Kılavuzu #
Uygulamayı İlk Kez Çalıştırma #
https://login.narbulut.com adresinden indirdiğiniz kurulum dosyasını çalıştırdıktan sonra, uygulamayı ilk kez çalıştırmak için üzerine çift tıklayın. Ardından -lisanslı bir hesabınız varsa- panel giriş bilgilerinizle oturum açın veya 30 günlük ücretsiz demo için kaydolun. Yapılandırma aracısı otomatik olarak çalıştıktan sonra, Dashboard menüsü sizi karşılayacaktır:
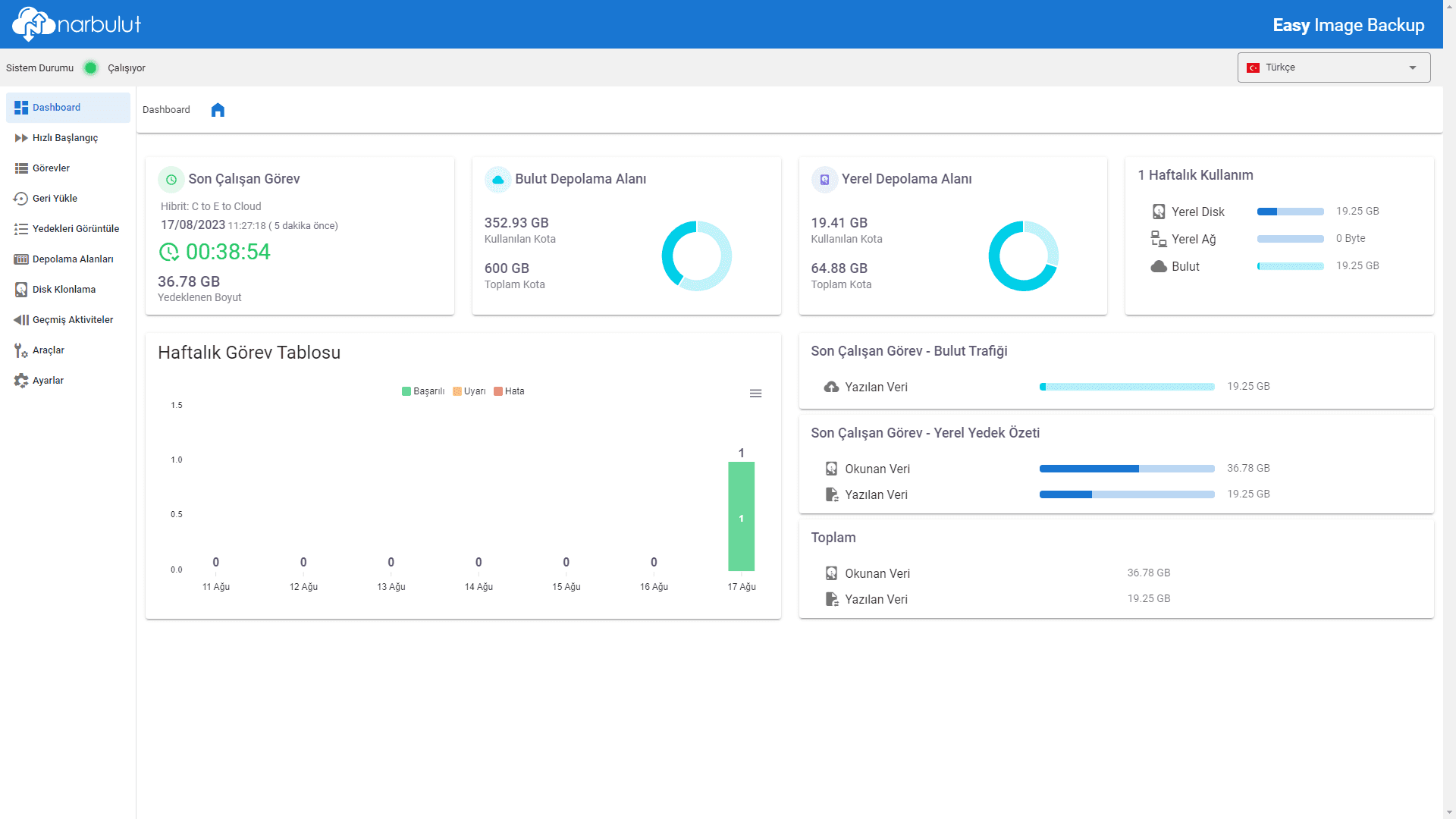
Uygulama Sistem Durumu #
Sistem durumu çubuğu menü farkı gözetmeksizin ekranın üst kısmında bulunur. Bu menü çubuğu, Narbulut Easy Image uygulamasının durumu hakkında bilgi verir. 5 farklı sistem durum grubu bulunur ve bu durumlar kendilerine özel renklere sahiptir.
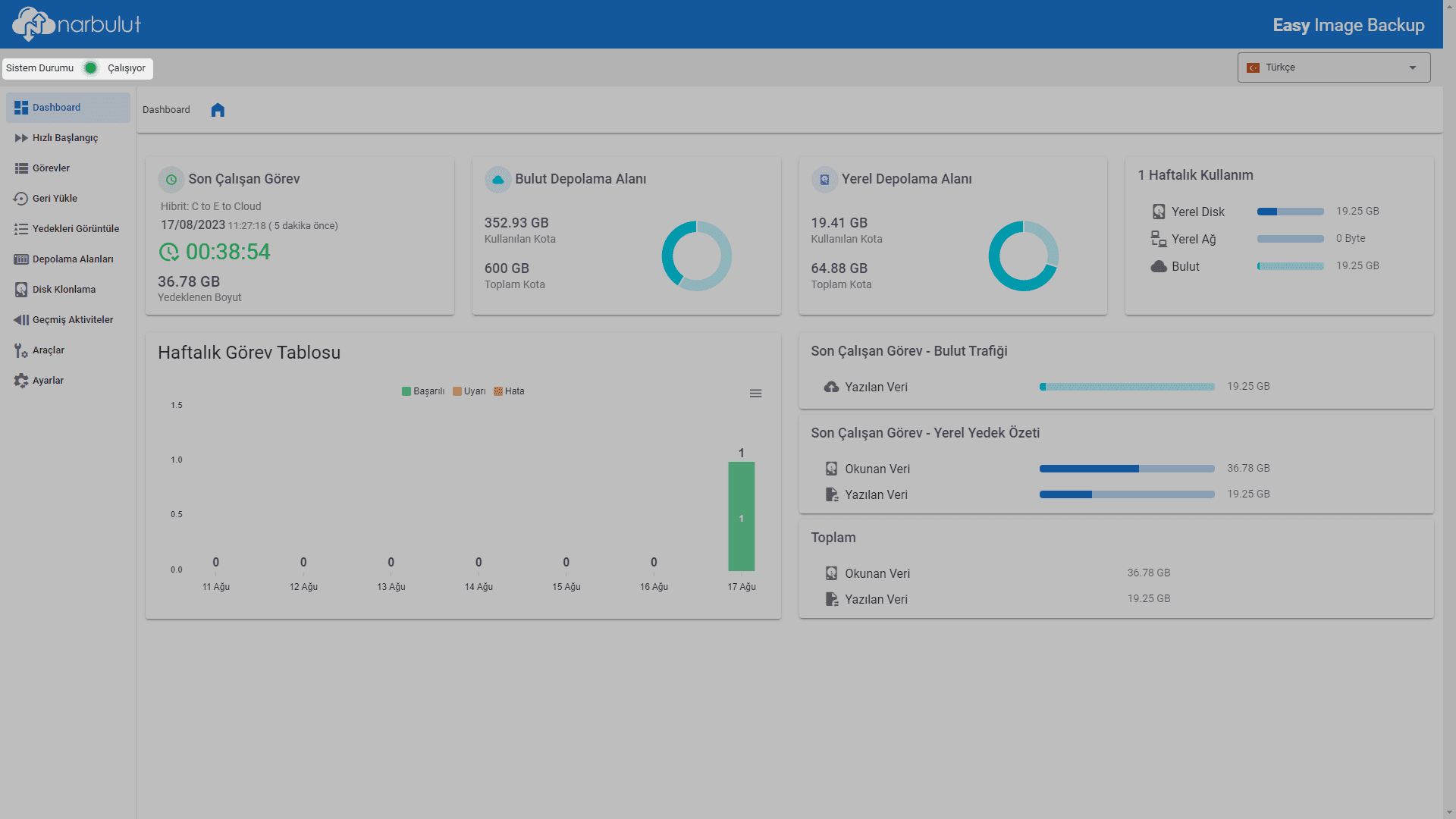
Sistem Durumu – Yeşil: Uygulamanın sorunsuz çalıştığını ve genel işlemleri yaptığını gösterir.
Sistem Durumu – Mavi: Uygulamanın sorunsuz çalıştığını ve spesifik bir işlem yaptığını gösterir.
Sistem Durumu – Sarı: Uygulamanın şimdilik çalıştığını ancak çalışmasını yakın zamanda durduracağını gösterir. Bu durumlar kullanıcı tarafından çözülür.
Sistem Durumu – Turuncu: Uygulamanın çalışmadığını gösterir. Bu durumda uygulamanın çalışmasını engelleyen durum kullanıcı kaynaklıdır.
Dashboard #
Bu menüde; çalışan yedekleme görevleri hakkında istatistikler, disk okuma ve yazma istatistikleri, bulut ve yerel depolama alanı kota bilgileri ve periyodik çalışma grafikleri gibi verileri bulabilirsiniz.
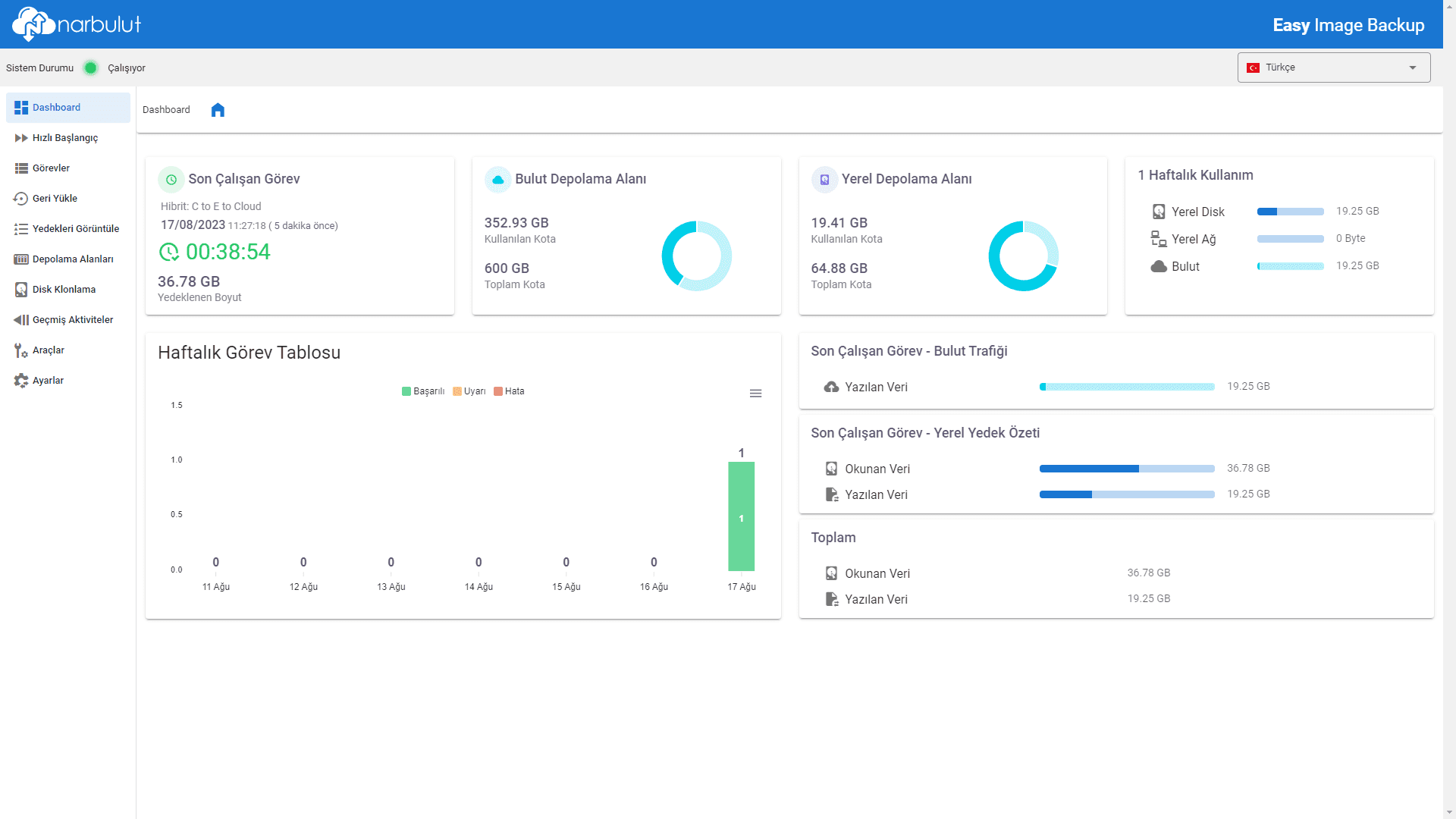
Hızlı Başlangıç #
Bu menü, disk yedekleme işlemlerinizi hızlı bir şekilde başlatabilmeniz için önceden yapılandırılmış bir görev oluşturmanıza ve başlatmanıza olanak sağlar. Aynı menüyü kullanarak görevinizi kendiniz de yapılandırabilirsiniz.
Önceden Yapılandırılmış Bir Görevi Başlatma #
Kaynak Seçimi bölümünden yedeklemek istediğiniz volume ve/veya diskleri seçin.
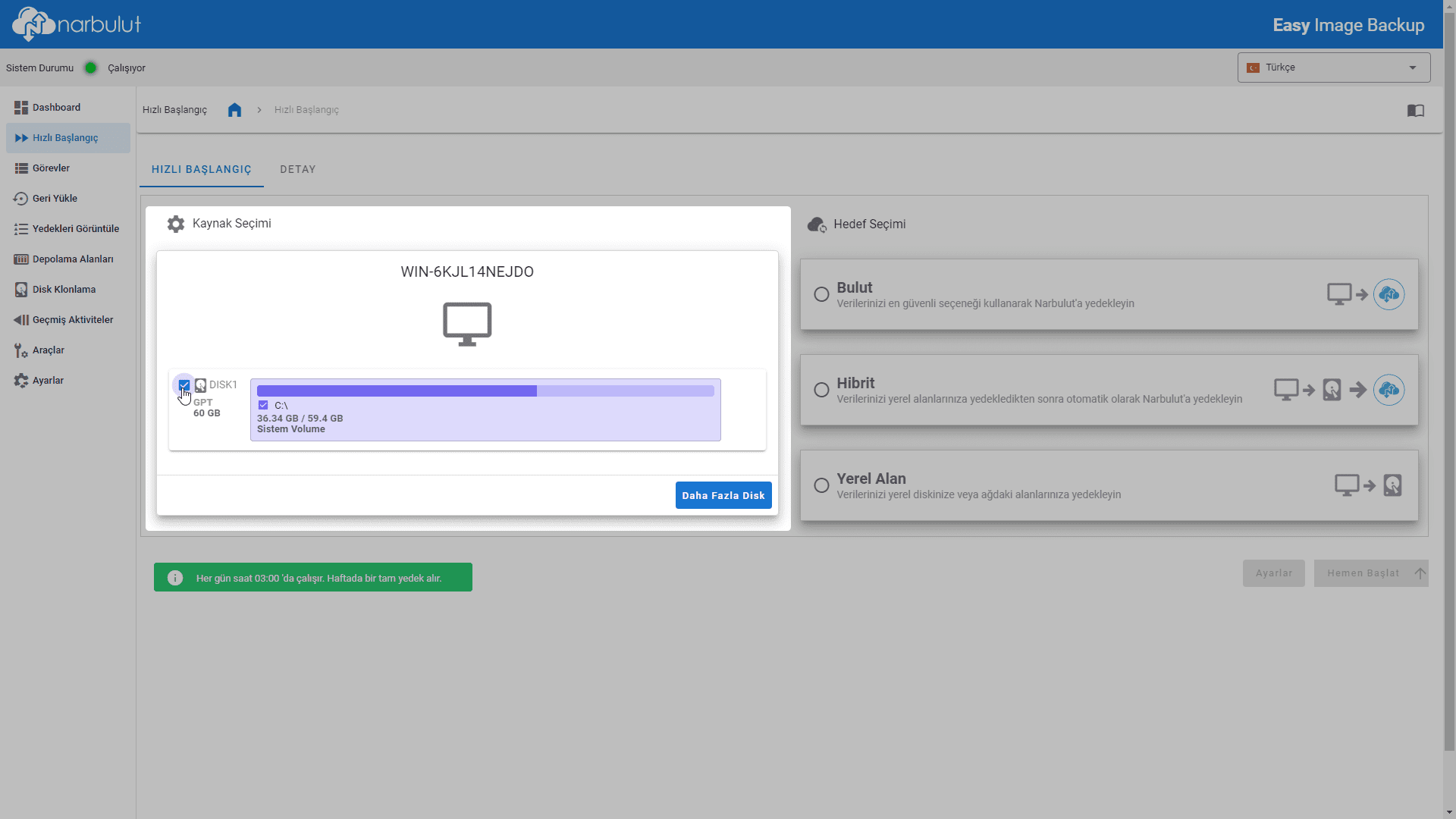
Hedef Seçimi bölümünden yapılacak yedekleme işleminin hedef konumunu belirleyin.
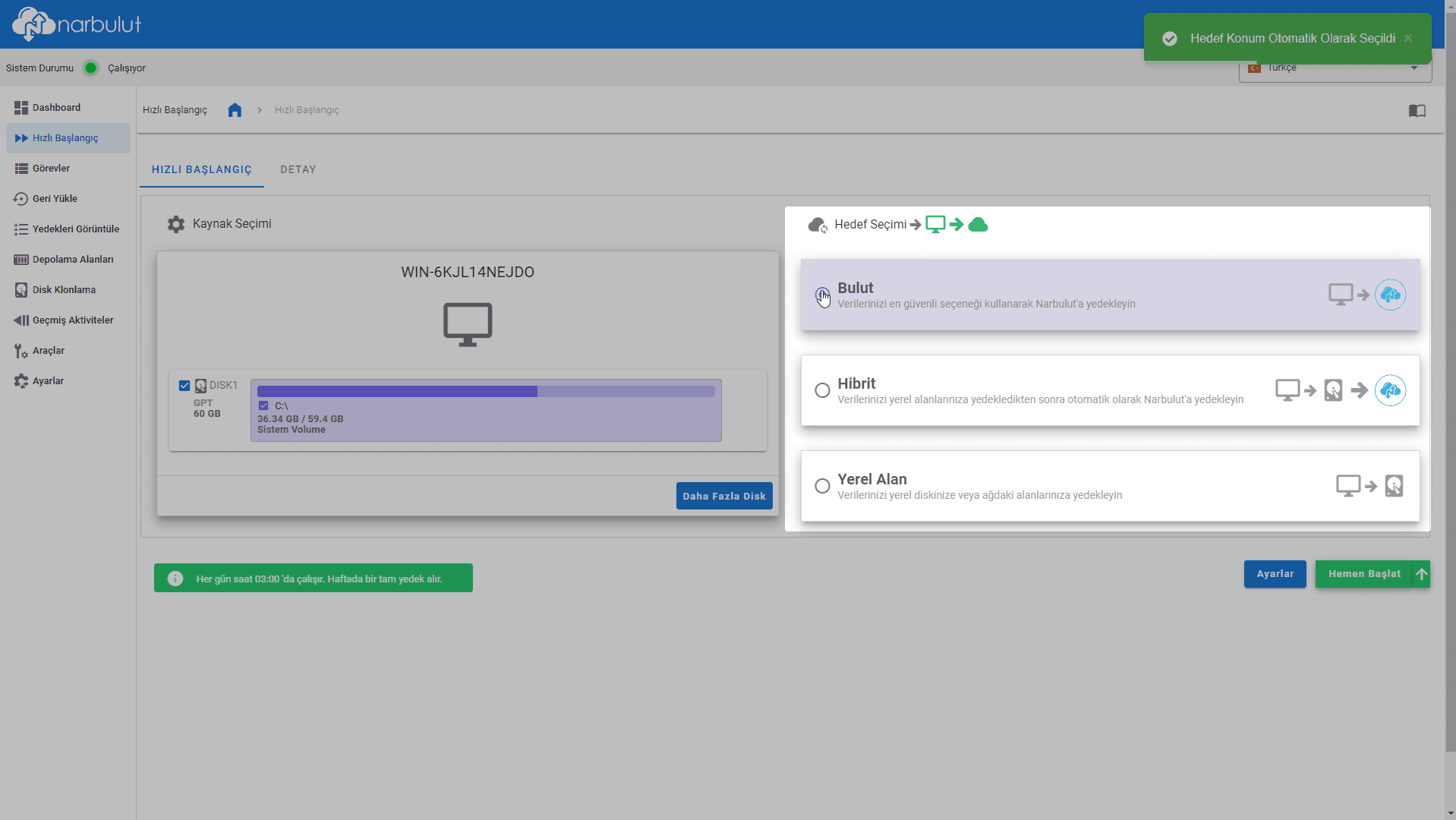
Hemen Başlat butonunu kullanarak görevi başlatın. Görevi daha sonra başlamak üzere zamanlamak için ![]() simgesine tıklayın.
simgesine tıklayın.
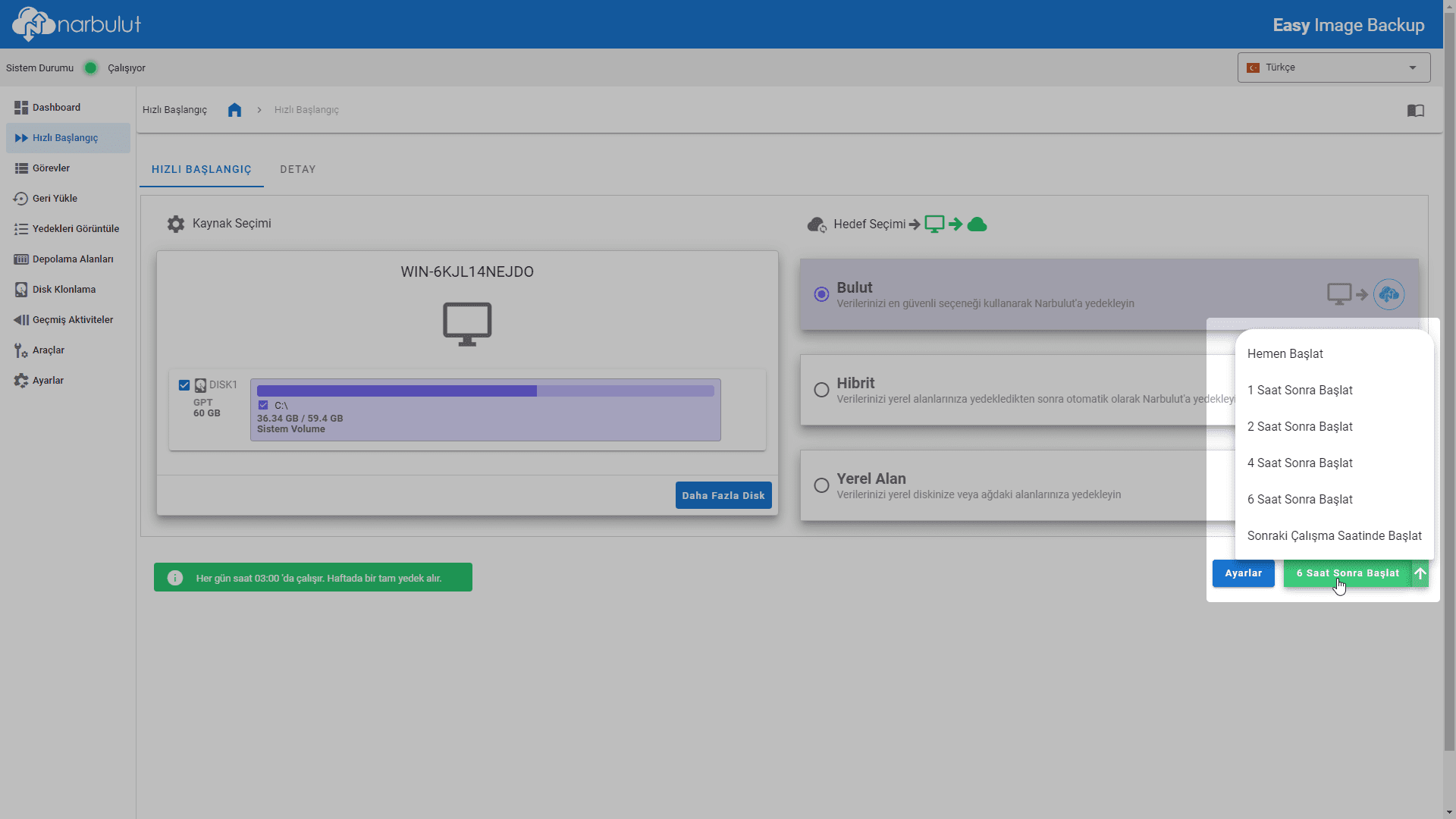
Hızlı Başlangıç Menüsünü Kullanarak Görev Yapılandırma #
Ayarlar butonunu kullanarak yedekleme görevini kendiniz yapılandırabilirsiniz.
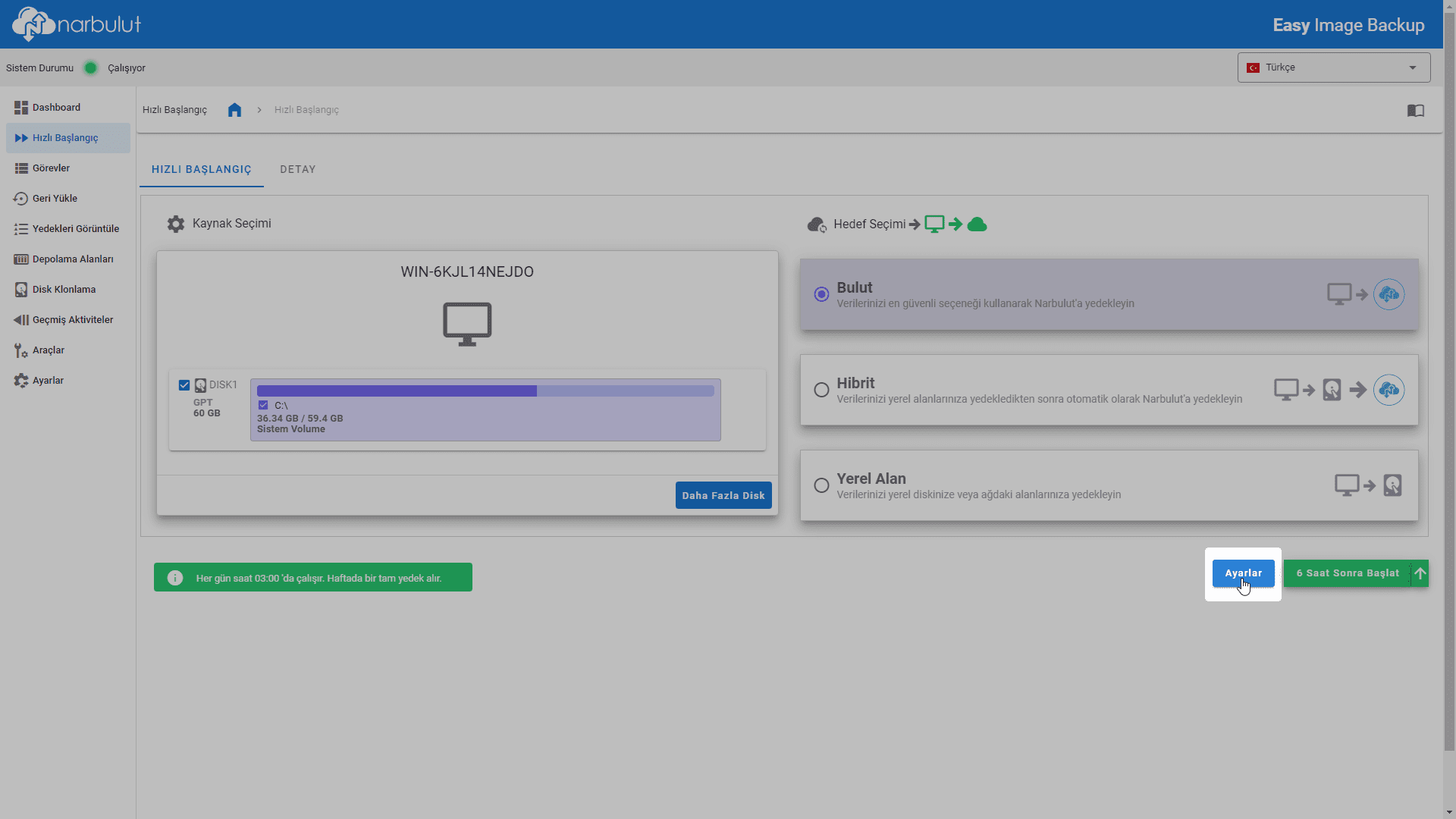
Rehber #
Menünün sağ üst kısmında bulunan Rehber butonunu kullanarak menünün temel fonksiyonları hakkında bilgi edinebilirsiniz.
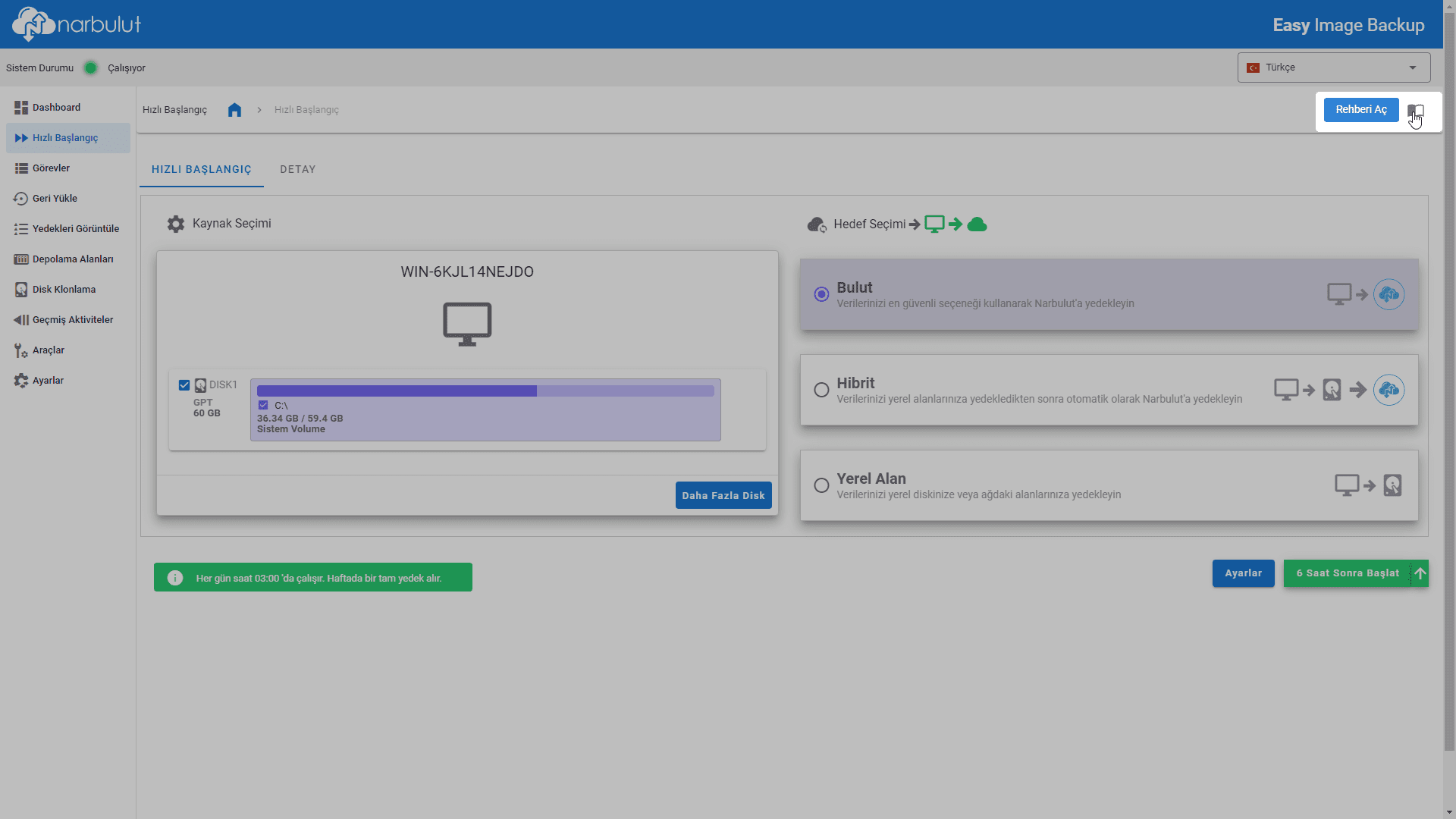
Görevler #
Bu menü ile yeni yedekleme görevleri oluşturabilir ve var olan görevleri yönetebilirsiniz.
Görev Oluşturma #
Yeni bir görev oluşturmak için +Yeni butonuna tıklayın.
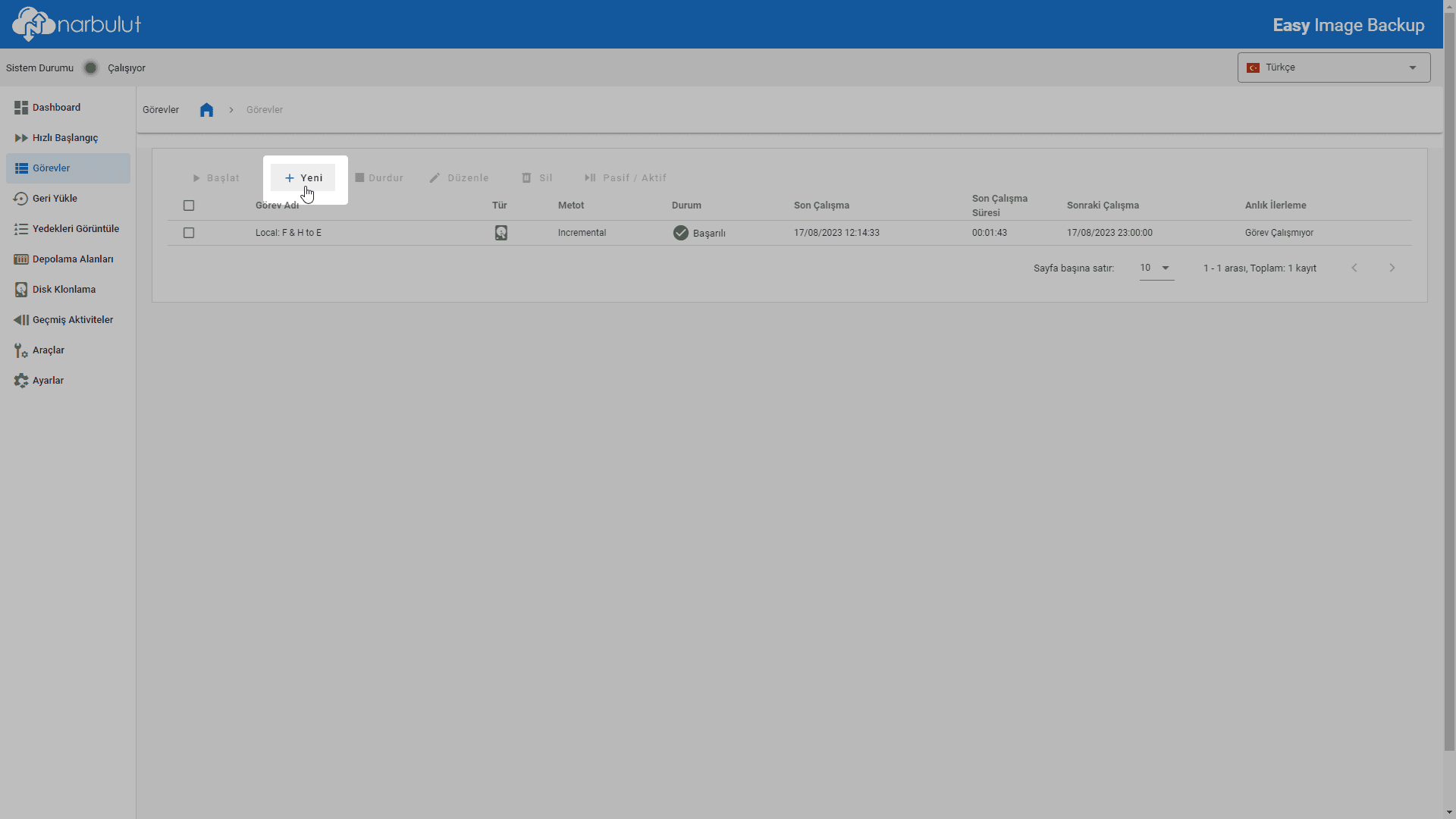
Yedekleme türünü belirleyin.
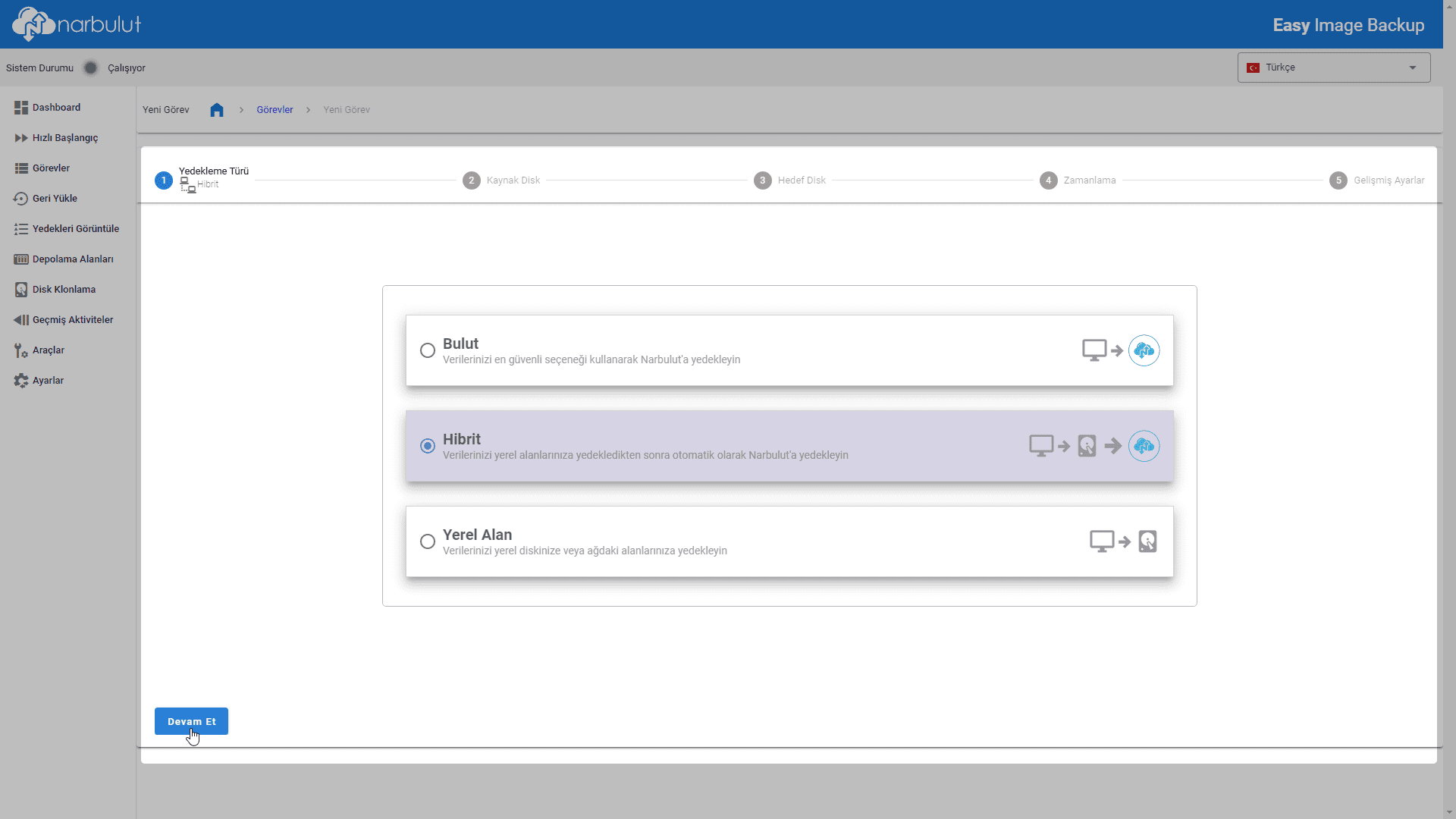
Bulut: Alınan yedekler Narbulut veri merkezlerinde saklanacaktır.
Hibrit: Alınan yedekler hem Narbulut veri merkezlerinde hem de Depolama Alanları içinden seçilen yerel alan/ağ alanında saklanacaktır.
Yerel Alan: Alınan yedekler Depolama Alanları içinden seçilen yerel alanda/ağ alanında saklanacaktır.
* Bu adımda yapacağınız seçim Hedef Disk adımını etkileyecektir.
Yedeklenecek volume ve/veya diskleri seçin.
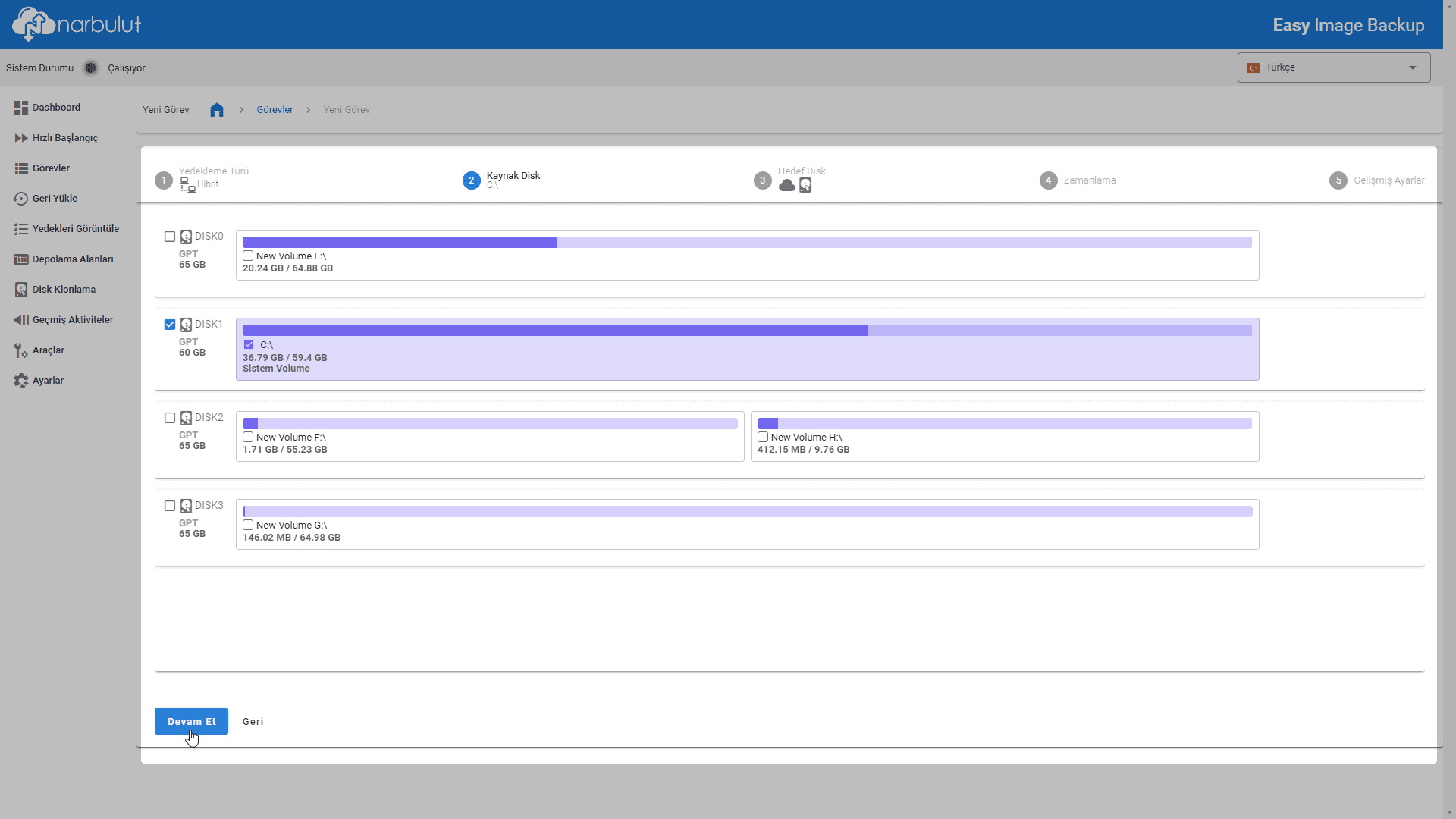
Hedef disk/diskleri seçin.
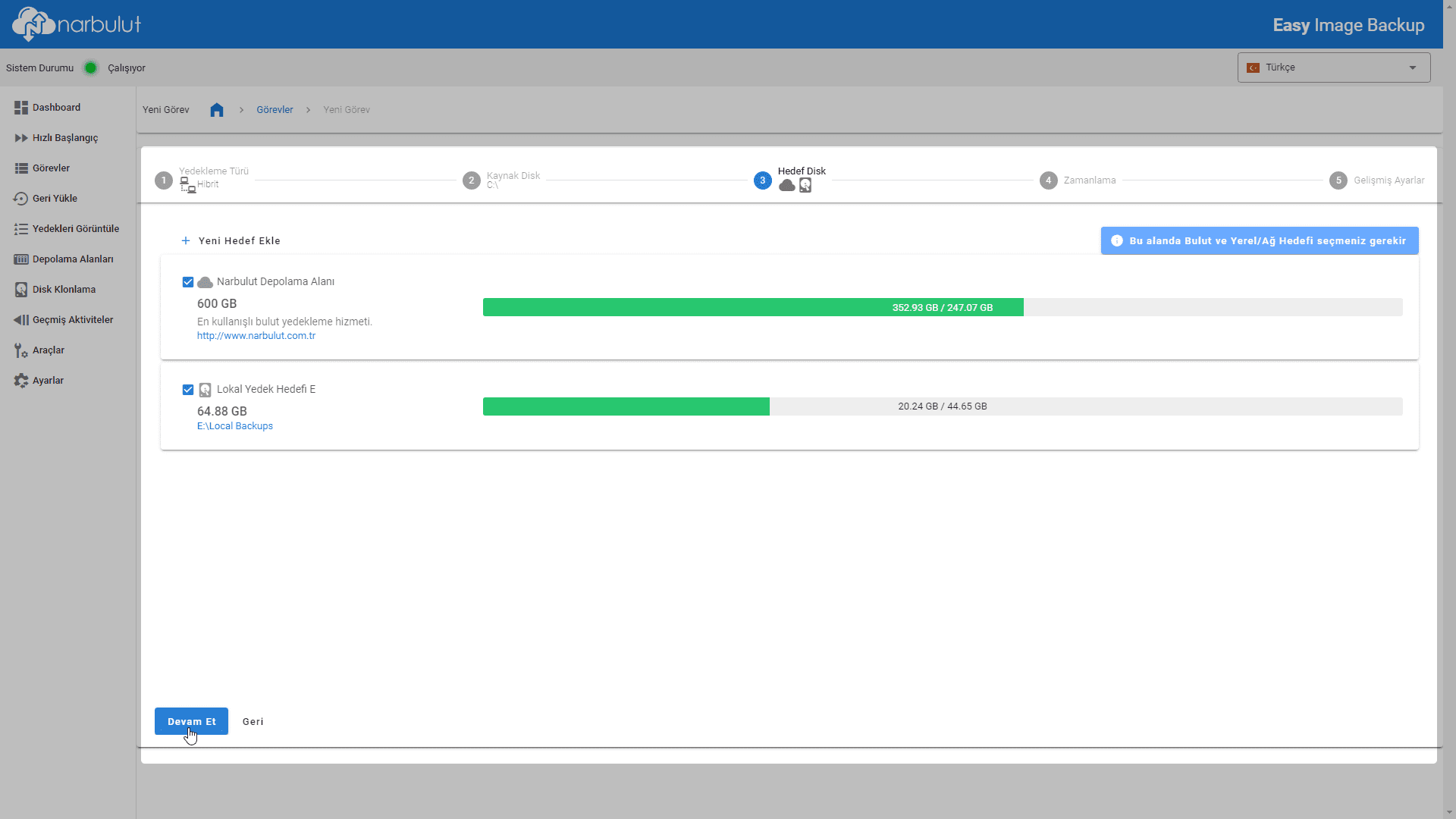
Bu adımda karşınıza çıkan seçenekler Yedekleme Türü adımında yaptığınız seçimlere bağlıdır. (Örneğin yedekleme türü adımında Hibrit türünü seçtiyseniz bu adımda bulut depolama alanı ve yerel alan seçmeniz zorunlu olur.)
Yeni Hedef Ekle butonunu kullanarak depolama alanı oluşturma işlemini bu adımda da kolayca yapabilirsiniz.
Görevin zamanlamasını ayarlayın.
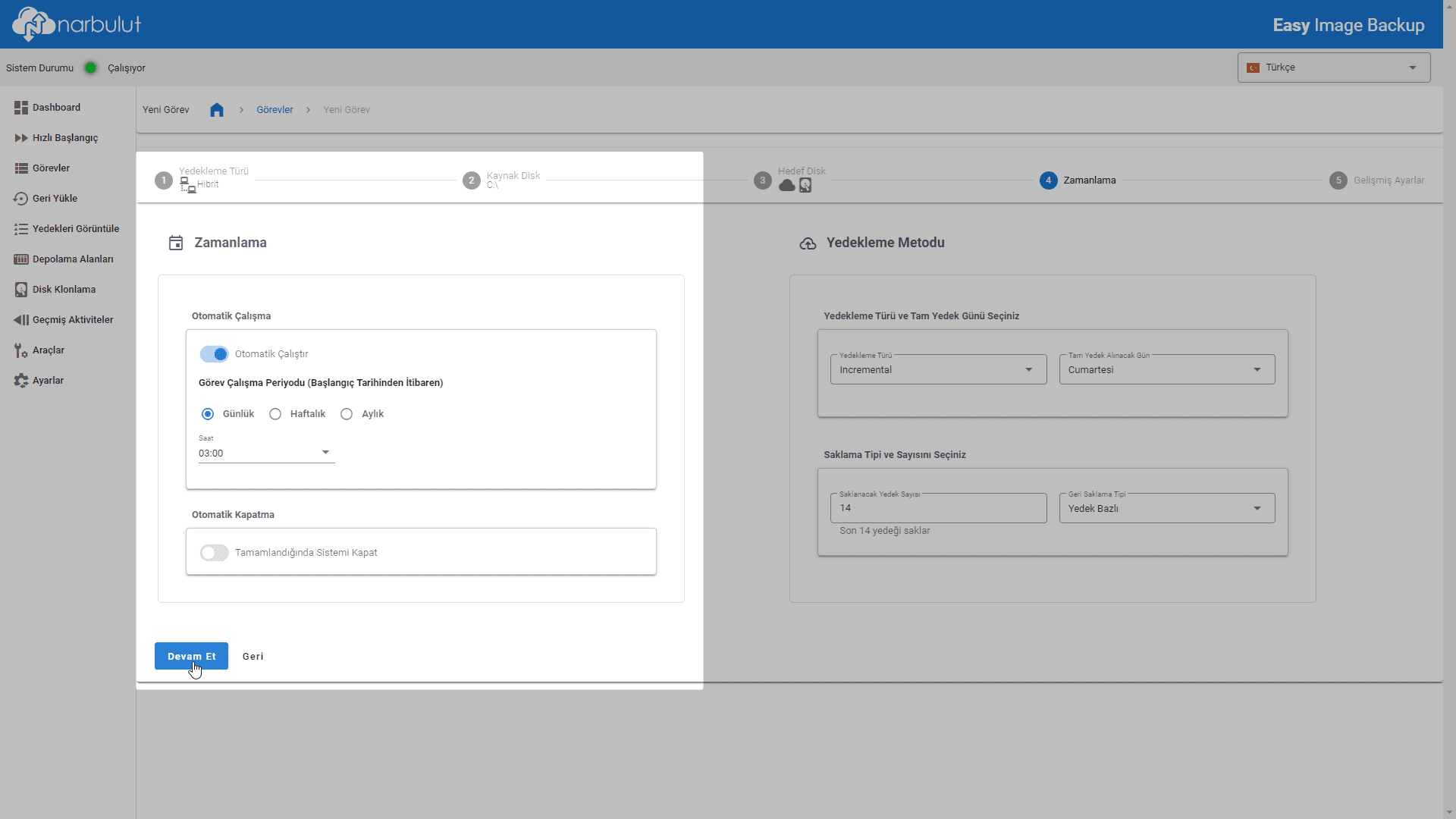
Otomatik Çalışma seçeneğini işaretlediğiniz takdirde açılan bölümden görevin periyodunu günlük, haftalık veya aylık olarak belirlemeniz gerekir. Eğer bu seçenek işaretlenmezse oluşan görev manuel olur.
Otomatik Kapatma seçeneği görev her seferinde başarılı bir şekilde tamamlandığında sistemin kapanmasını sağlar.
Yedekleme metodunu belirleyin.
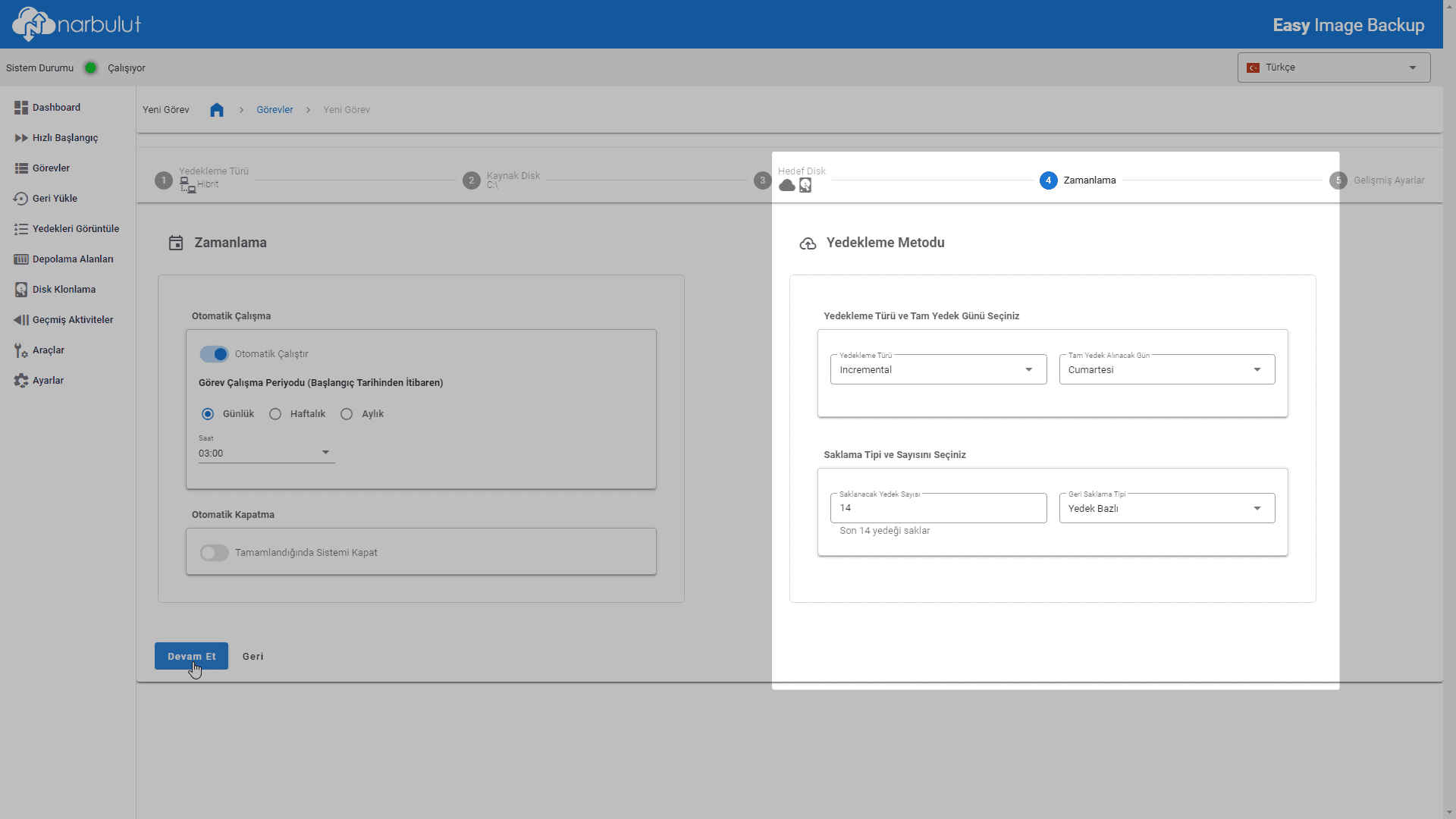
Seçebileceğiniz yedekleme metotları full, incremental ve differential olarak önceden belirlenmiştir.
Full: Seçilen volume’lerin tam yedeğini alır.
Incremental: Seçilen volume’lerin alınan son yedeğinden itibaren yapılan değişikliklerini yedekler.
Differential: Seçilen volume’lerin alınan son full yedeğinden itibaren yapılan değişikliklerini yedekler.
Tam Yedek Alınacak Gün seçeneği, incremental ve differential yedekleme türleri için her hafta tam yedekleme yapılacak günü seçmenizi sağlar.Saklama Tipi seçeneği geriye dönük saklanacak yedeklerin yedek sayısı bazlı olarak mı yoksa gün bazlı olarak mı saklanacağını seçmenizi sağlar. Buradaki seçiminize göre saklanacak yedek sayısı veya saklanacak gün sayısı seçimi yapabilirsiniz.
Görev ile ilgili gelişmiş ayarları yapılandırın.
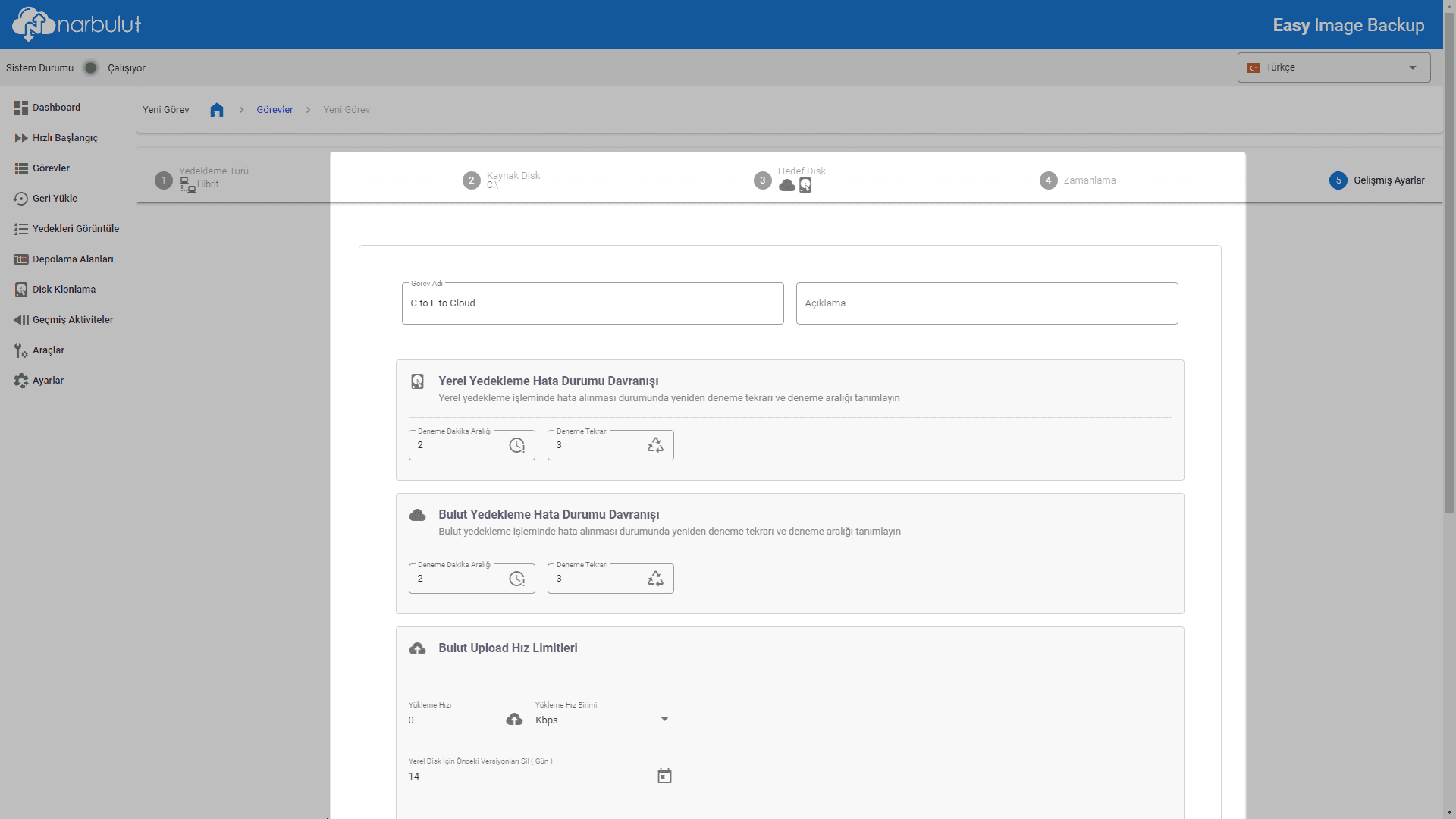
Yerel Yedekleme Hata Durumu Davranışı (yerel alan ve hibrit yedekleme türlerinde) yerel yedeklemede yaşanan herhangi bir hata durumunda işlemin kaç dakikalık aralıklarla kaç kez tekrar deneneceğini belirlemenizi sağlar.Buluta Yedekleme Hata Durumu Davranışı (bulut ve hibrit yedekleme türlerinde) buluta yedeklemede yaşanan herhangi bir hata durumunda işlemin kaç dakikalık aralıklarla kaç kez tekrar deneneceğini belirlemenizi sağlar.
Bulut Upload Hız Limitleri (bulut ve hibrit yedekleme türlerinde) buluta yapılan yedeklemeye bant genişliği sınırı koymanızı sağlar.
Yerel Disk İçin Önceki Versiyonları Sil (hibrit yedekleme türünde) diskte geçmişe yönelik kaç yedek versiyonunun saklanacağını belirlemenizi sağlar.
Buluta Göndermeden Önce Bekle (hibrit yedekleme türünde) yedeğin yerel diske alınması ile buluta gönderiminin başlaması arasındaki bekleme süresini belirlemenizi sağlar.
Okuma/Sıkıştırma Performansı, Narbulut Easy Image Backup uygulamasının kaynak kullanımını yapılandırmanızı sağlar.
Bildirim ayarlarını yapılandırın. Kaydet butonunu kullanarak görev oluşturma işlemini sonlandırabilirsiniz.
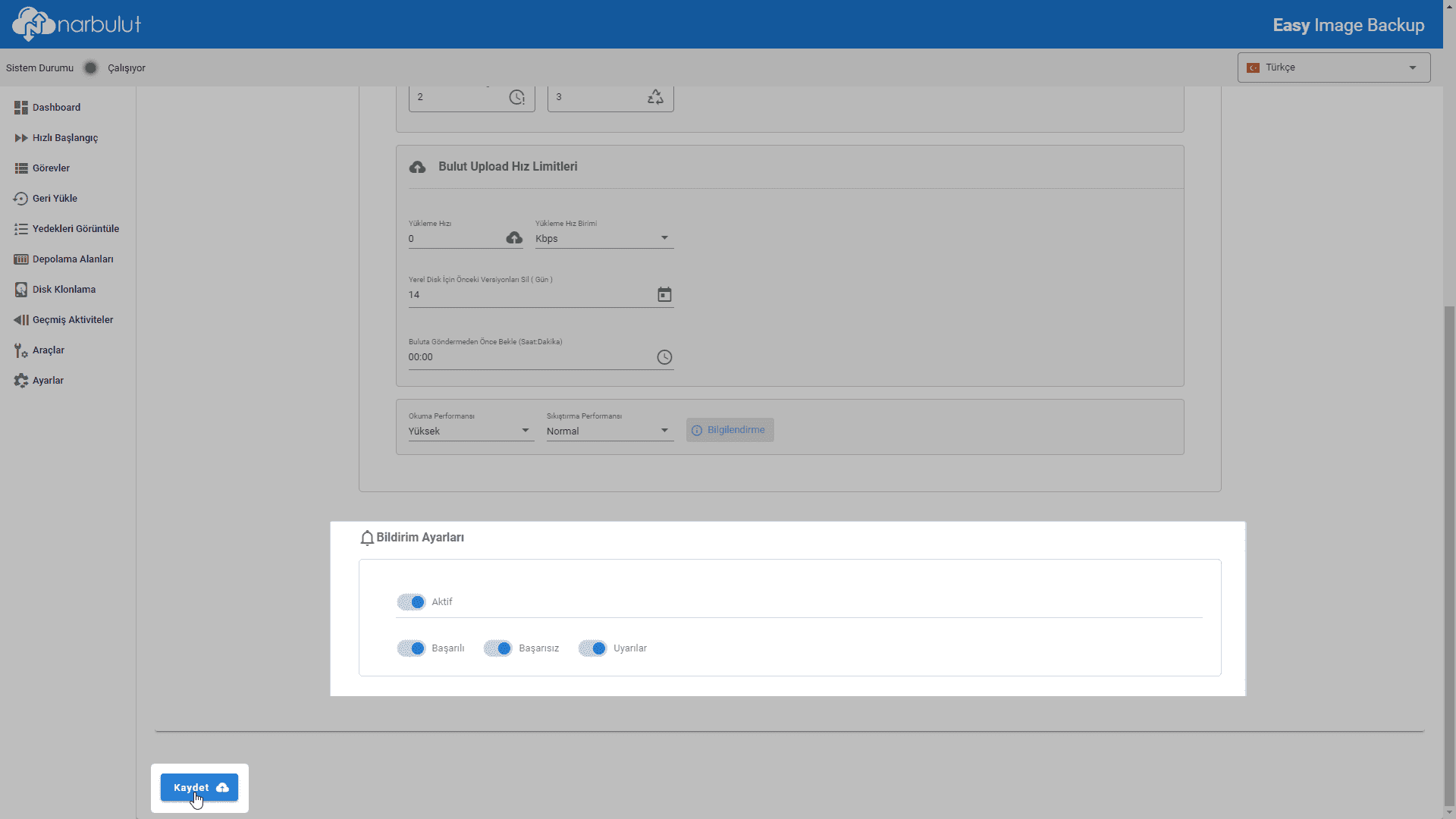
Görevleri Yönetme #
Bu menü aracılığıyla; önceden oluşturduğunuz görevleri düzenleyebilir, pasifleştirebilir/aktifleştirebilir ve silebilirsiniz.
Görevleri istediğiniz zaman manuel olarak başlatabilir ve çalışan görevleri durdurabilirsiniz. Çalışan görevlerin anlık istatistiklerini, en az bir kez çalışmış görevlerin ise son çalışma durumlarını yine bu menüden takip edebilirsiniz.
Görevlerin istatistiklerini görüntülemek için görevi seçin.
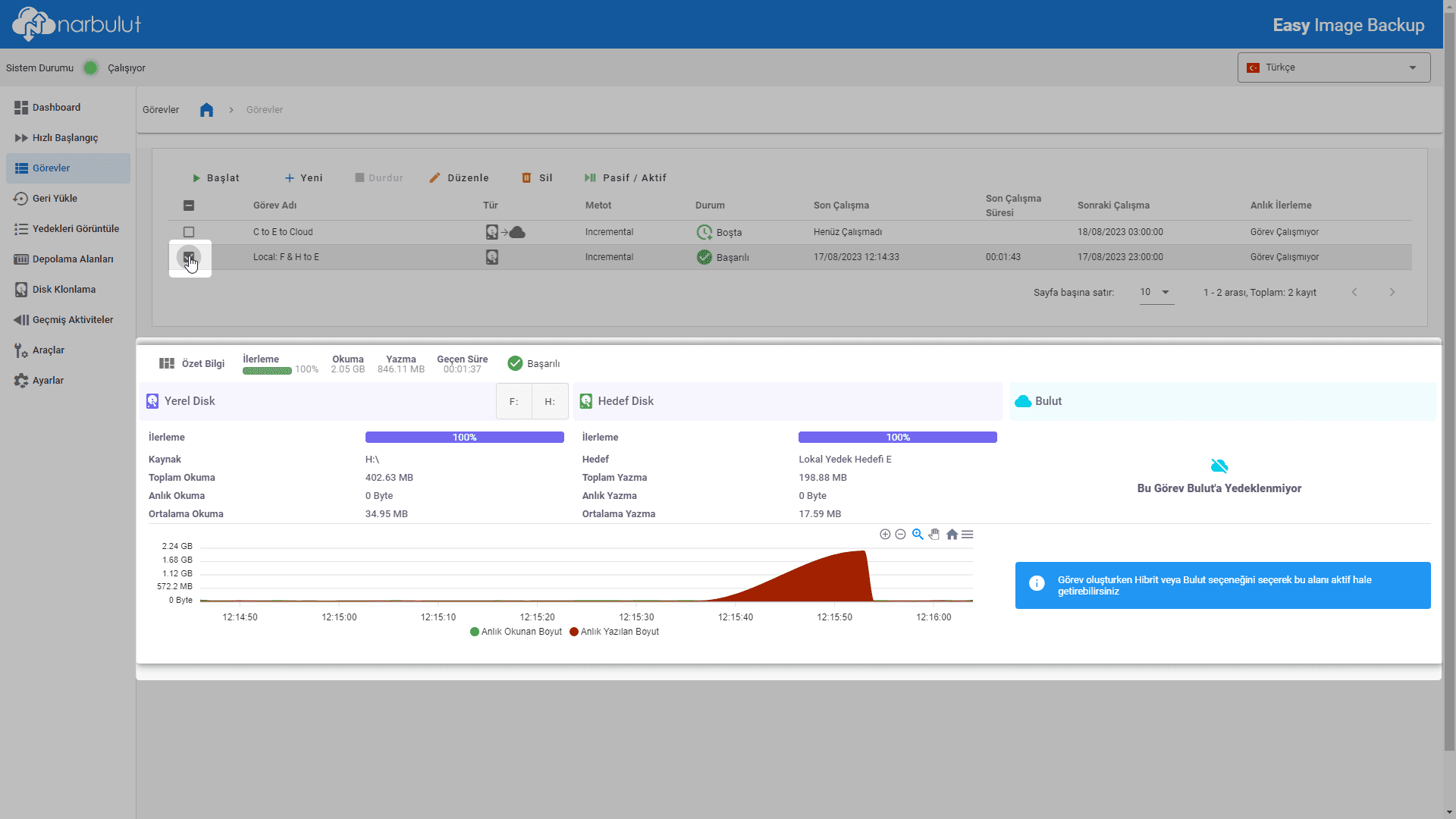
Eğer seçilen görevde birden fazla volume yedekleniyorsa volume bazında istatistik görmek için ilgili harfe tıklayın.
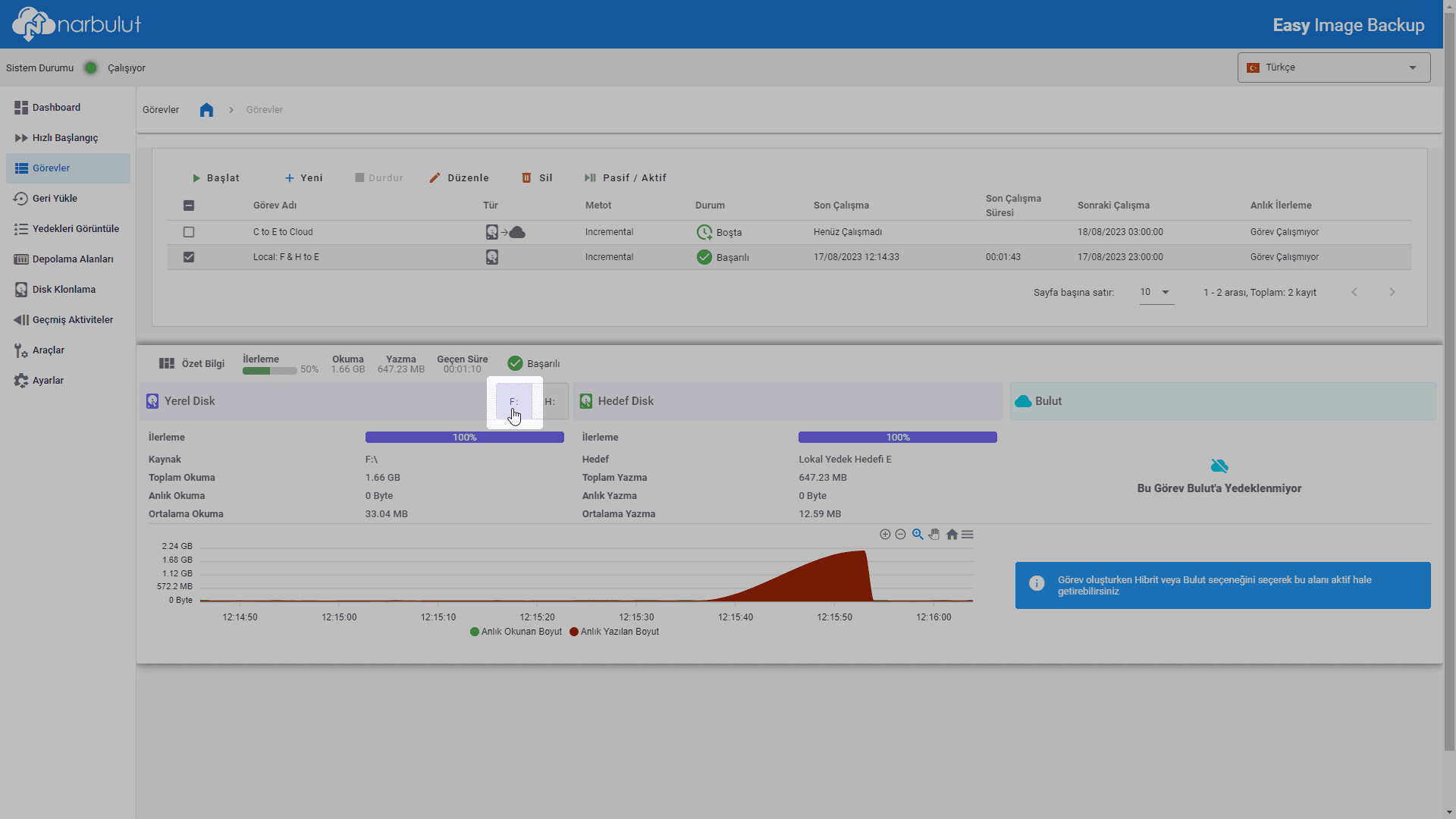
Bir görevi düzenlemek için görevi seçip Düzenle butonuna tıklayın.
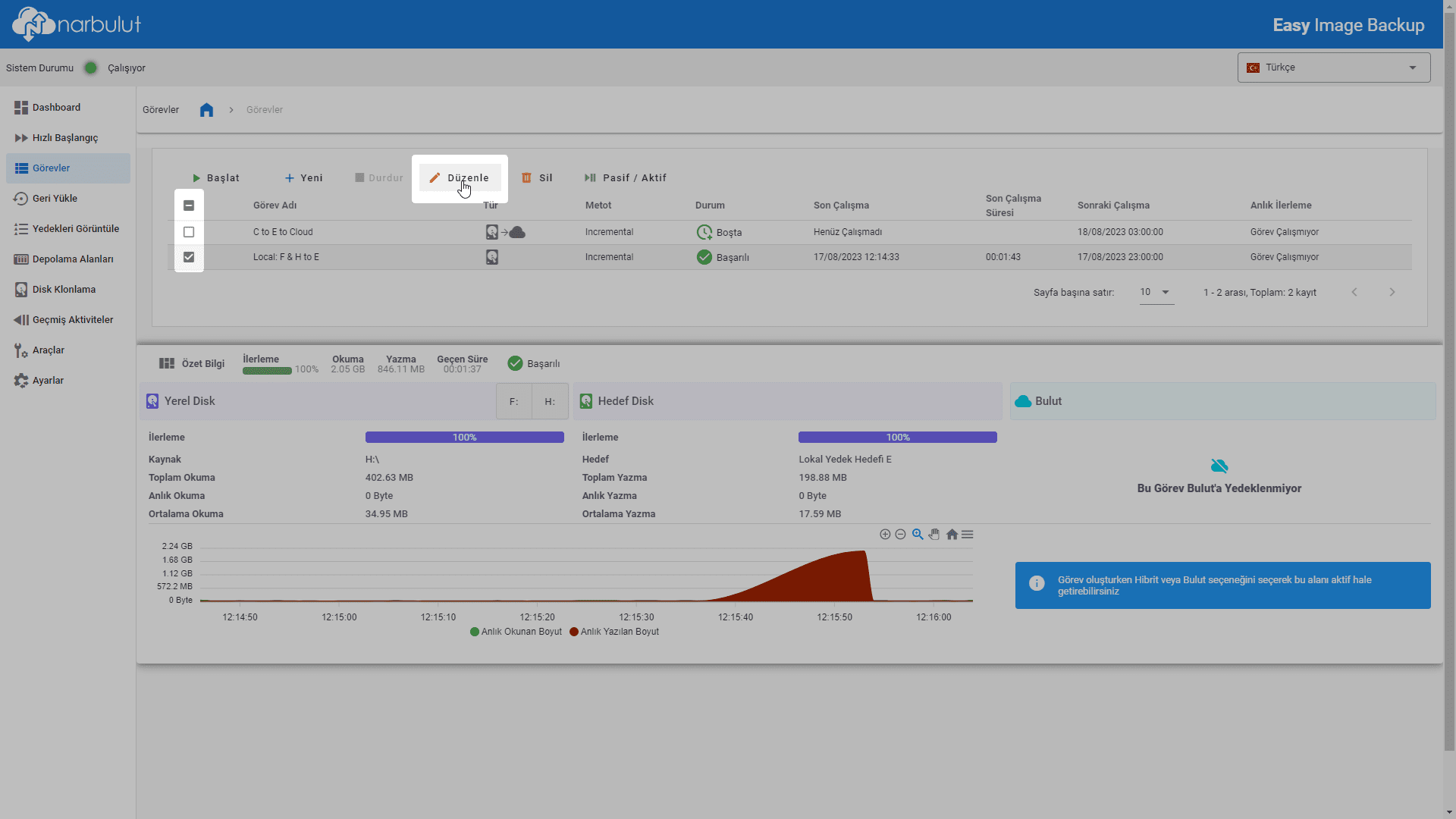
Görevlerin pasiflik/aktiflik durumunu değiştirmek için görevleri seçip Pasif/Aktif butonuna tıklayın.
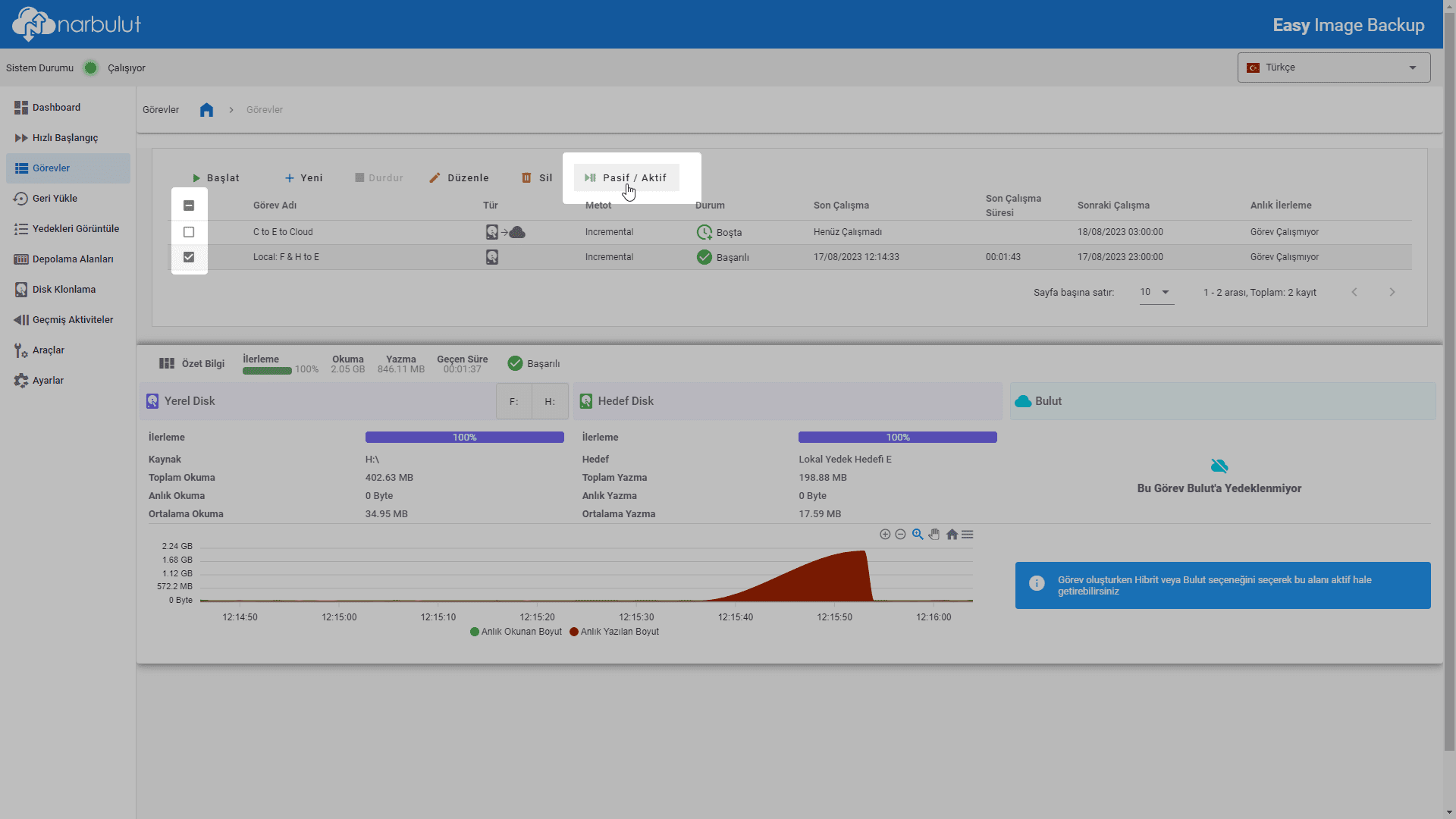
Görevleri silmek için görevleri seçip Sil butonuna tıklayın.
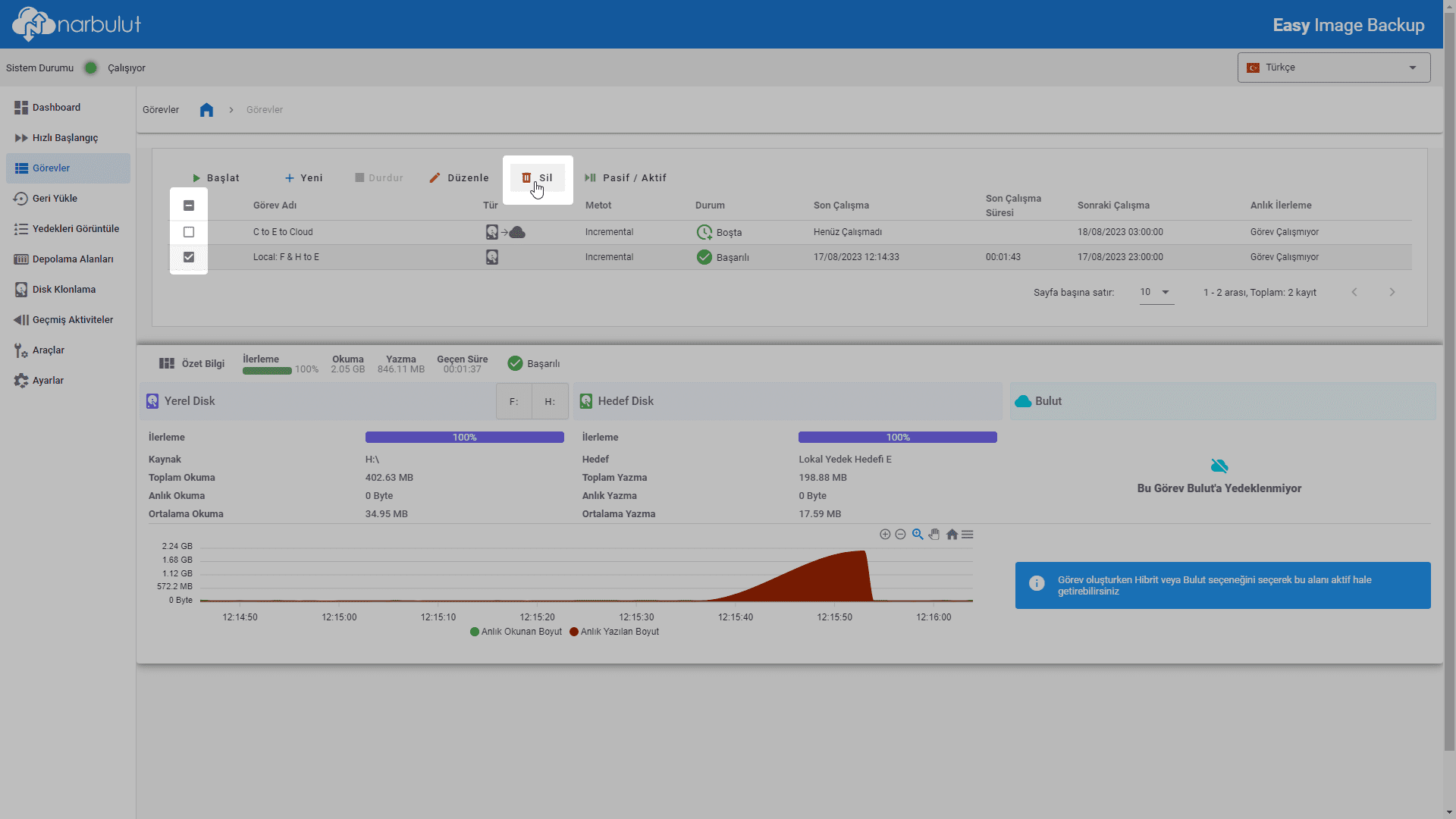
Görevleri manuel olarak başlatmak için görevleri seçip Başlat butonuna tıklayın.
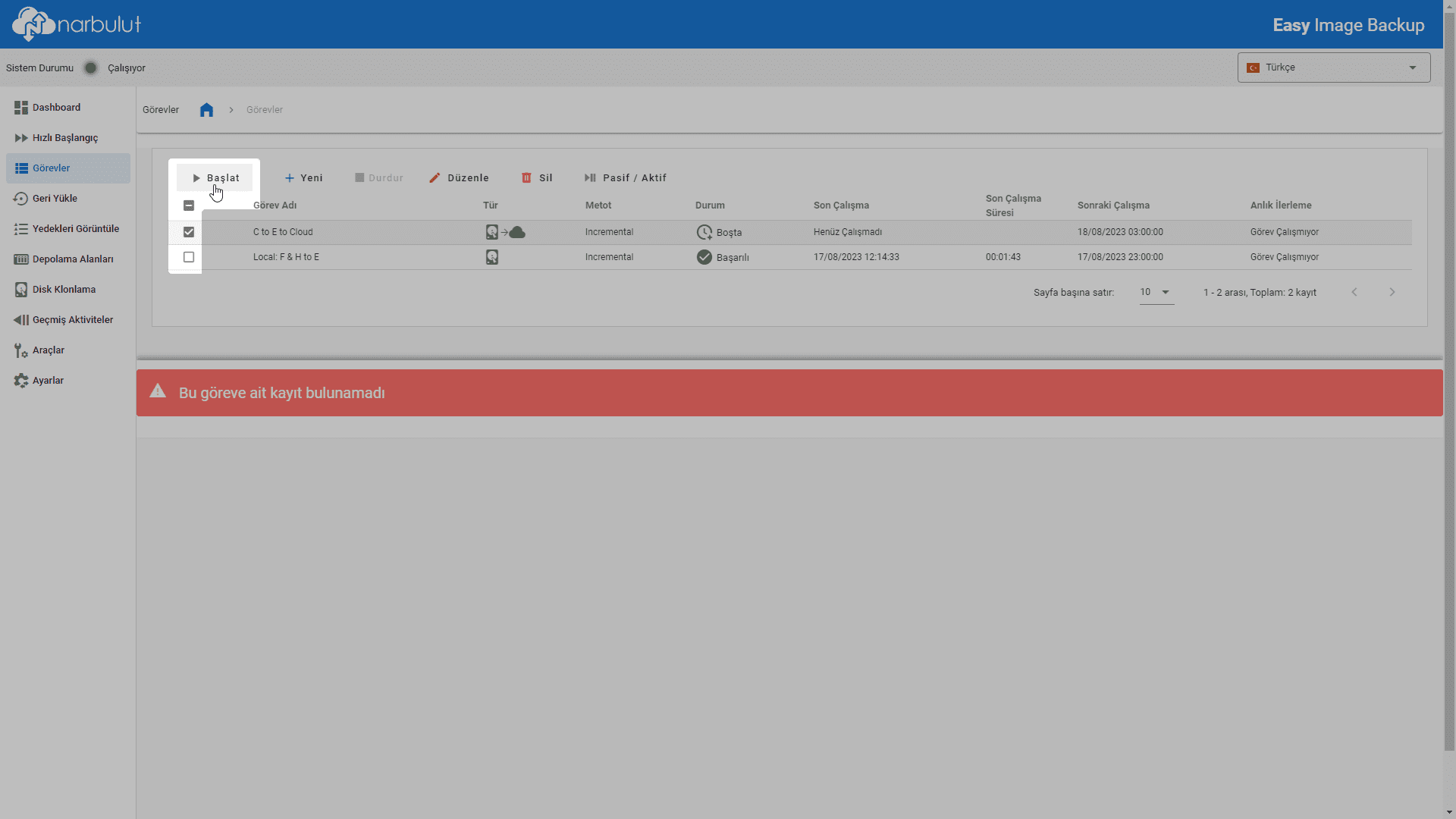
Çalışan görevleri durdurmak için görevleri seçip Durdur butonuna tıklayın.
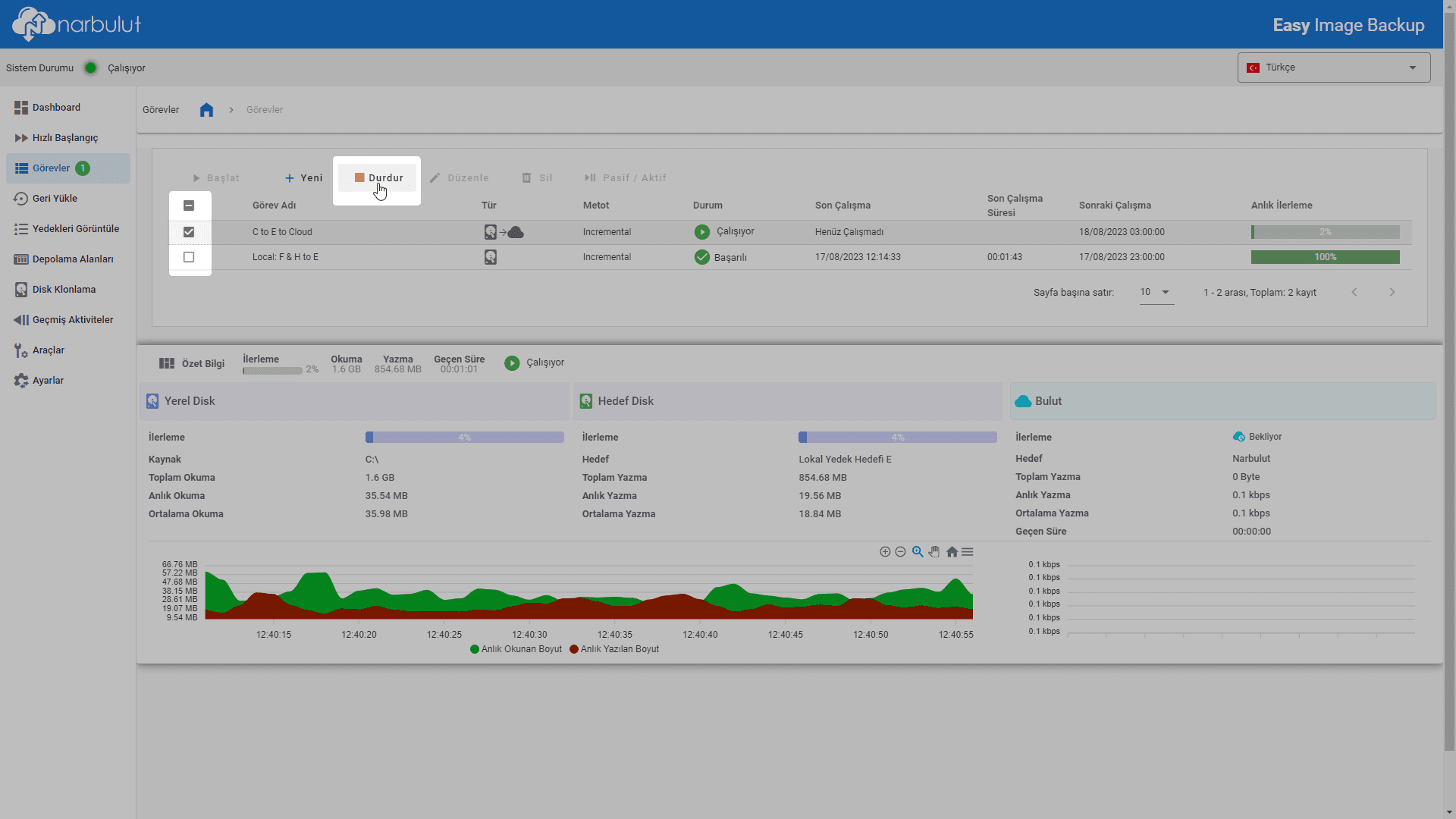
Geri Yükle #
Bu menüyü kullanarak yedeklerinizi geri yükleyebilirsiniz.
Geri yüklemek istediğiniz yedeği görev ismine göre seçin.
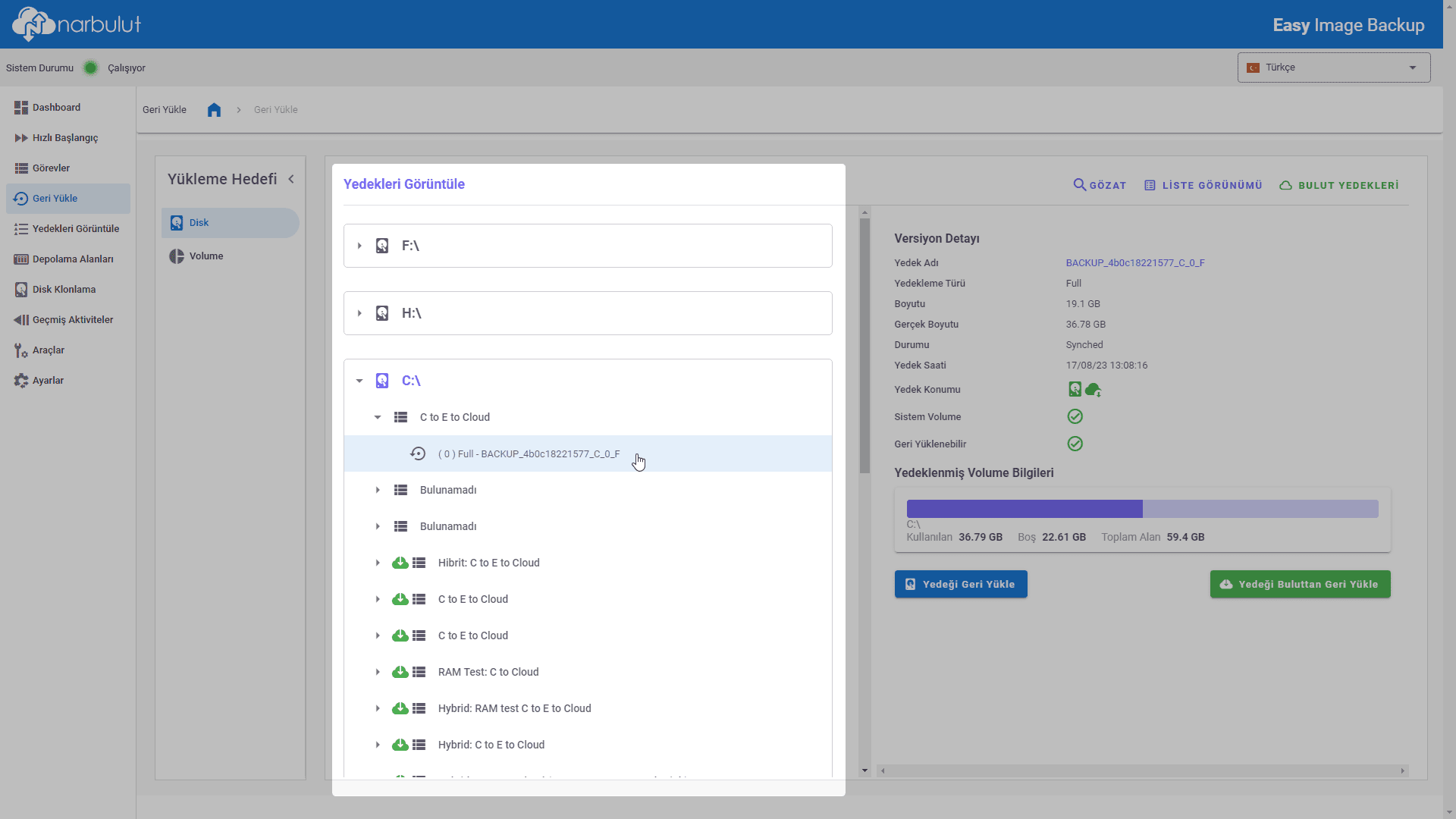
Görev isimleri Bulunamadı olan yedekler, oluşturulan depolama alanlarının alt klasörlerinde bulunan ve aktif kurulumda alınmamış yedekleri ifade eder. Oluşturulan depolama alanları, oluşturulmalarından hemen sonra içerdikleri muhtemel yedekler için otomatik olarak taranır.Versiyon Detayı bölümü seçili yedek hakkında bilgi içerir.
Yedeklenmiş Volume Bilgileri bölümü volume’ün yedeklendiği zamandaki durumu ile ilgili bilgiler içerir.
Bulut Yedekleri filtresi daha önceki kurulumlarda buluta almış olduğunuz yedeklerin yedekleme listesinde görünür/görünmez olmasını sağlar. Bu tip yedeklerin yanlarında bulut ikonu ![]() bulunur.
bulunur.
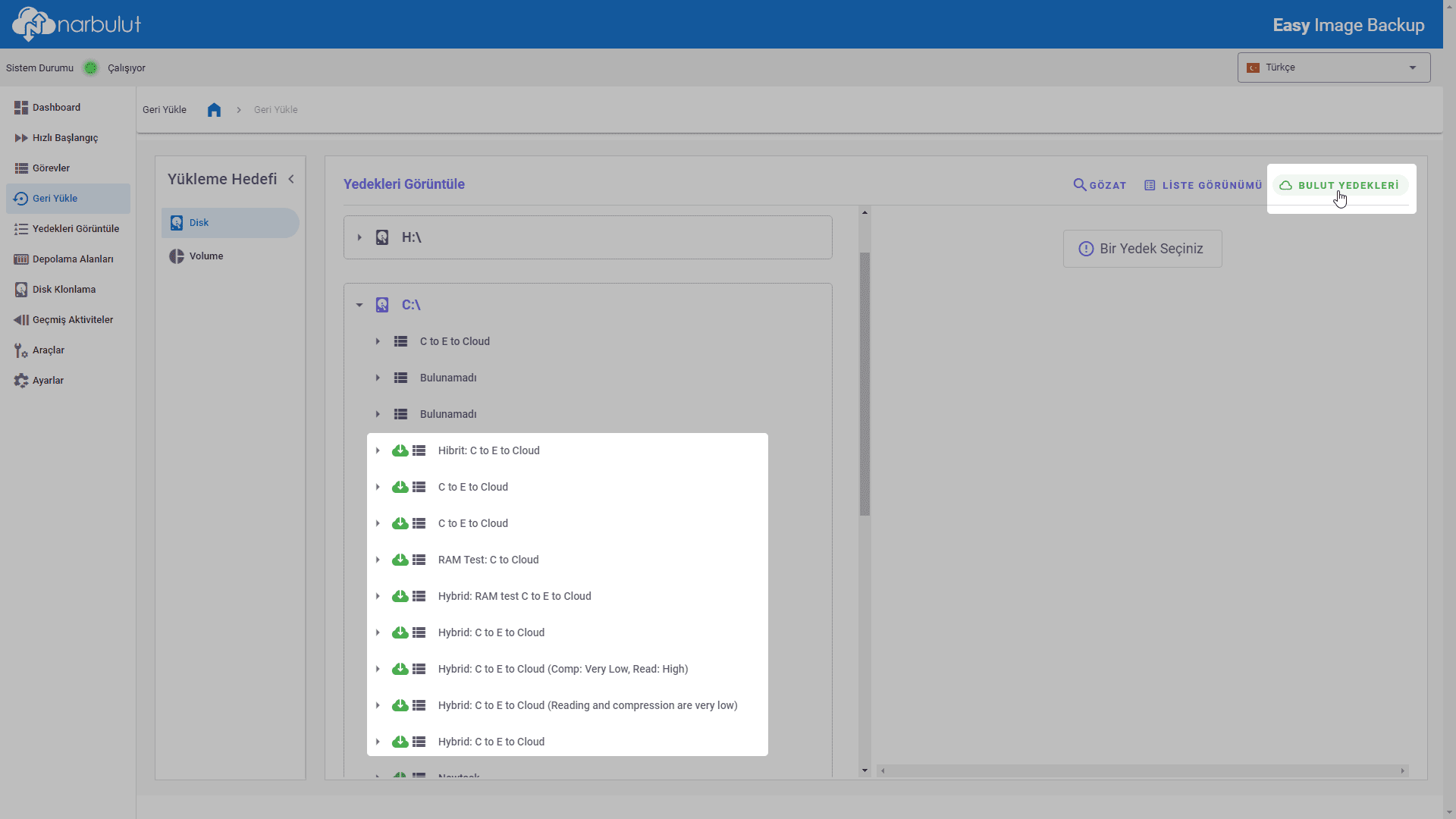
Gözat seçeneği aktif kurulumda alınmamış yedekleri, dizin yollarını gösterip geri yükleyebilmenizi sağlar.
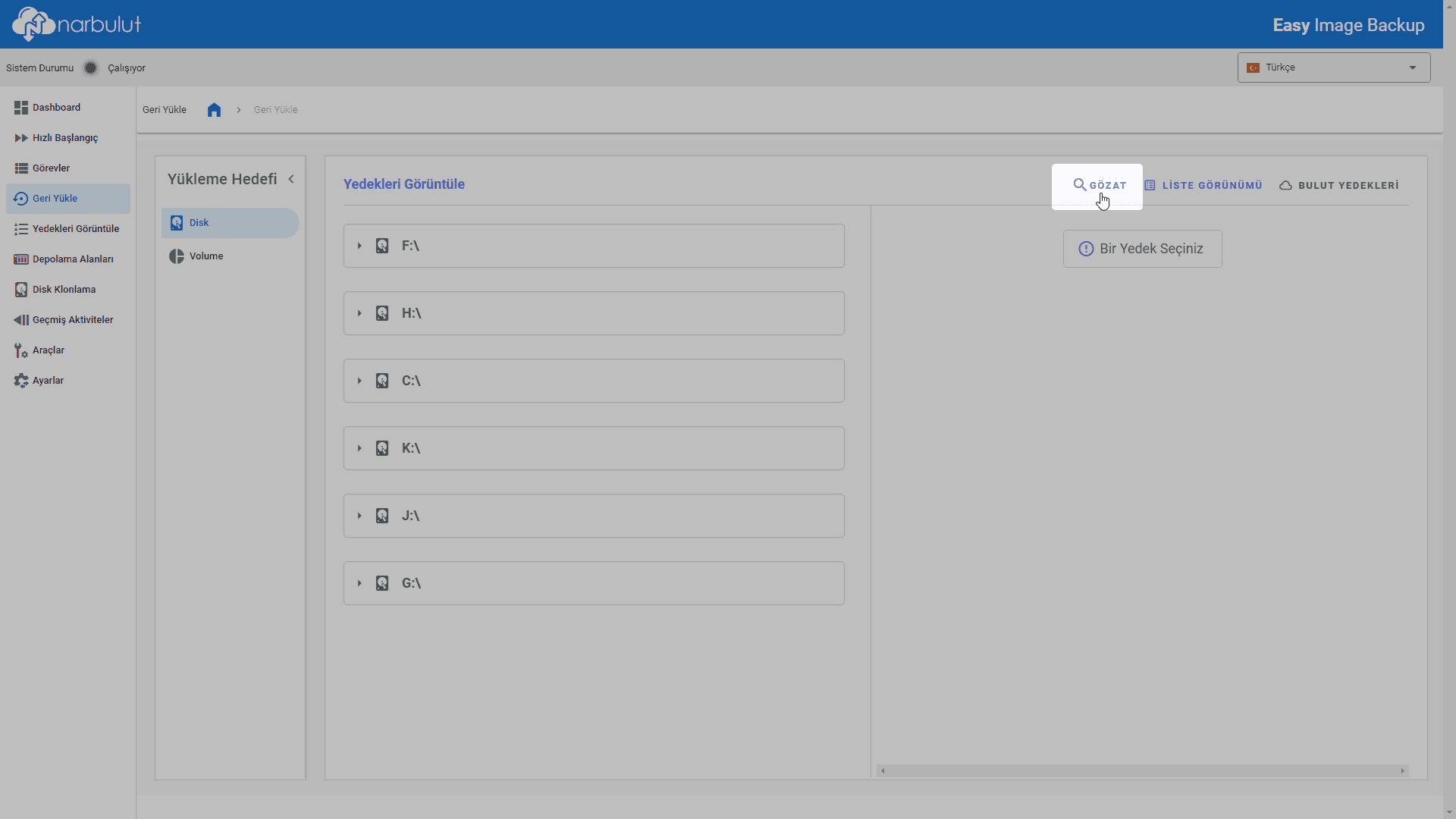
Disk #
Bu menü ile yedeklerinizi bir disk hedefine geri yükleyebilirsiniz.
Yükleme hedefini disk olarak seçin.
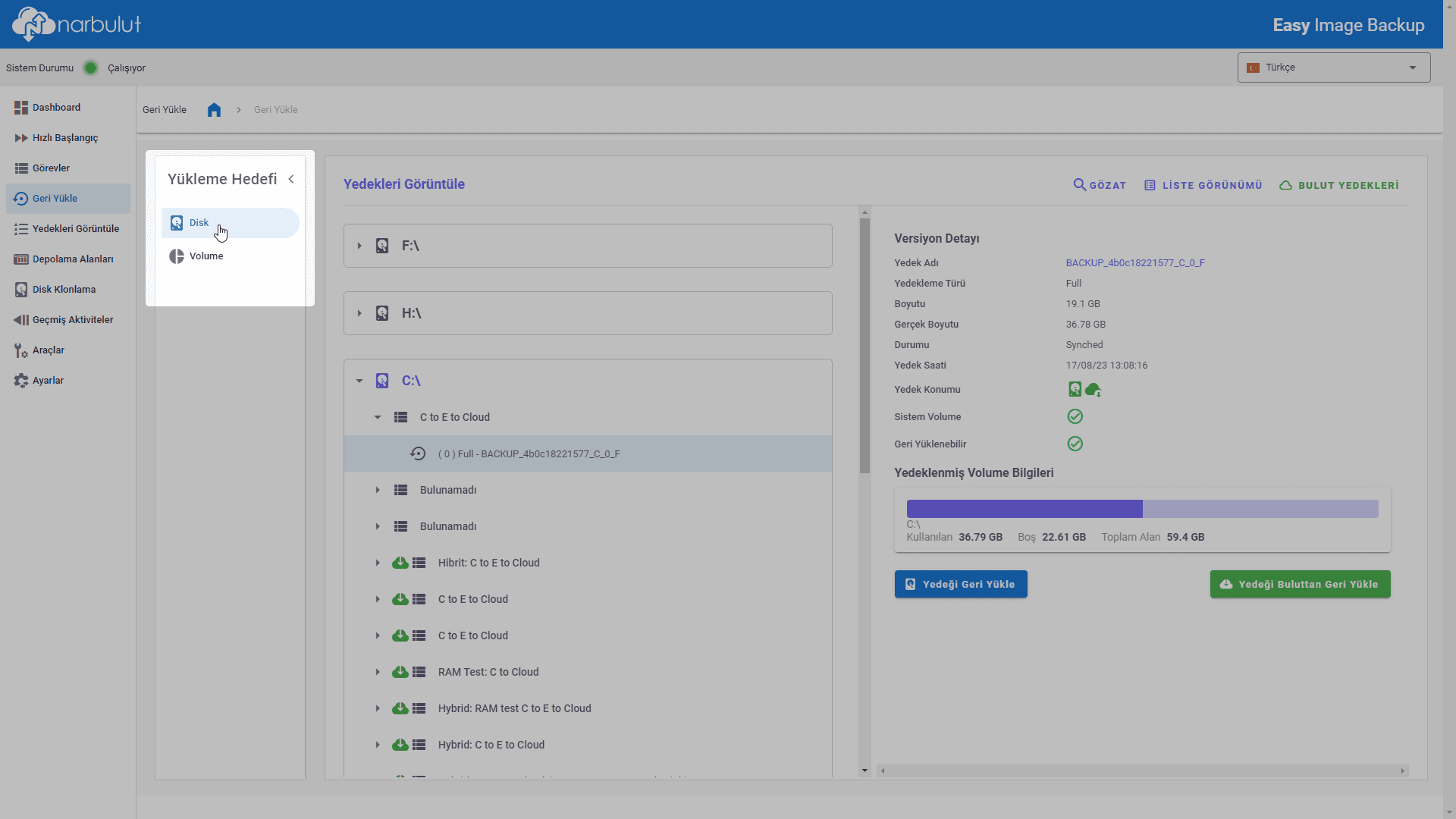
Seçtiğiniz yedeğin türüne göre Yedeği Geri Yükle veya Yedeği Buluttan Geri Yükle seçeneklerinden birini seçin.
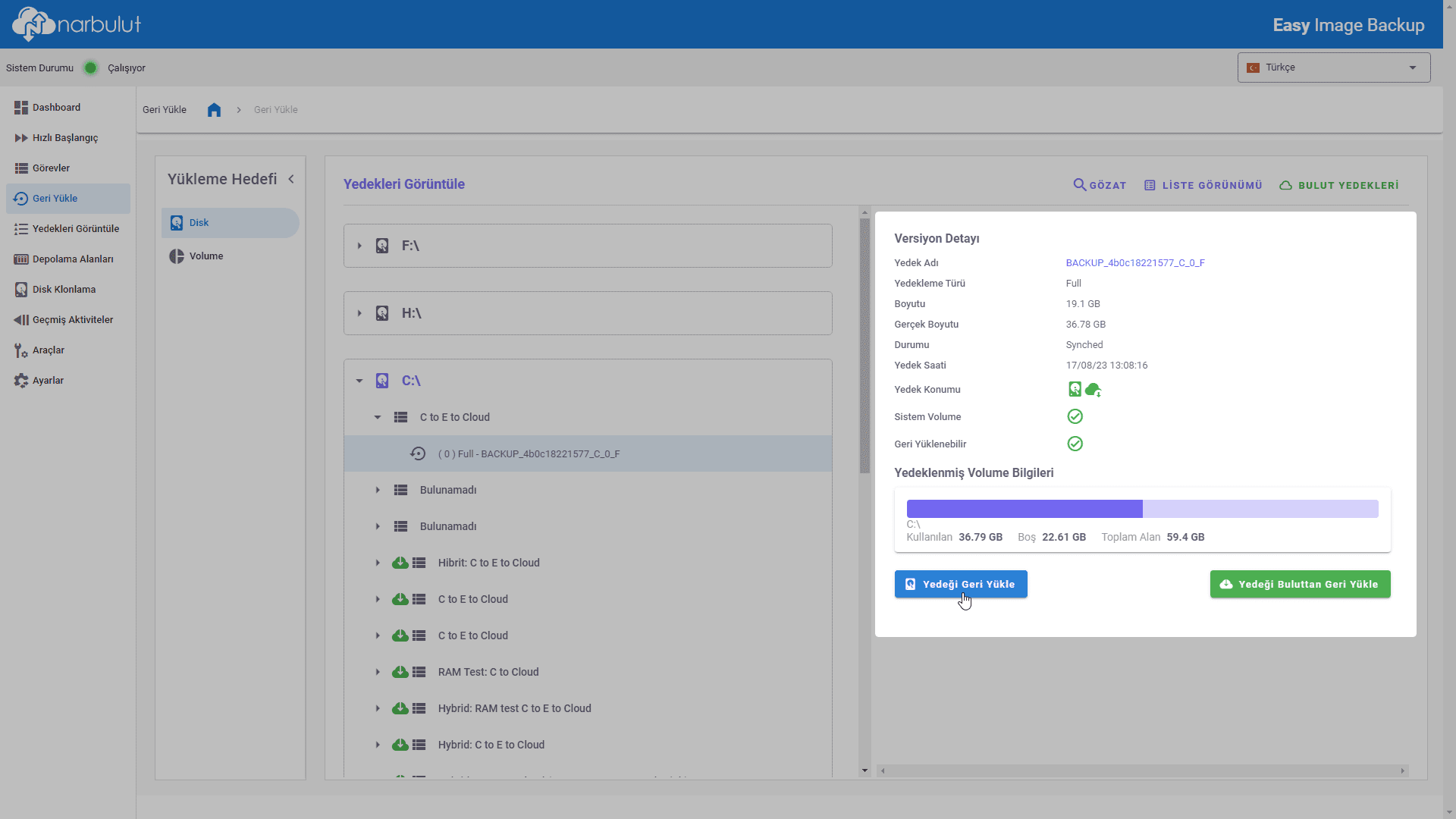
Yedeği Geri Yükle seçeneği, önceden belirlemiş olduğunuz depolama alanlarından birinde bulunan yedek dosyalarını kullanarak restorasyon sağlar.Yedeği Buluttan Geri Yükle seçeneği, Narbulut veri merkezlerinde bulunan yedek dosyalarını kullanarak restorasyon sağlar.
Hibrit yedekleme türü ile alınmış yedeklerde iki seçenek birlikte aktiftir.
Geri yükleme yapılacak hedef diski seçin.
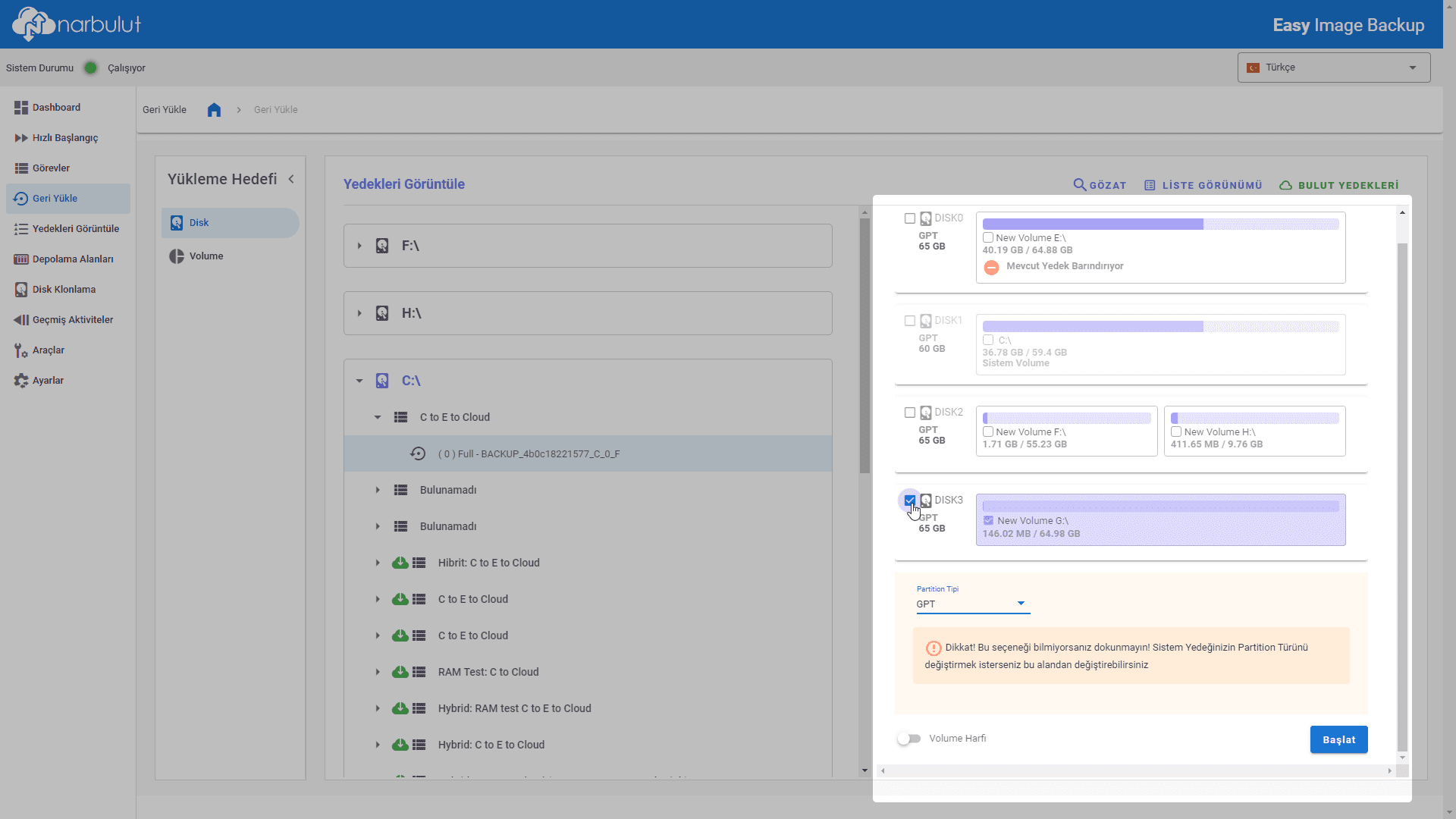
Volume Harfi seçeneğini kullanarak seçtiğiniz diske oluşacak volume harfini belirleyebilirsiniz. Burada seçim yapılmadığı takdirde volume harfi uygulama tarafından belirlenir.Eğer seçmiş olduğunuz yedek bir sistem volume yedeği ise geri yüklenecek diskin partition tipini GPT veya MBR olarak belirleyebilirsiniz.
Partition Tipi bölümünde bahsedilen kavramlar hakkında bir fikriniz yoksa bu seçeneği varsayılandan değiştirmemeniz tavsiye edilir. Narbulut bu bölümde varsayılan olarak yedeğin alındığı diskin orijinal partition tipini seçer.Yükleme hedefi disk olarak seçildiği takdirde; geri yüklenmesi istenilen yedek, seçilen diskin üzerine yazılır. Diskte geriye kalan alan ise ayrılmamış alan olarak belirlenir.
Geri yükleme işlemini başlatın.
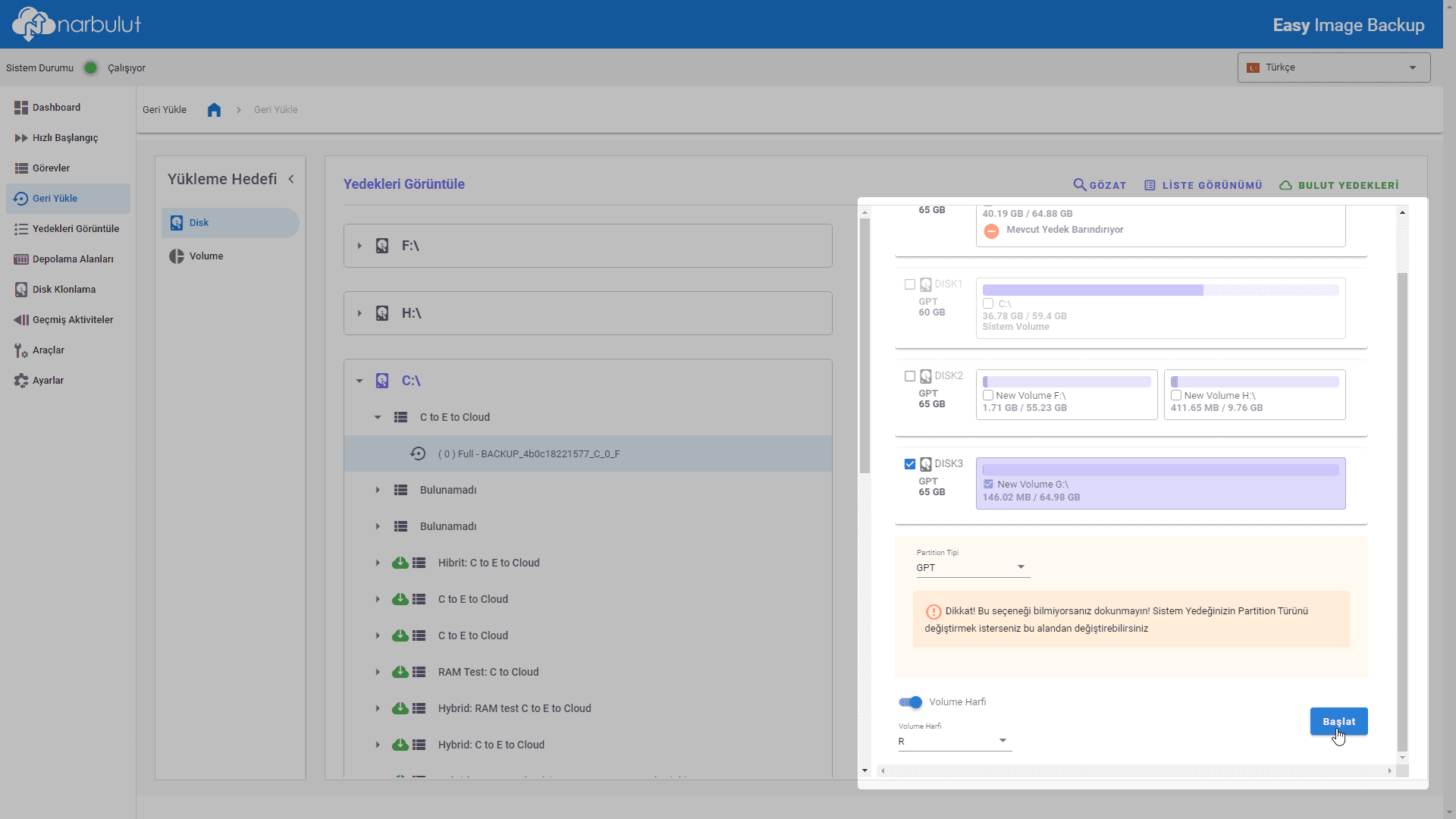
Geri yükleme işleminin durumunu aynı menü üzerinden yedeği seçerek görüntüleyebilirsiniz. İptal Et butonunu kullanarak işlemi iptal edebilirsiniz.
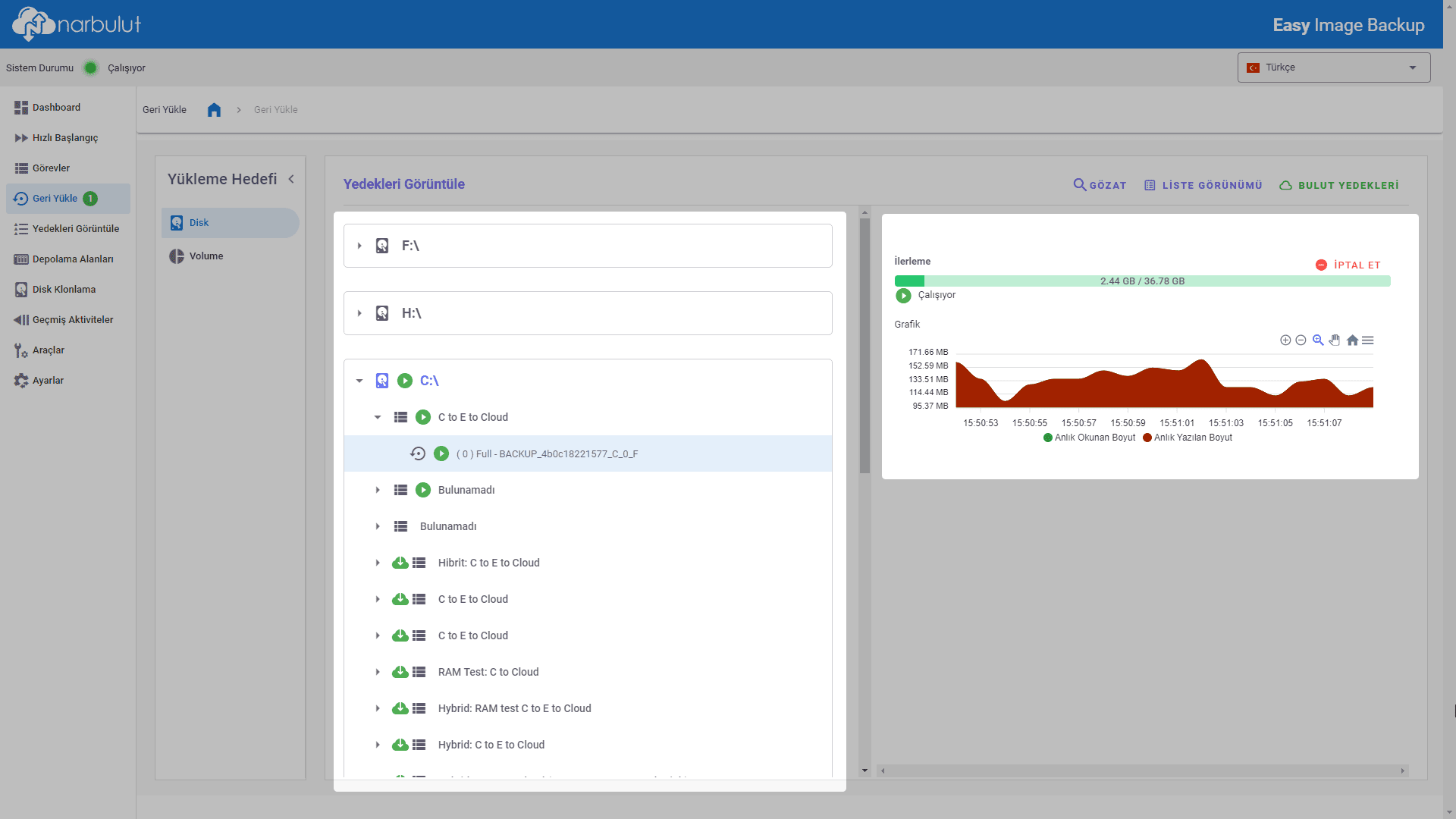
Volume #
Bu menü ile yedeklerinizi bir volume hedefine geri yükleyebilirsiniz.
Yükleme hedefini volume olarak seçin.
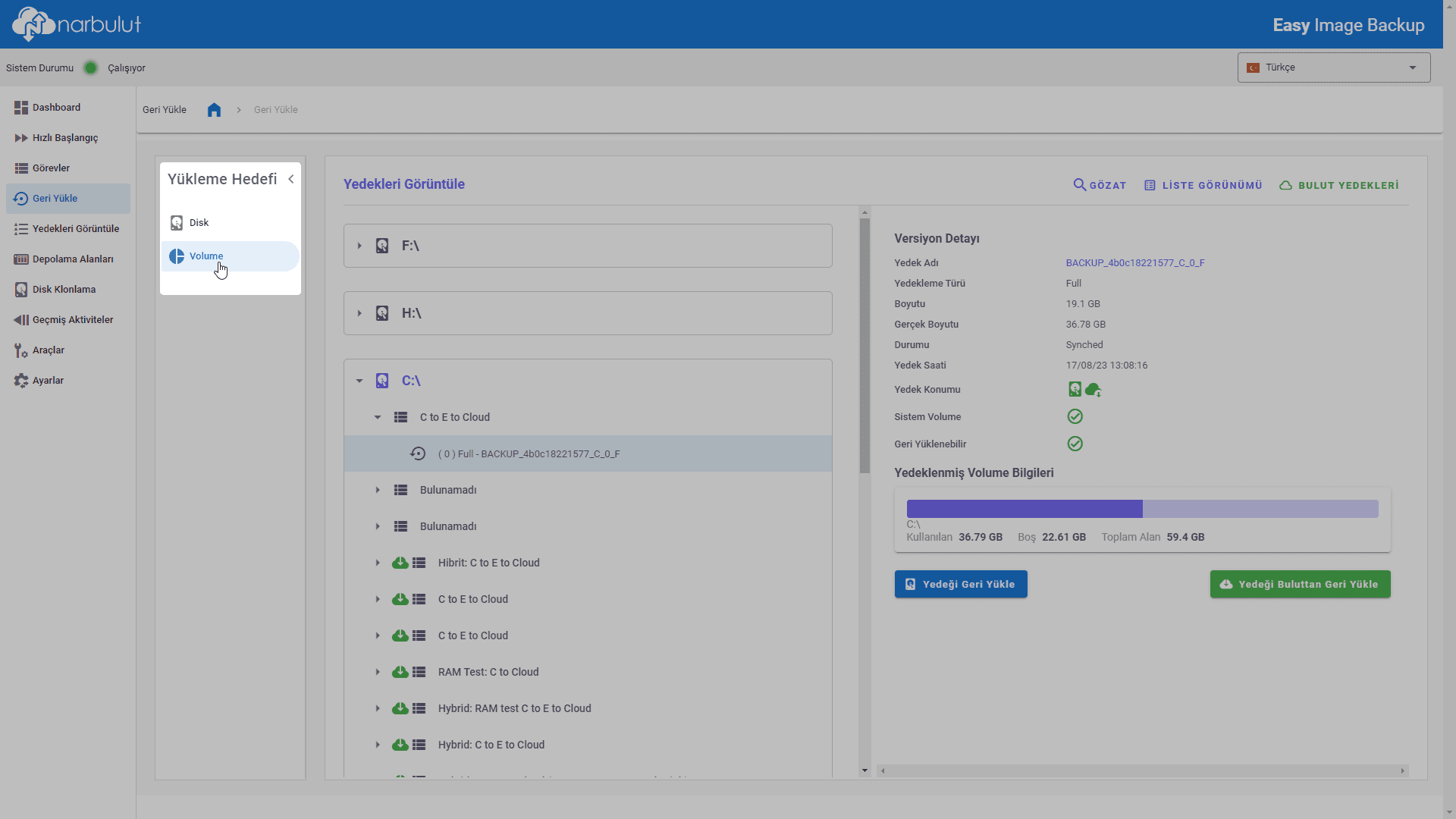
Seçtiğiniz yedeğin türüne göre Yedeği Geri Yükle veya Yedeği Buluttan Geri Yükle seçeneklerinden birini seçin.
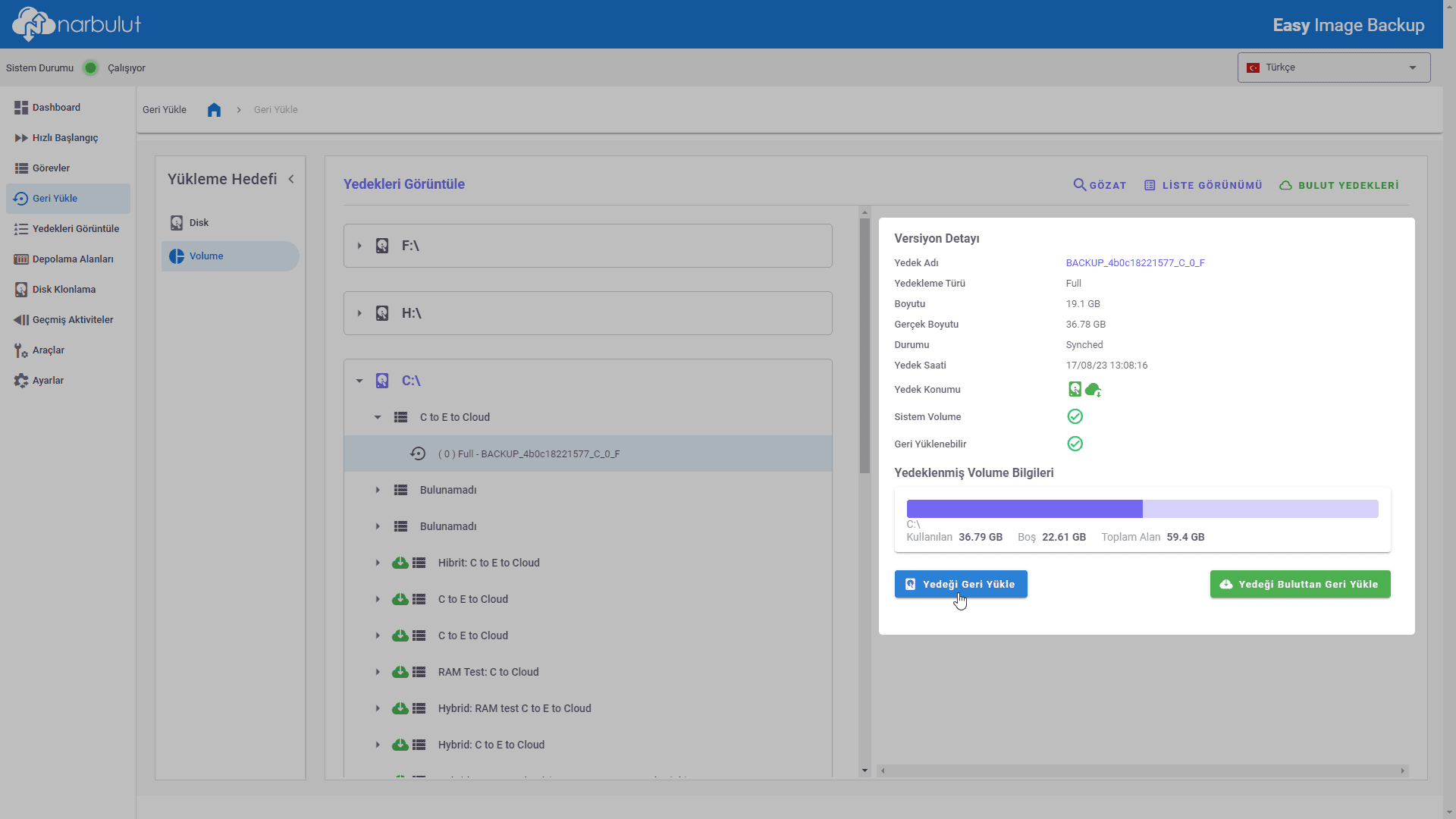
Yedeği Geri Yükle seçeneği, önceden belirlemiş olduğunuz depolama alanlarından birinde bulunan yedek dosyalarını kullanarak restorasyon sağlar.Yedeği Buluttan Geri Yükle seçeneği, Narbulut veri merkezlerinde bulunan yedek dosyalarını kullanarak restorasyon sağlar.
Hibrit yedekleme türü ile alınmış yedeklerde iki seçenek birlikte aktiftir.
Geri yükleme yapılacak hedef volume seçin.
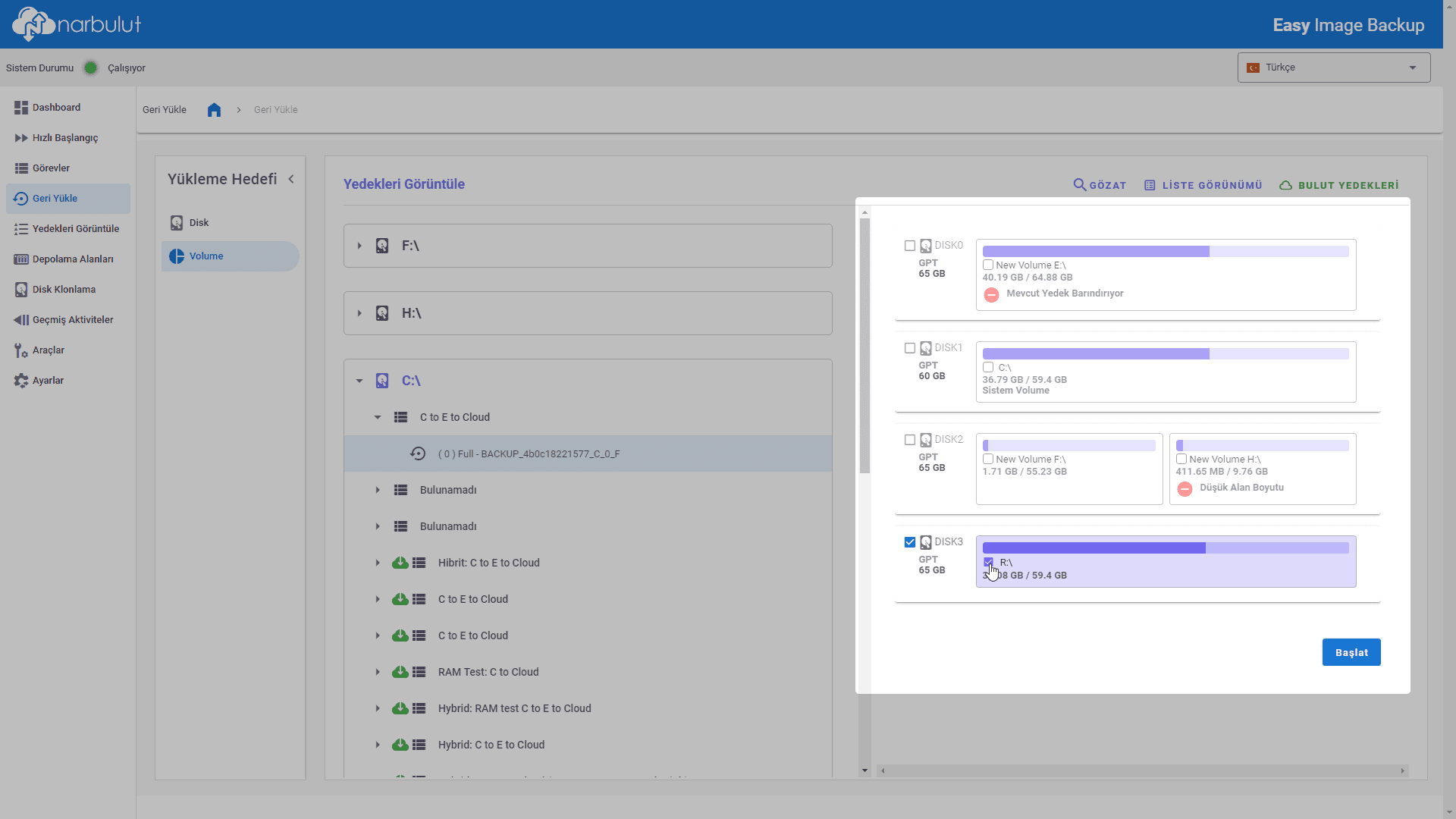
Yükleme hedefi volume olarak seçildiği takdirde; geri yüklenmesi istenilen yedek, seçilen volume’ün üzerine yazılır. Volume’de geriye kalan alan ise ayrılmamış alan olarak belirlenir.
Geri yükleme işlemini başlatın.
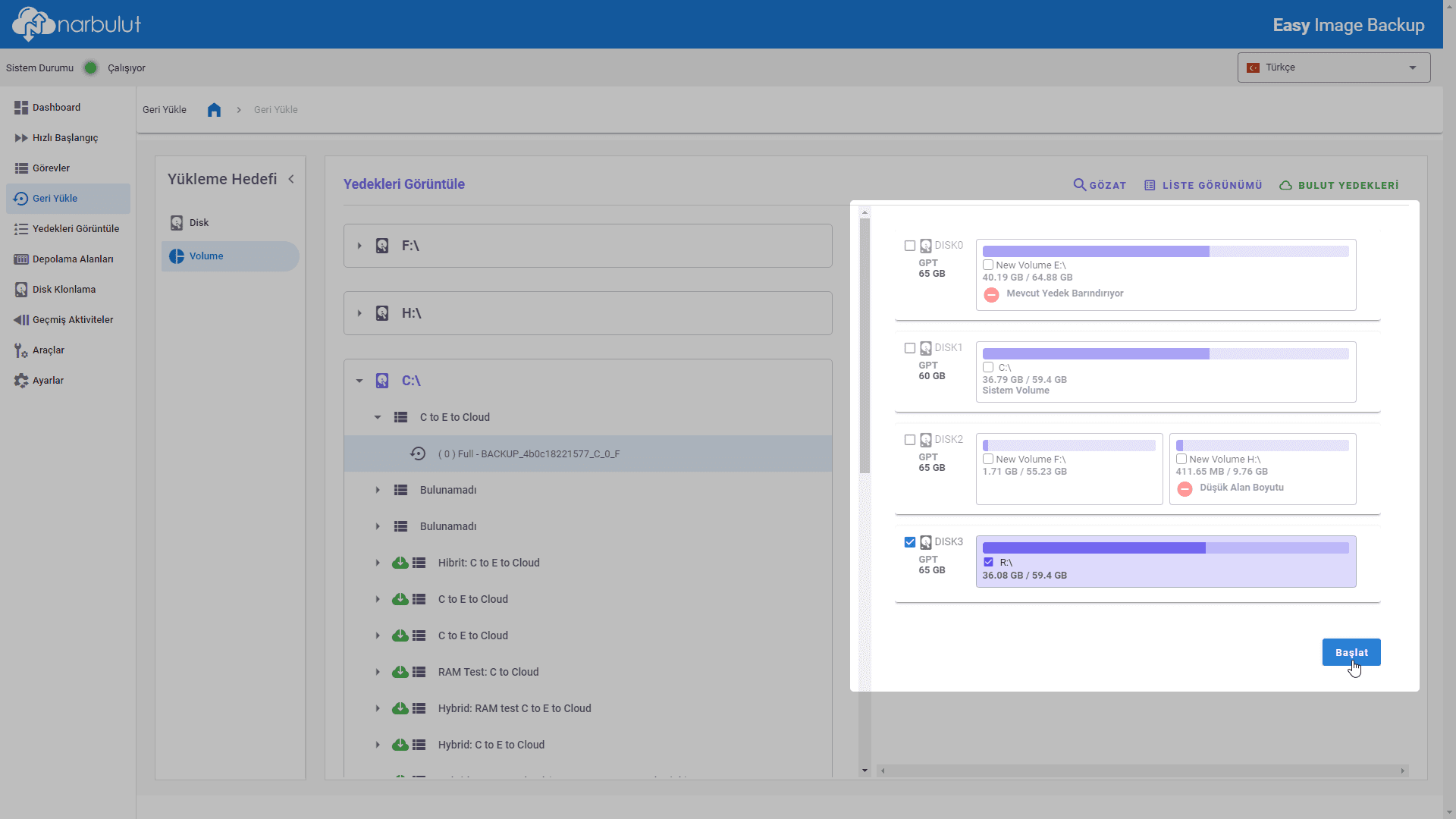
Geri yükleme işleminin durumunu aynı menü üzerinden yedeği seçerek görüntüleyebilirsiniz. İptal Et butonunu kullanarak işlemi iptal edebilirsiniz.
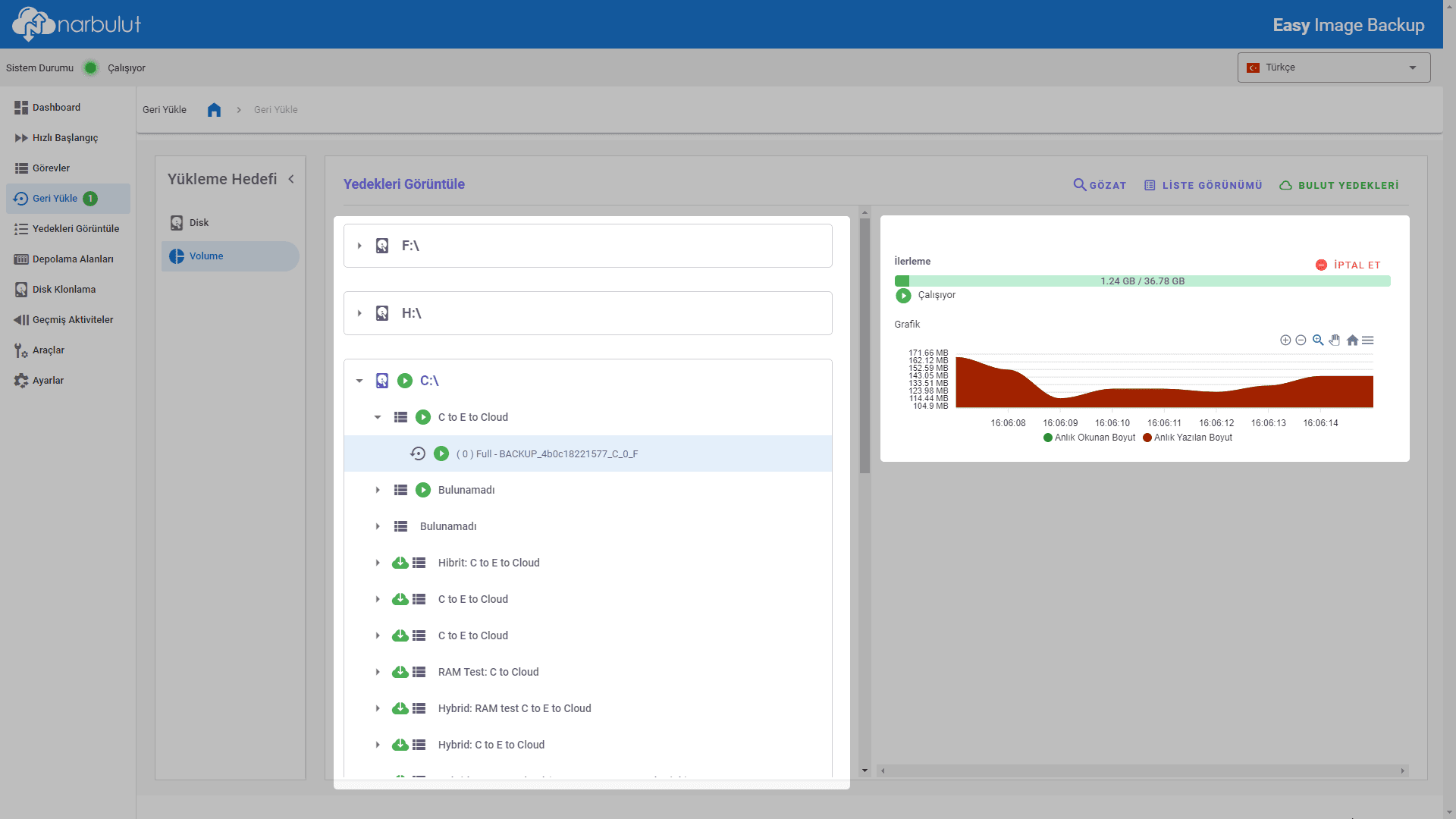
Yedekleri Görüntüle #
Bu menüde yedeklerinizi görüntüleyebilir ve buluttaki yedeklerinizi indirebilirsiniz.
Yedekleri Bulma #
Filtrele çubuğu size aradığınız yedekleri bulma konusunda yardımcı olabilir.
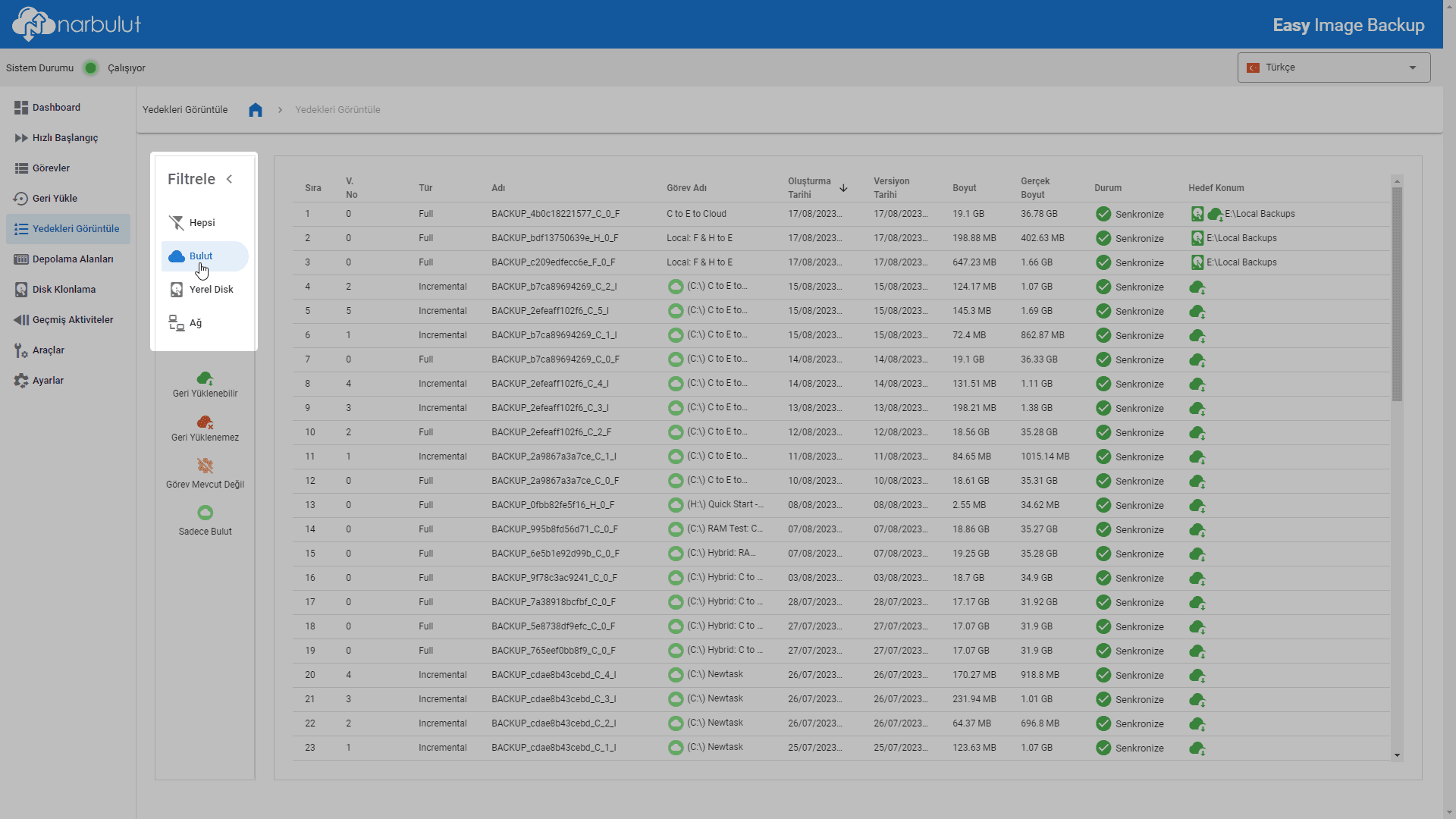
Yedekleri Görüntüle menüsü; yedeklerin hangi göreve bağlı oldukları, oluşturulma tarihleri, versiyon tarihleri, boyutları, gerçek boyutları ve durumları gibi önemli bilgiler içerir.
Yedekleri İndirme #
İndirmek istediğiniz yedeğin Hedef Konum sütunundaki bulut ikonuna tıklayın.
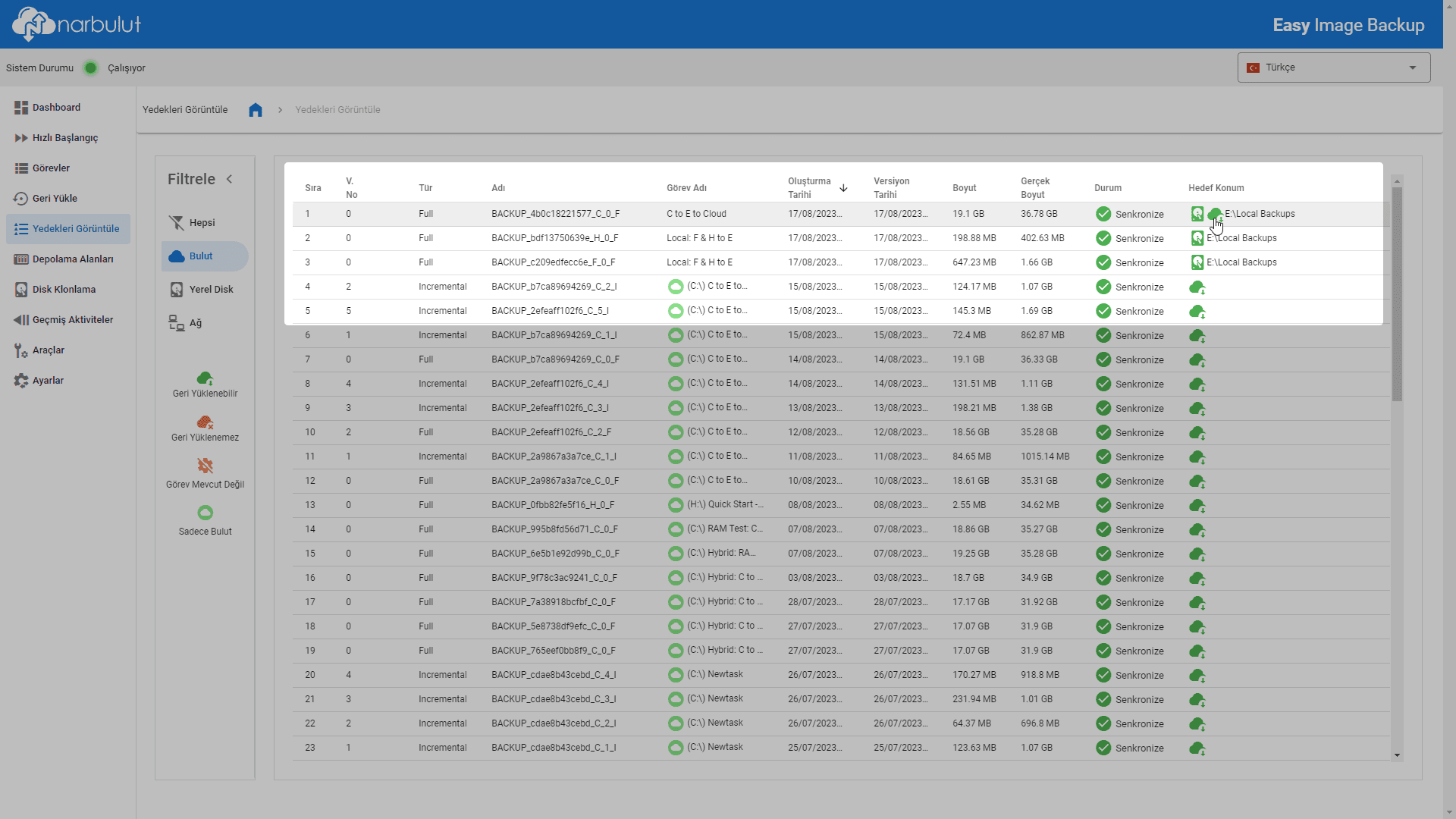
Hedef klasörün yolunu gösterip yedeği indirme işlemini başlatın.
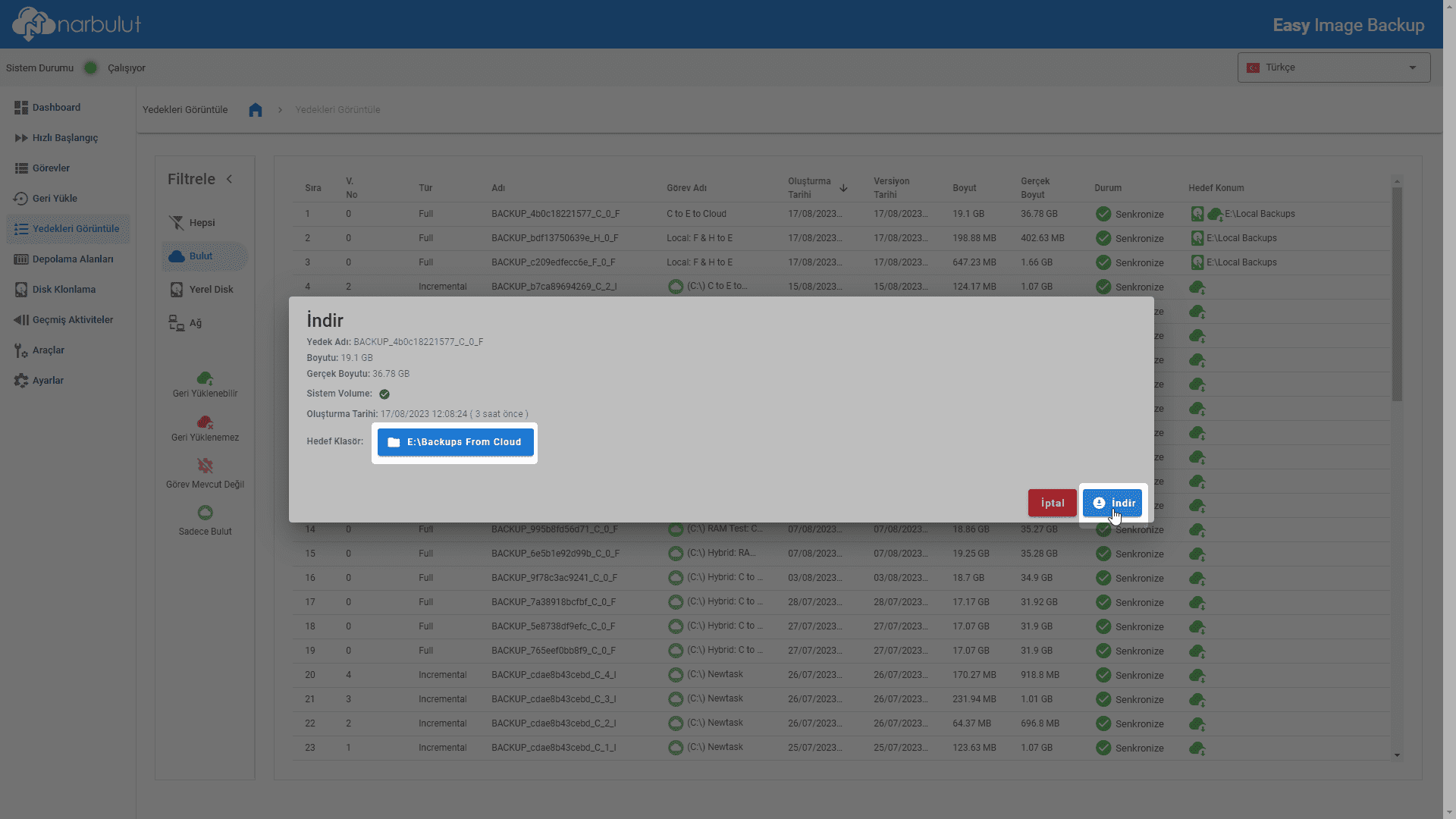
İndirme işleminin durumunu aynı sütundan takip edebilirsiniz. İptal Et butonunu kullanarak işlemi iptal edebilirsiniz.
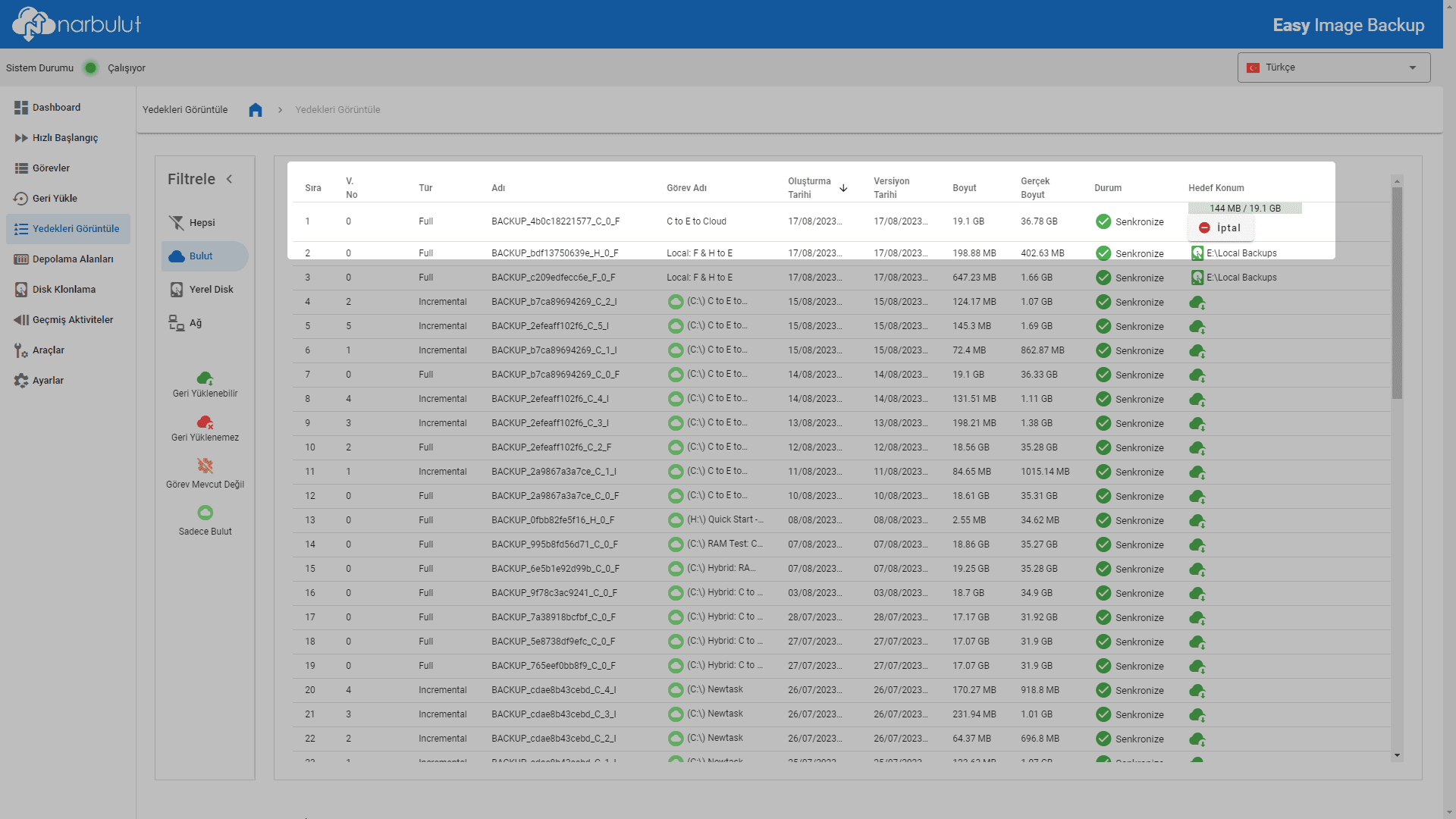
Depolama Alanları #
Bu menüde yedeklerinizin saklanacağı depolama alanları oluşturup var olan depolama alanlarını yönetebilirsiniz. Yerel herhangi bir volume, yerel ağdaki konumlar ve NAS cihazları bir depolama alanına dönüştürülebilir.
Yeni Bir Hedef Ekleme #
Yeni bir depolama alanı eklemek için Yeni Hedef Ekle butonunu kullanın.
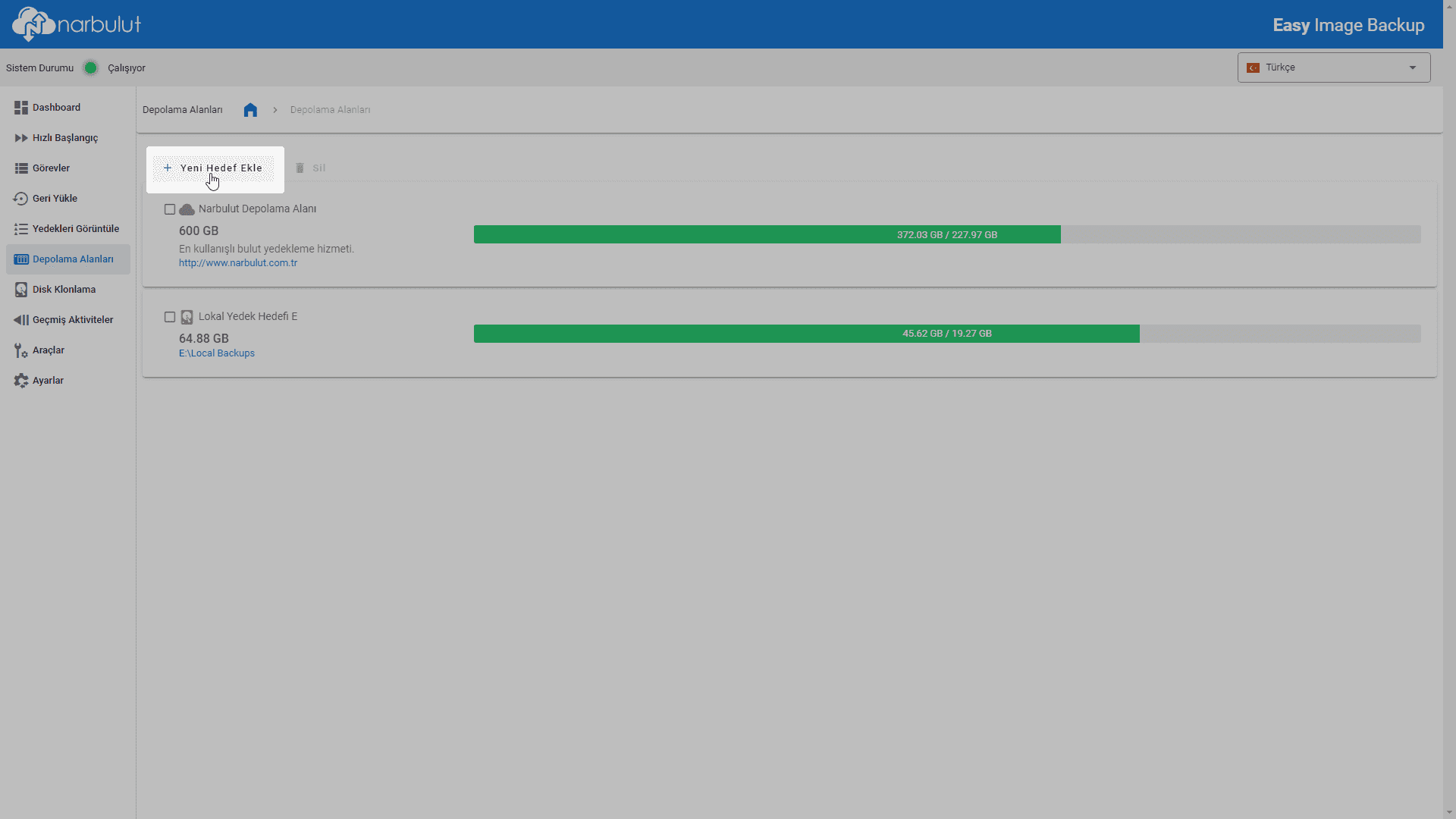
Gerekli bilgileri girdikten sonra Doğrula ve Kaydet butonu ile işlemi sonlandırın.
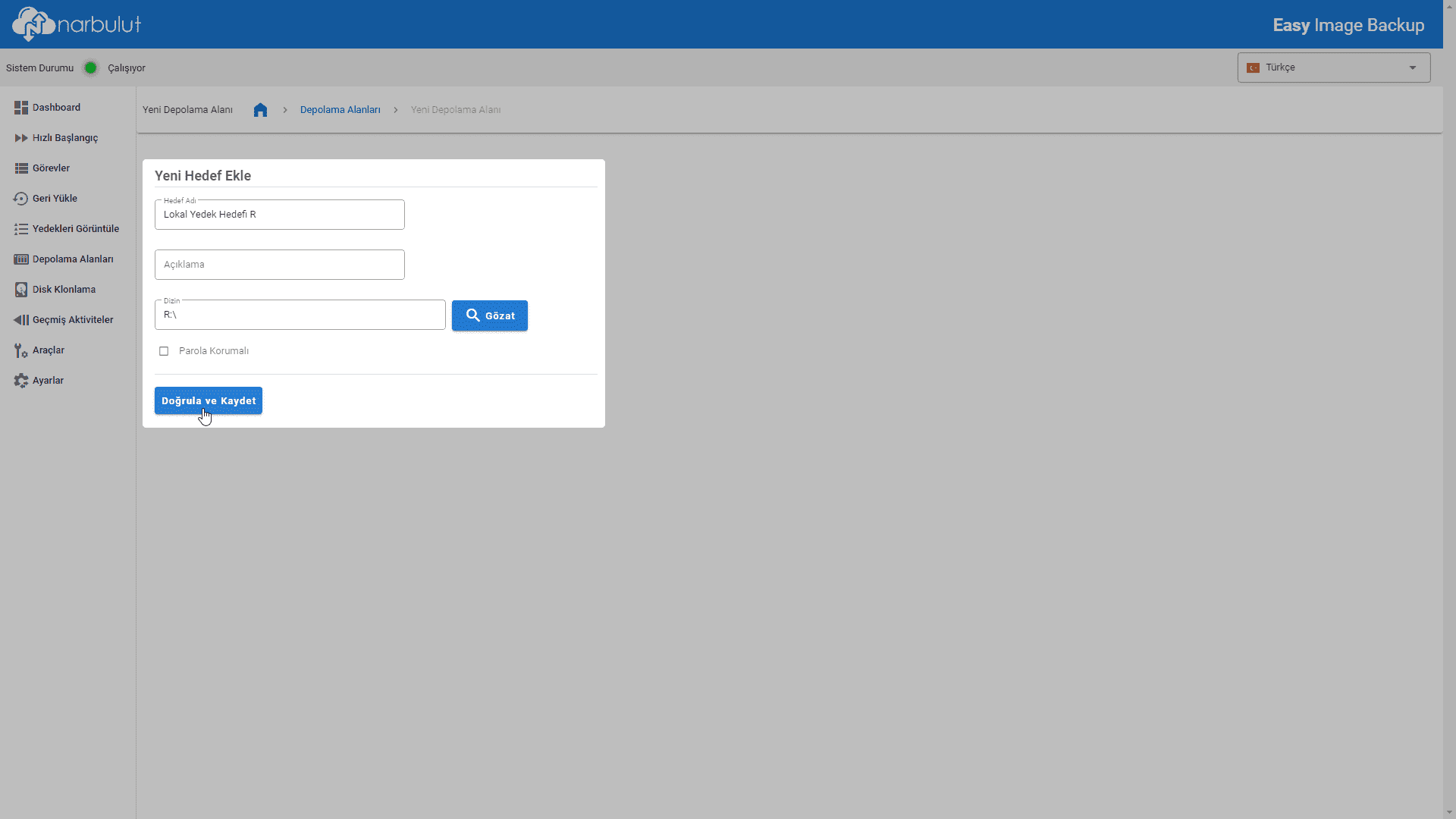
Eğer eklemek istediğiniz depolama alanı erişim için kimlik bilgilerine ihtiyaç duyuyorsa Parola Korumalı kutucuğunu işaretleyip açılan bölüme gerekli bilgileri girebilirsiniz.Parola Korumalı kutucuğunu işaretlediğiniz takdirde; bağlanılacak ağ alanının domain adı ve bağlantıda kullanılacak hesap adı ve parola bilgilerini girmeniz gerekir.
Depolama Alanlarını Yönetme #
Depolama alanlarını silmek için depolama alanlarını seçip Sil butonuna tıklayın.
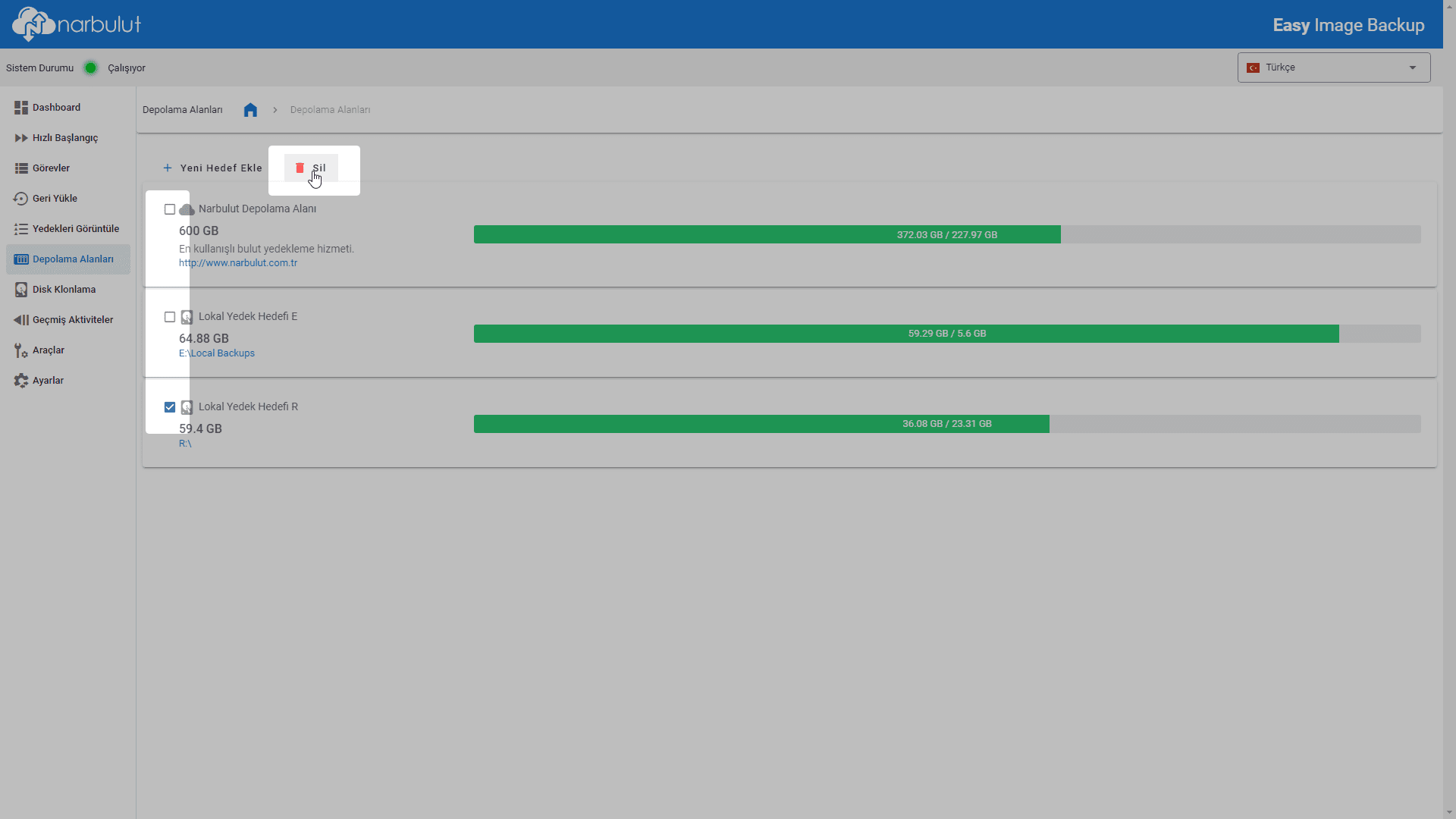
Herhangi bir görev tarafından hedef disk olarak kullanılan depolama alanları silinemez.
Bulut depolama alanı lisansına sahip olan kullanıcıların Depolama Alanları arasında Narbulut Depolama Alanı varsayılan olarak bulunur. Bu depolama alanı silinemez.
Disk Klonlama #
Bu menüde disk ve volume klonlama işlemleri yapabilirsiniz.
Disk Klonlama #
Araç kutusu seçimini Disk Klonlama olarak yapın.
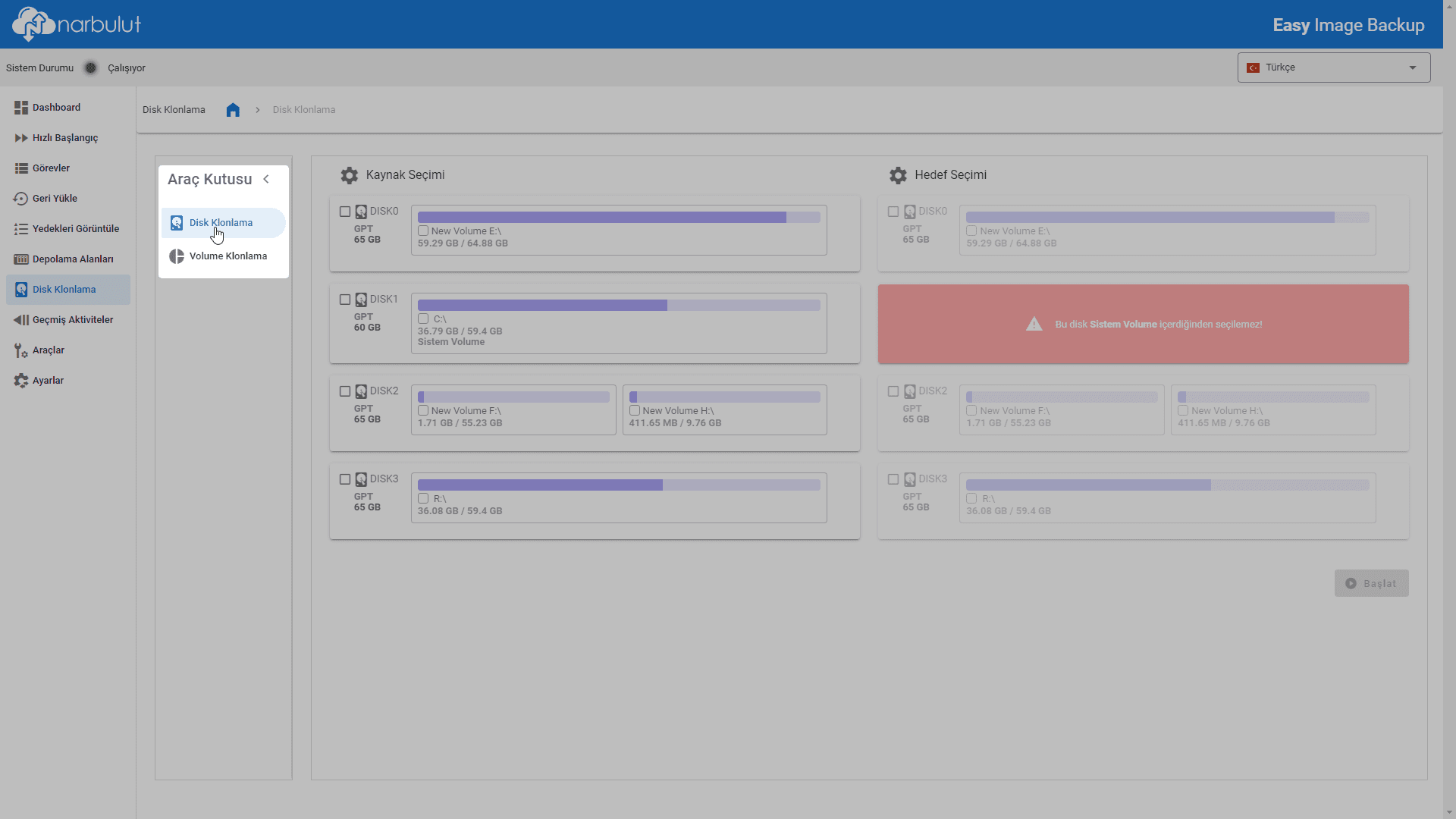
Kaynak Seçimi bölümünden klonlanacak diski seçin.
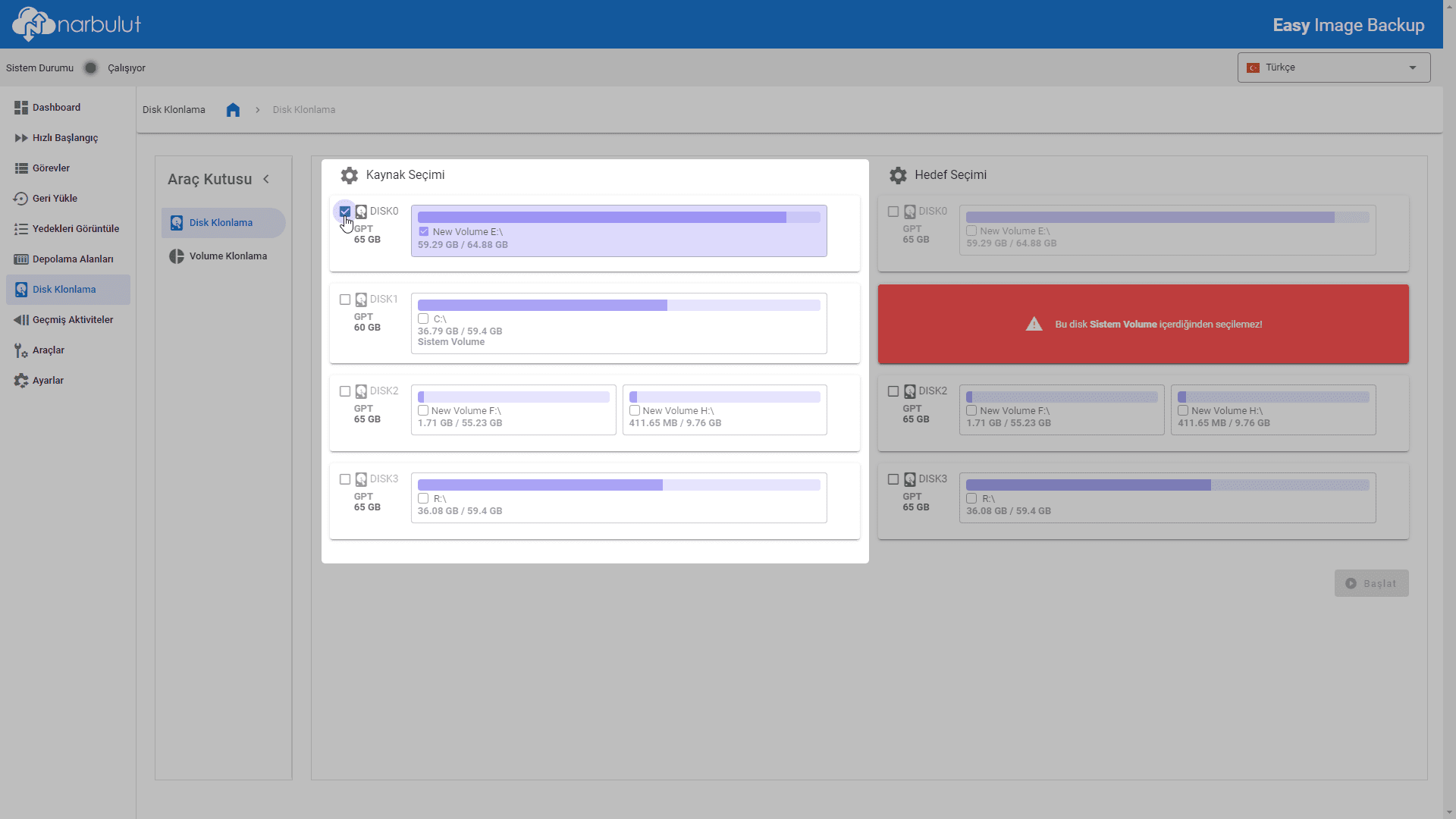
Hedef Seçimi bölümünden klonlamanın yapılacağı hedef diski seçin. Başlat butonu ile klonlama işlemini başlatabilirsiniz. İşlemin durumunu aynı menüde beliren ilerleme çubuğundan takip edebilirsiniz.
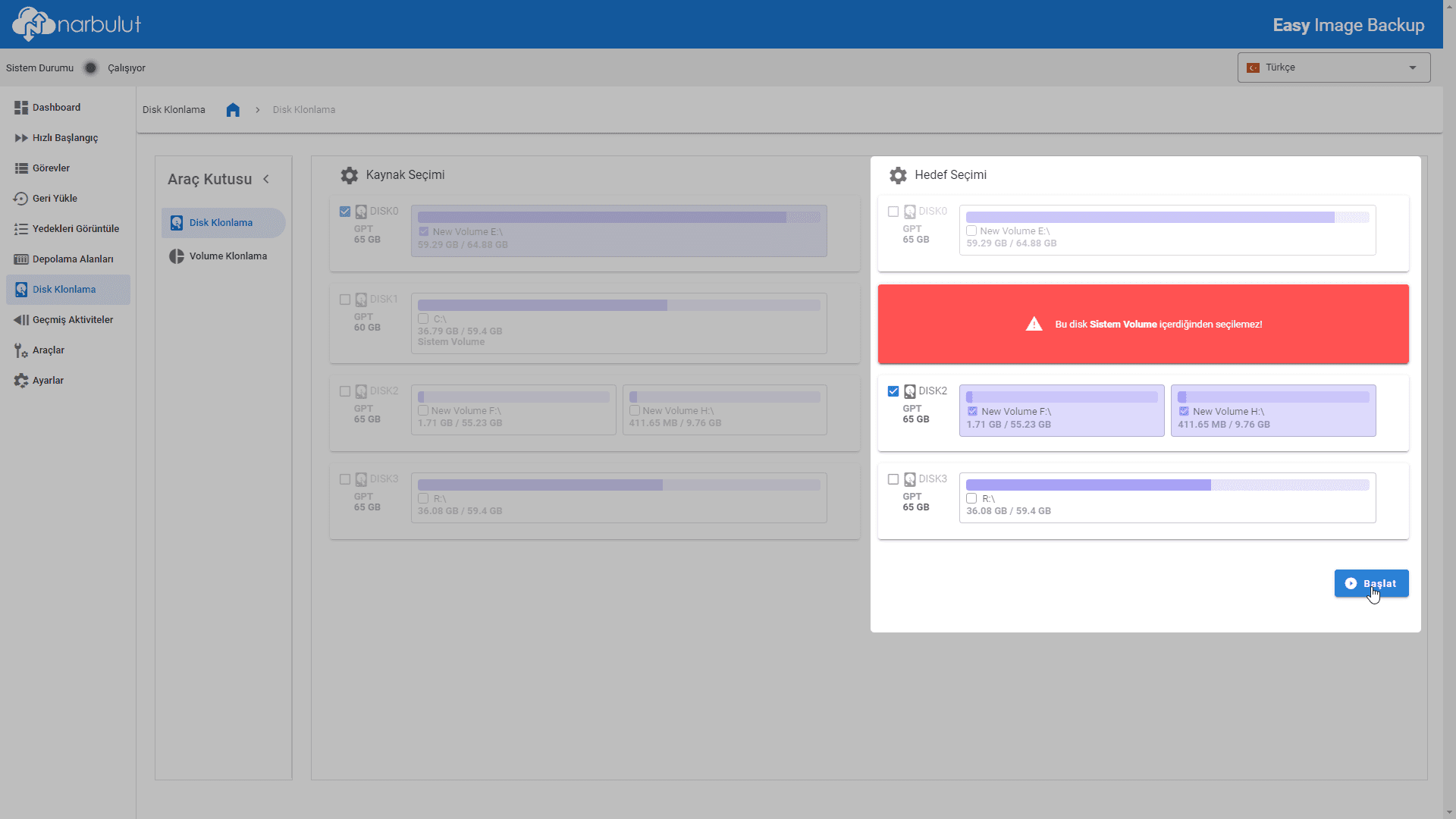
Disk klonlama işlemi, kaynak diski hedef diskin üzerine yazar. Diskte geriye kalan alan ise ayrılmamış alan olarak belirlenir.
Volume Klonlama #
Araç kutusu seçimini Volume Klonlama olarak yapın.
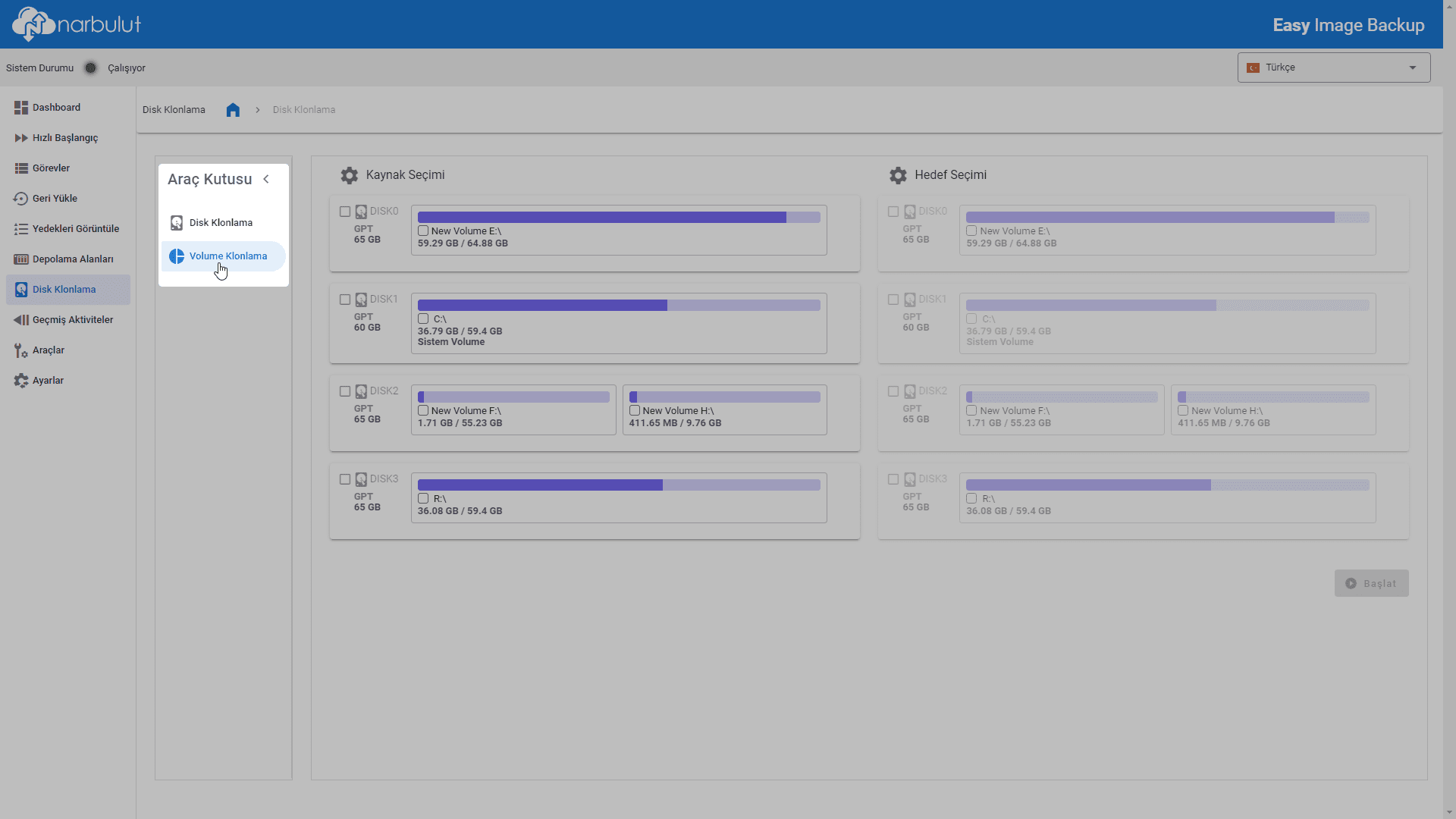
Kaynak Seçimi bölümünden klonlanacak volume’ü seçin.
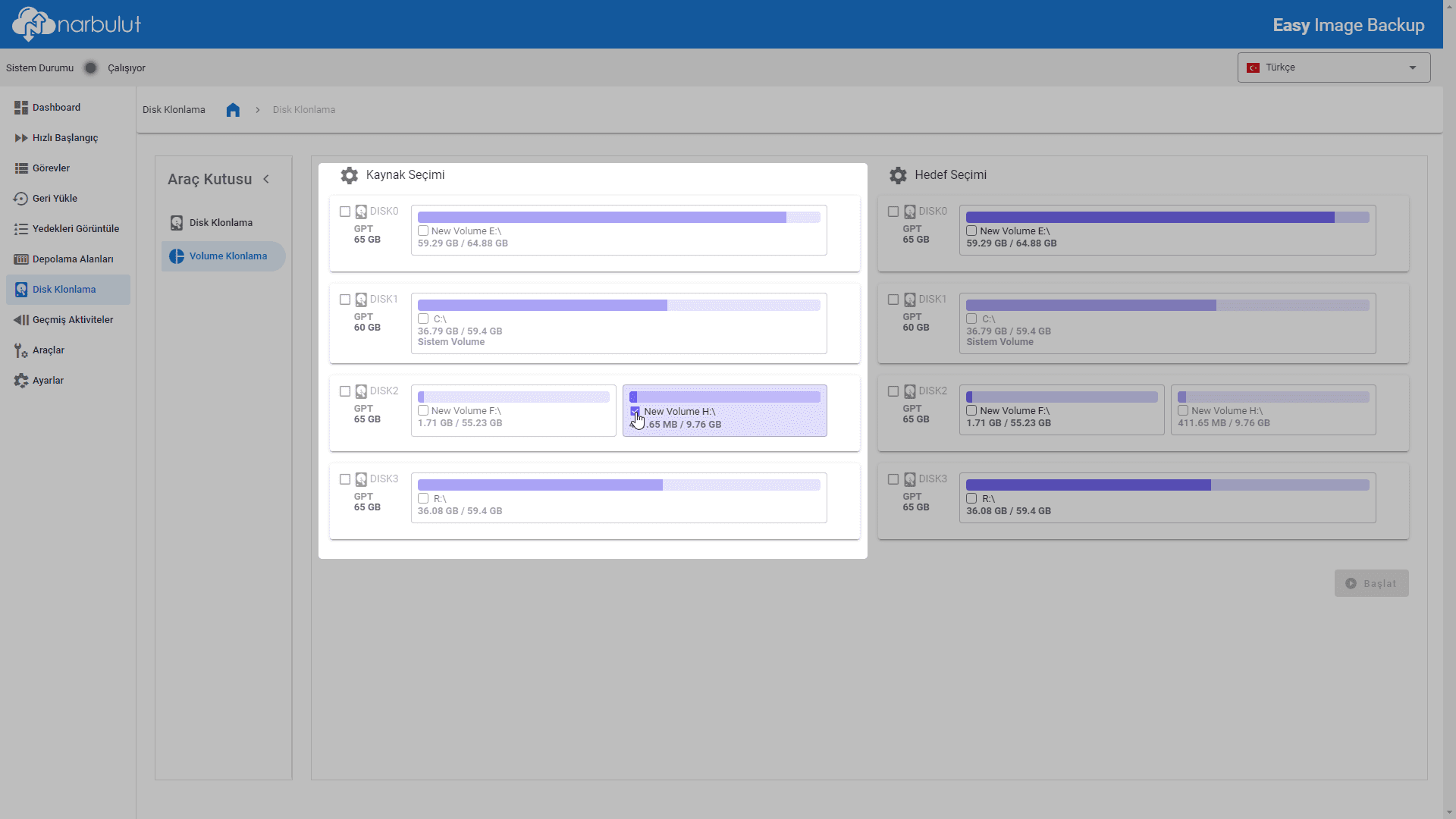
Hedef Seçimi bölümünden klonlamanın yapılacağı hedef volume’ü seçin. Başlat butonu ile klonlama işlemini başlatabilirsiniz. İşlemin durumunu aynı menüde beliren ilerleme çubuğundan takip edebilirsiniz.
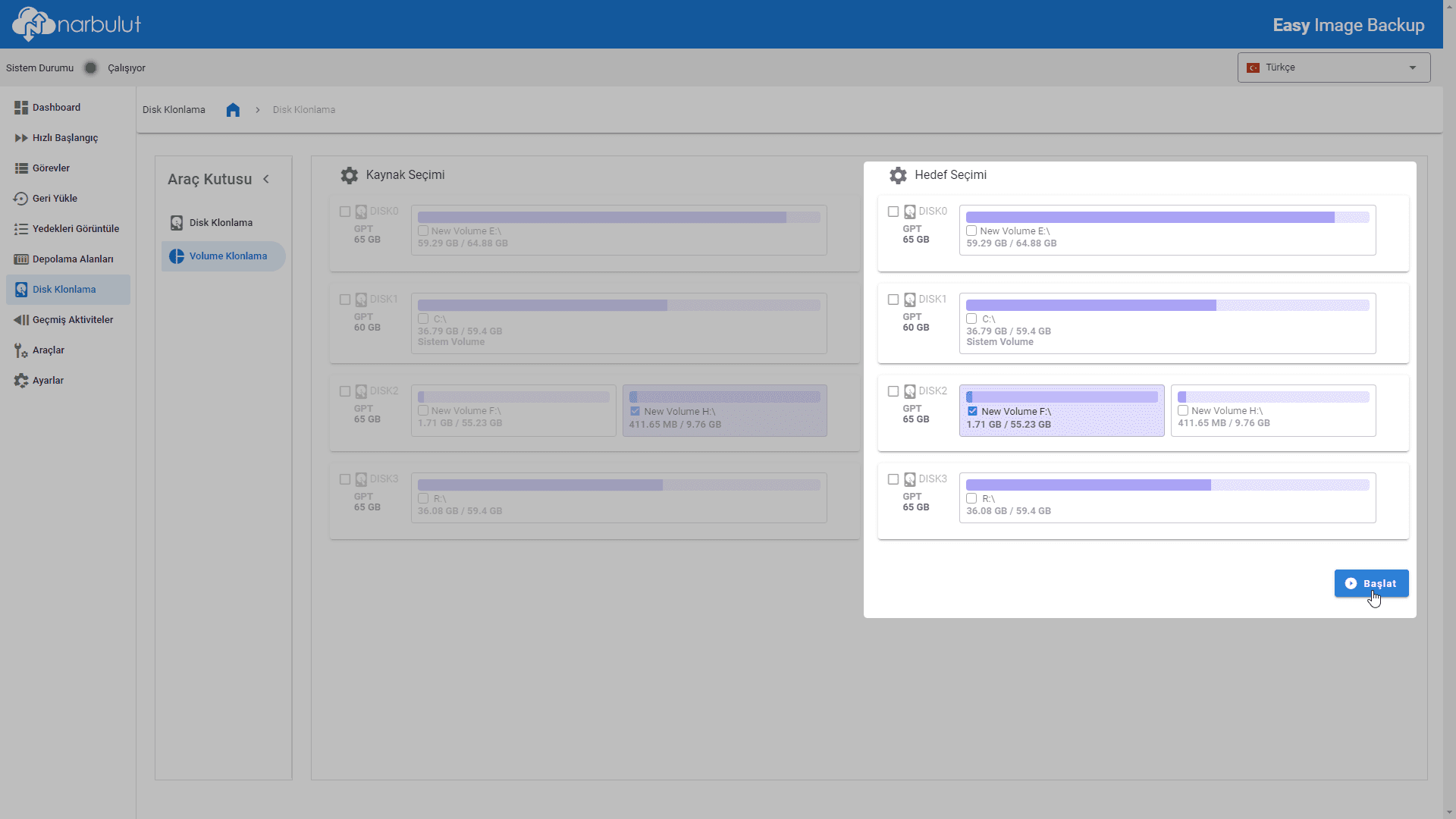
Volume klonlama işlemi, kaynak volume’ü hedef volume’ün üzerine yazar. Volume’de geriye kalan alan ise ayrılmamış alan olarak belirlenir.
Geçmiş Aktiviteler #
Bu menüde geçmiş yedekleme görevleri, geri yüklemeler ve disk/volume klonlama işlemleri hakkında bilgiler bulabilirsiniz. Filtrele sekmesini kullanarak menüler arasında geçiş yapabilirsiniz.
Görevlerin son çalışma istatistiklerine ulaşmak için yanlarındaki kutucuklara tıklayabilirsiniz.
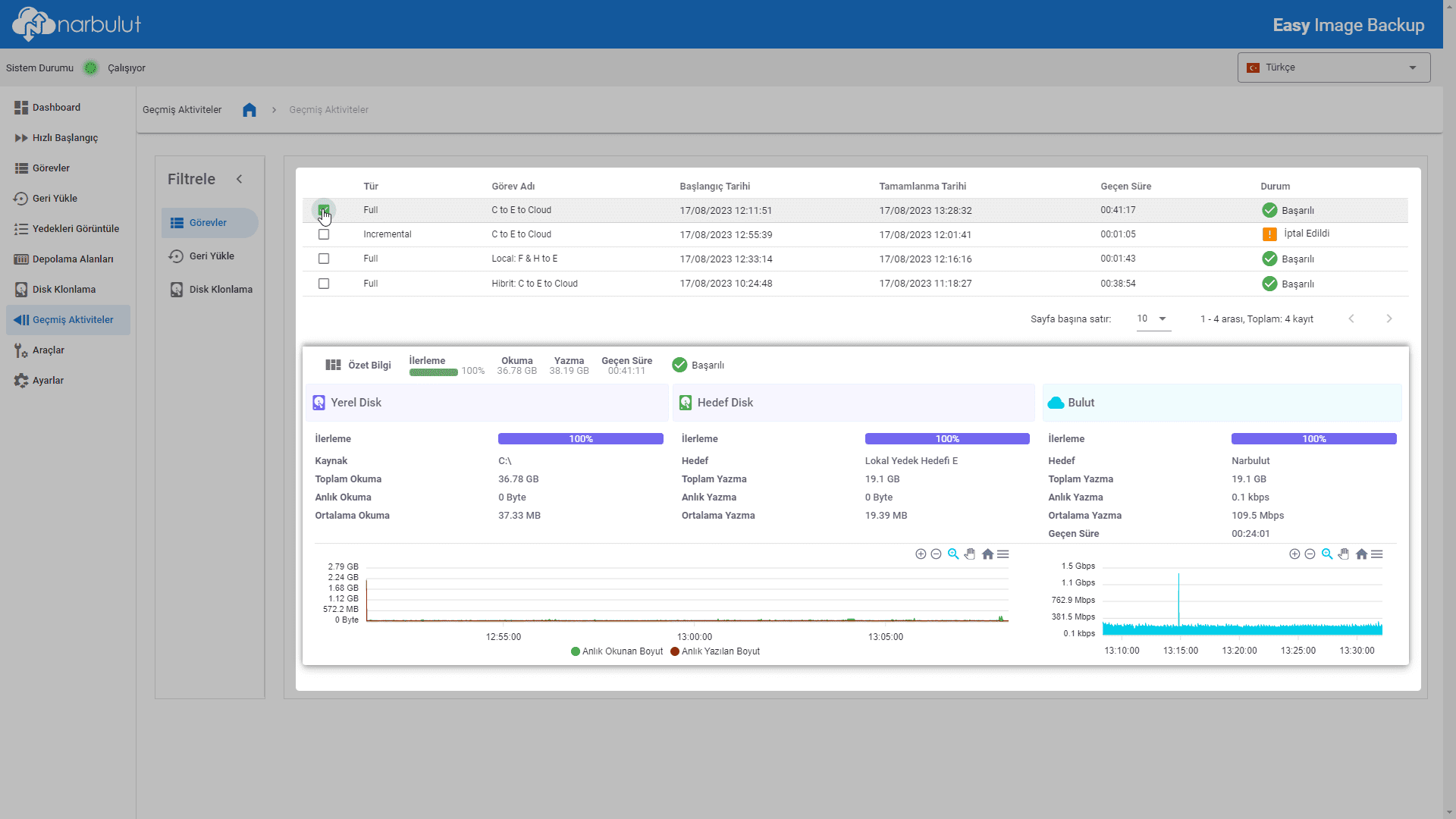
Araçlar #
Bu menü, başlangıç diski oluşturmanıza yardımcı olan ve yedeklerinizi kontrol etmenize olanak sağlayan kullanışlı araçları içerisinde barındırır. Araç kutusunu kullanarak araçlar arasında geçiş yapabilirsiniz.
Başlangıç Diski Oluştur #
Bu menü ile USB belleğinizi, bir kaynak ISO dosyası kullanarak başlangıç diski (bootable) haline getirebilirsiniz.
ISO dosyasını seçin.
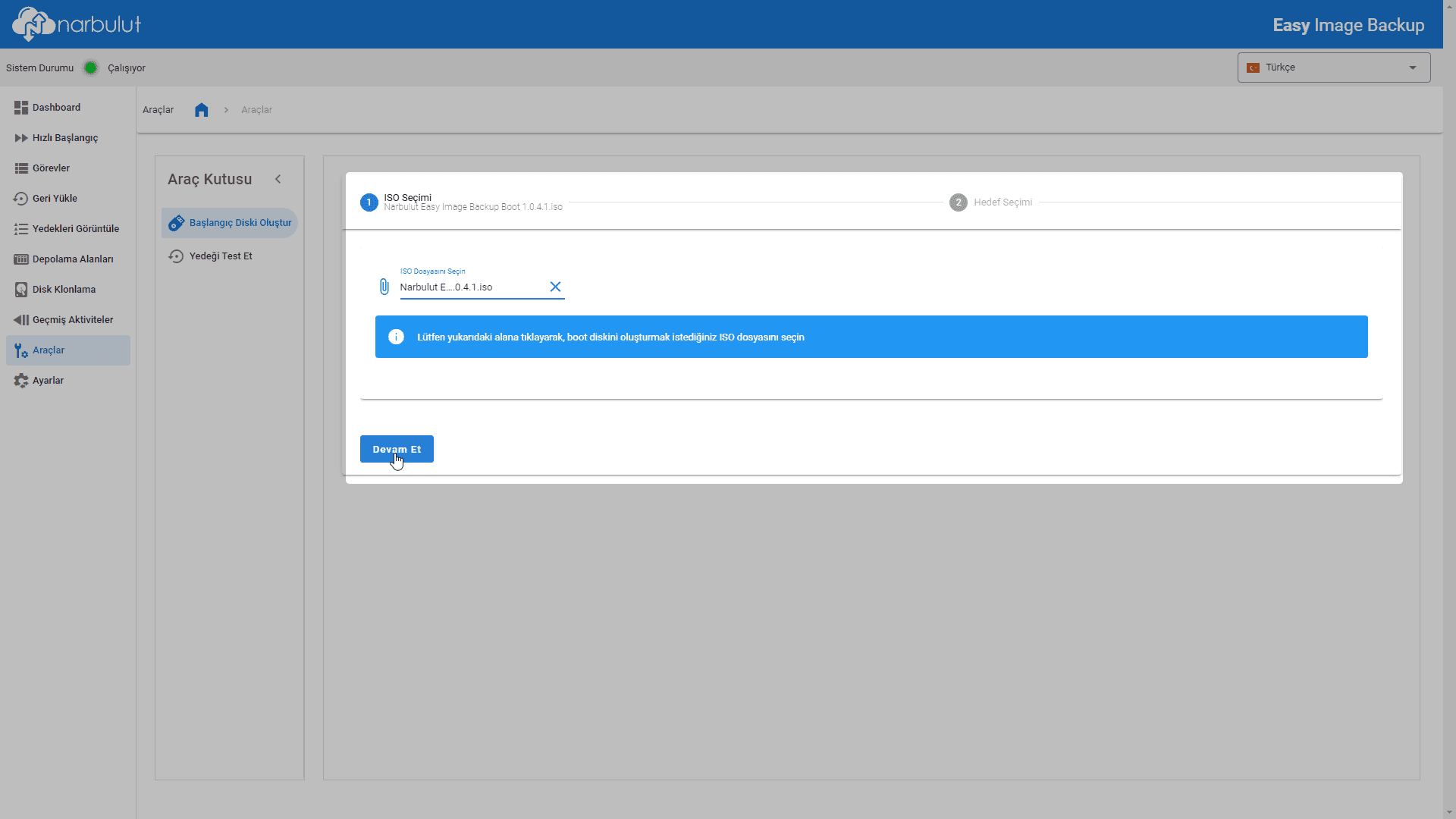
Hedef USB belleği seçip işlemi başlatın. Başlangıç diski oluşturma işleminin durumunu beliren ilerleme çubuğundan takip edebilirsiniz.
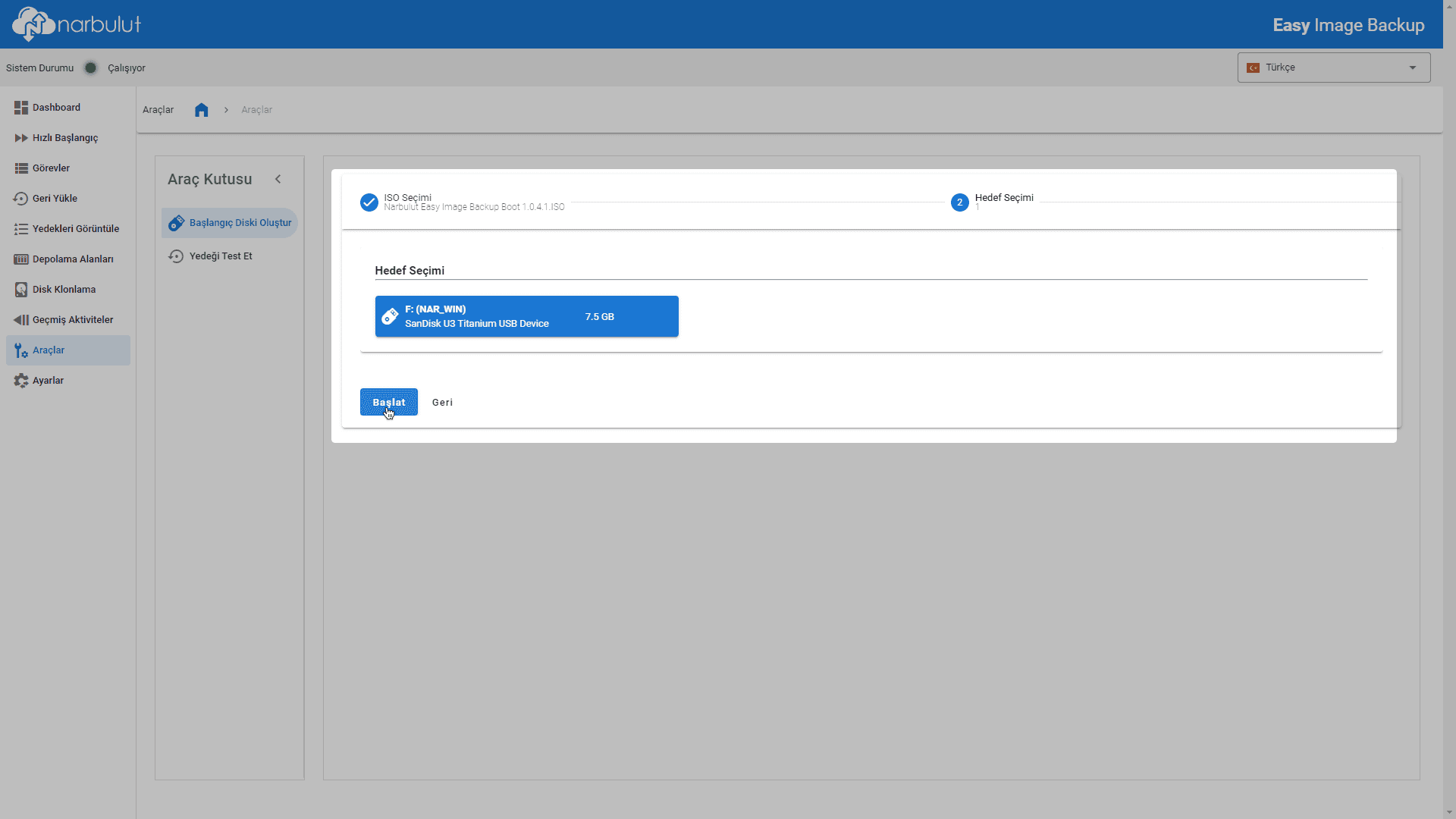
Yedeği Test Et #
Bu menüde, yerel alanlara/ağ alanlarına almış olduğunuz yedeklerin geri yüklenebilir durumda olup olmadıklarını test edebilirsiniz.
Yedeğin en sağındaki Başlat butonunu kullanın. Ardından beliren ilerleme çubuğundan test durumunu takip edebilirsiniz.
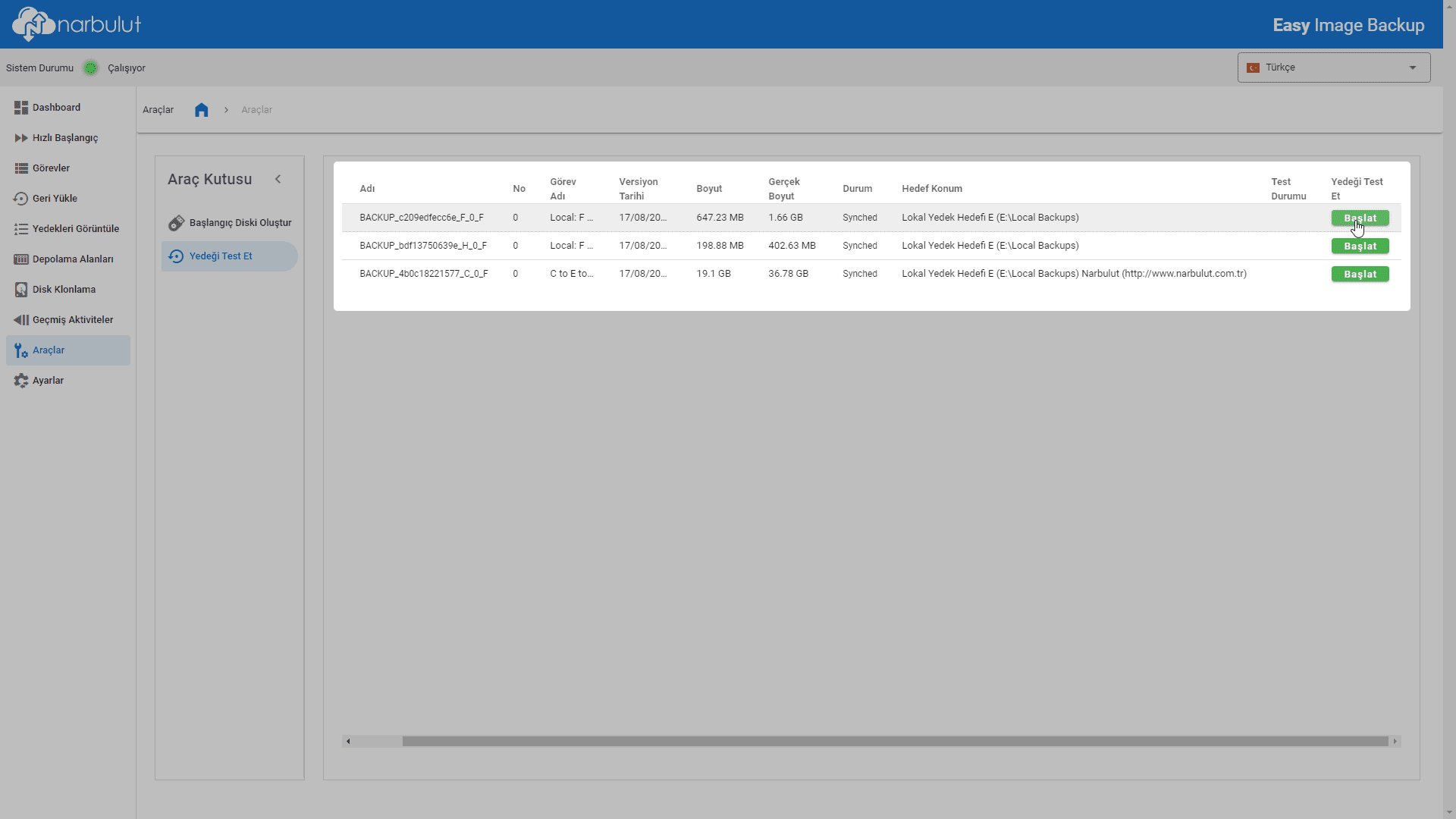
Yedeği Test Et aracı yalnızca yedek zincirinin sağlamlığını kontrol eder. Bu araç, yedeğin sağlıklı olduğunu garanti etmez.
Ayarlar #
Bu menüde, kullanıcı ve lisans bilgileri, kota kullanım bilgisi ve uygulama versiyon bilgisi gibi verileri bulabilir, oturum kapatma ve parola değiştirme gibi işlemleri gerçekleştirebilirsiniz. Yine bu menü üzerinden uygulamanın indirme ve yükleme işlemlerinde kullanacağı bant genişliklerini sınırlandırabilirsiniz.
Oturum Kapatma/Şifre Değiştirme #
Profil simgesine tıklayarak açılan bölümde oturum kapatma ve şifre değiştirme işlemlerini gerçekleştirebilirsiniz.
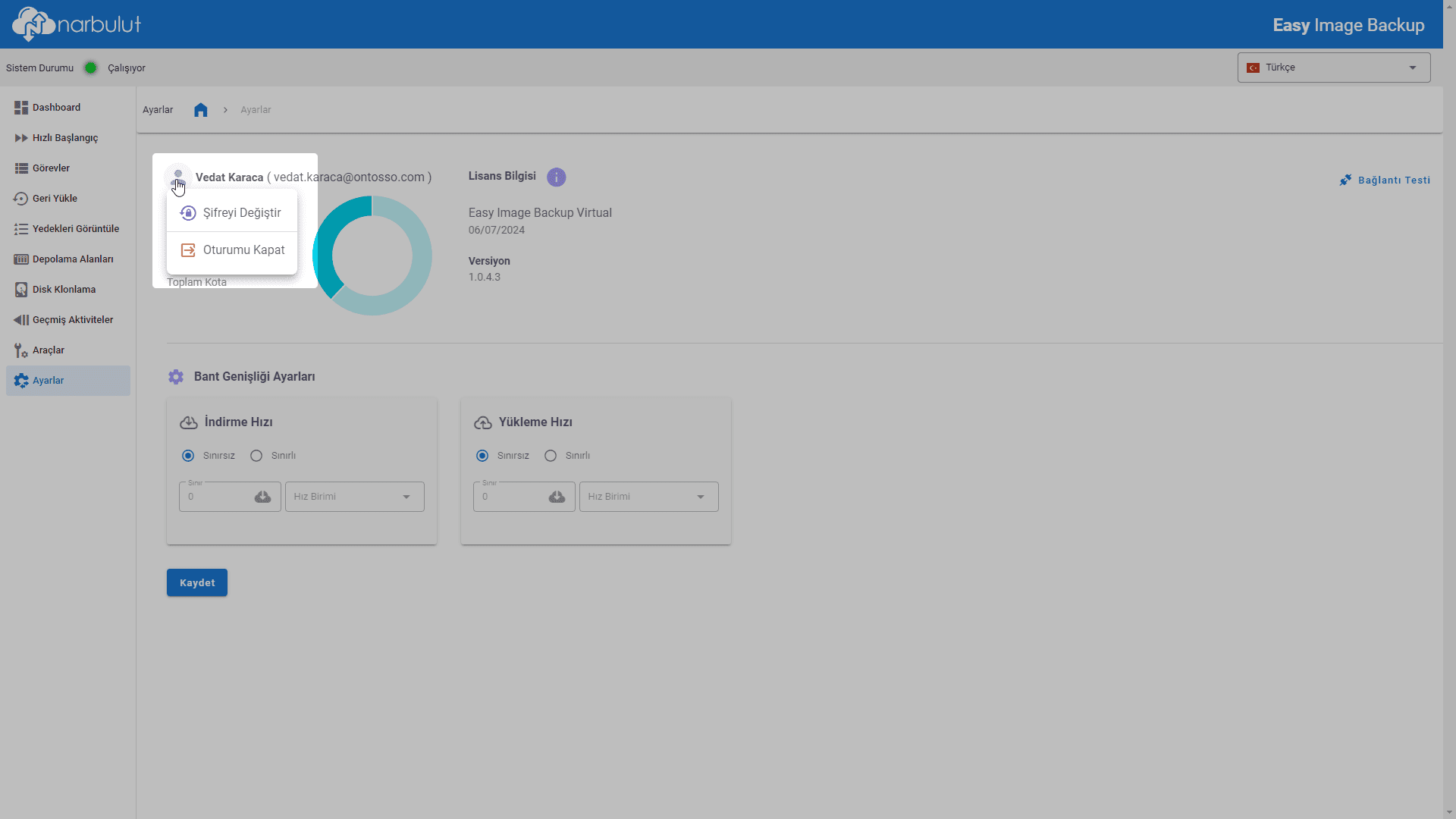
Bant Genişliği Sınırlandırma #
İndirme Hızı ve Yükleme Hızı bölümlerinden uygulamanın ilgili işlemlerde kullanacağı bant genişliklerini sınırlandırabilirsiniz. Kaydet butonunu kullanarak yaptığınız değişiklikleri kaydedin.
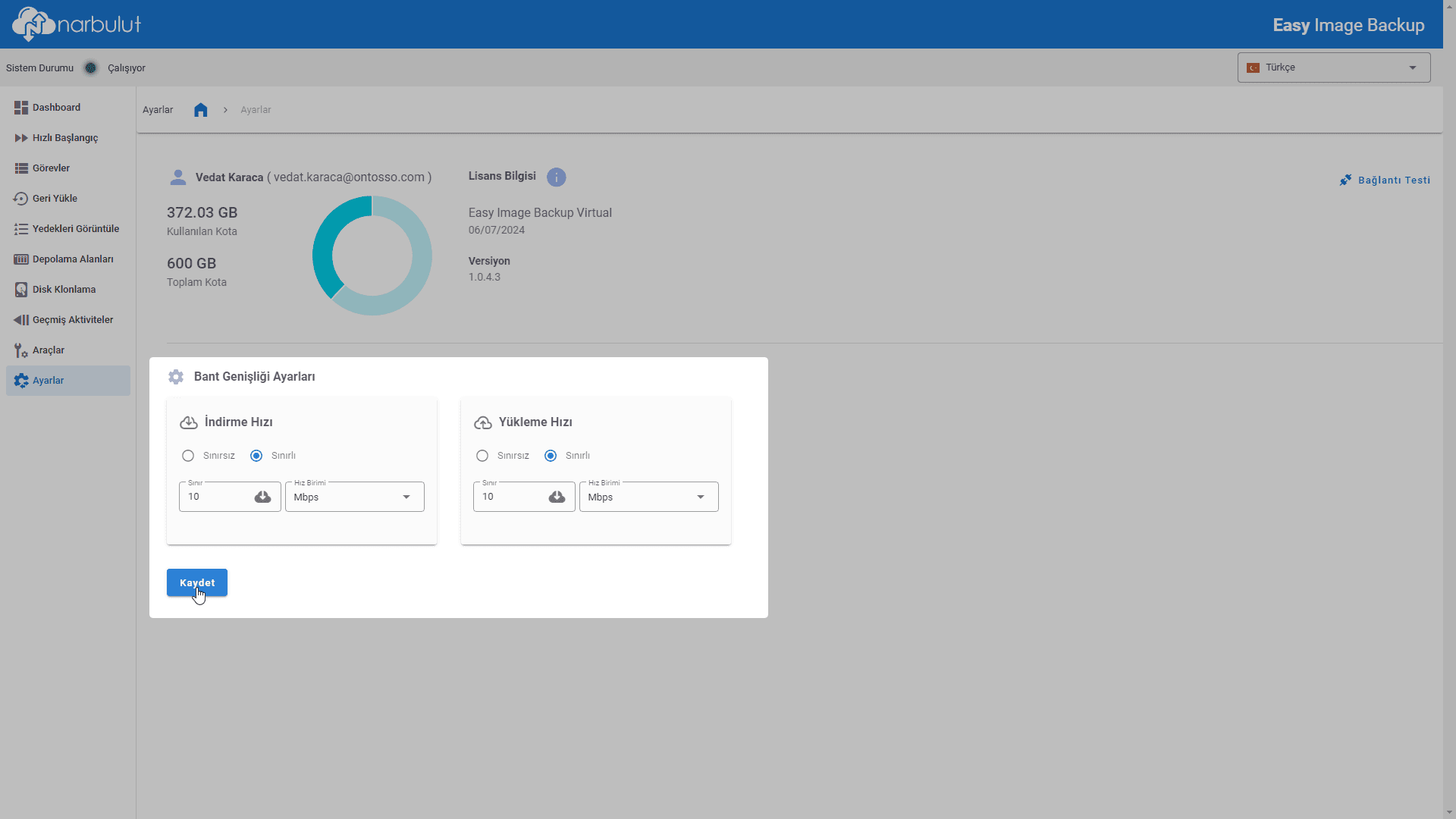
Bu menüyü kullanarak yapacağınız bant genişliği ayarları uygulama genelinde ve bant genişliği limit tanımı olmayan görevler üzerinde etki gösterir.
Eğer bir görevin kendi bant genişliği limiti varsa bu kısıtlamadan etkilenmez.
Bağlantı Testi #
Narbulut Easy Image uygulamasının internetle ve Narbulut Cloud ile olan bağlantılarını bu butonu kullanarak test edebilirsiniz.
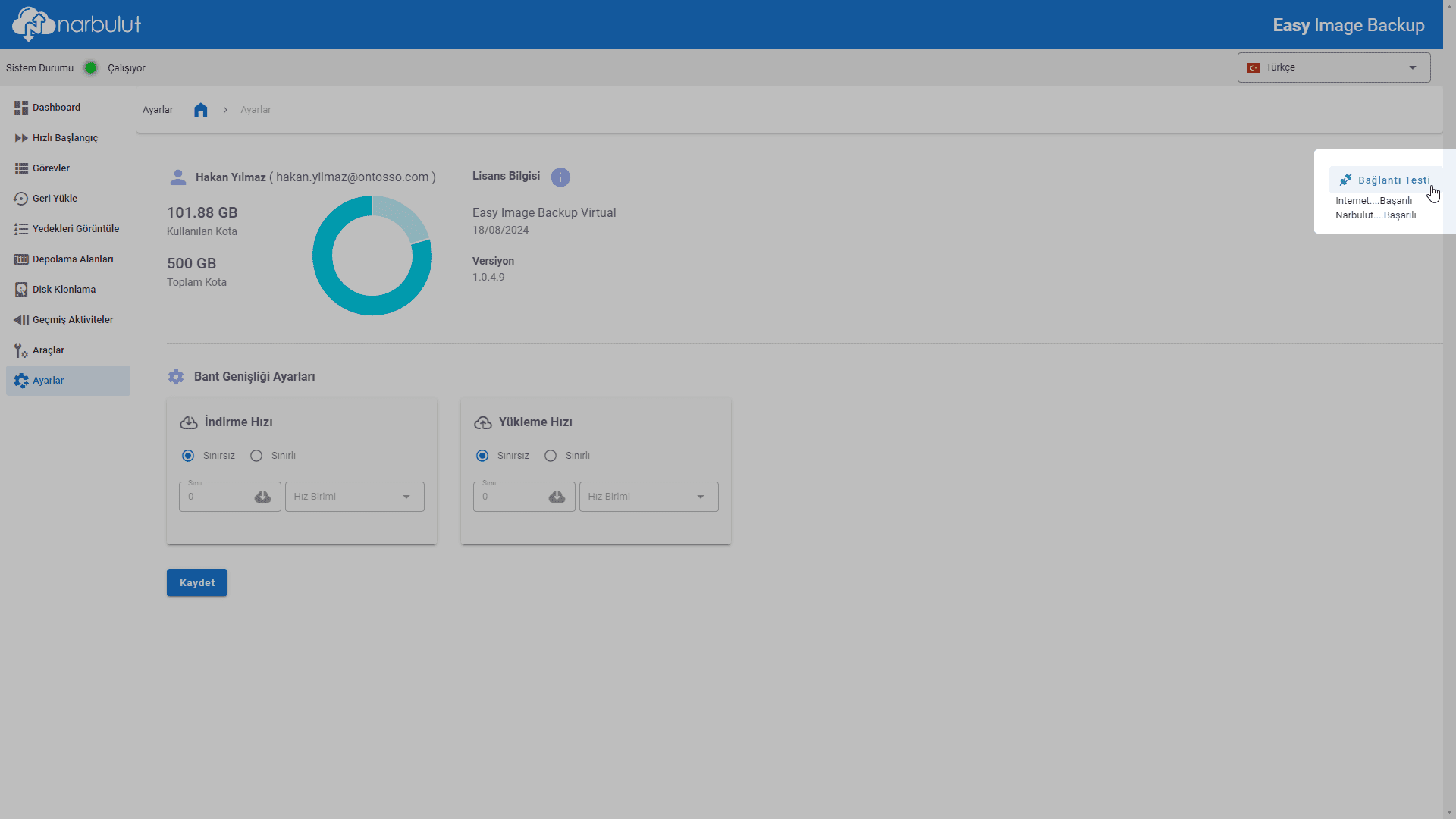
Bu kılavuzda yer alan bilgiler, Narbulut Easy Image Backup uygulamasını kullanarak yapabileceğiniz ana işlemlerdir. Narbulut ürünleri hakkında daha fazla bilgi için yayınladığımız diğer kılavuzlara bakabilirsiniz.




