Narbulut Backup Now Uygulaması Başlangıç Kılavuzu
Uygulamayı İlk Kez Çalıştırma
login.narbulut.com adresinden indirdiğiniz kurulum dosyasını çalıştırdıktan sonra, uygulamayı ilk kez çalıştırmak için üzerine çift tıklayın. Ardından, panel giriş bilgilerinizle oturum açın. Yapılandırma aracısı otomatik olarak çalıştıktan sonra, “Klasör Yönetimi” menüsü sizi karşılayacaktır.
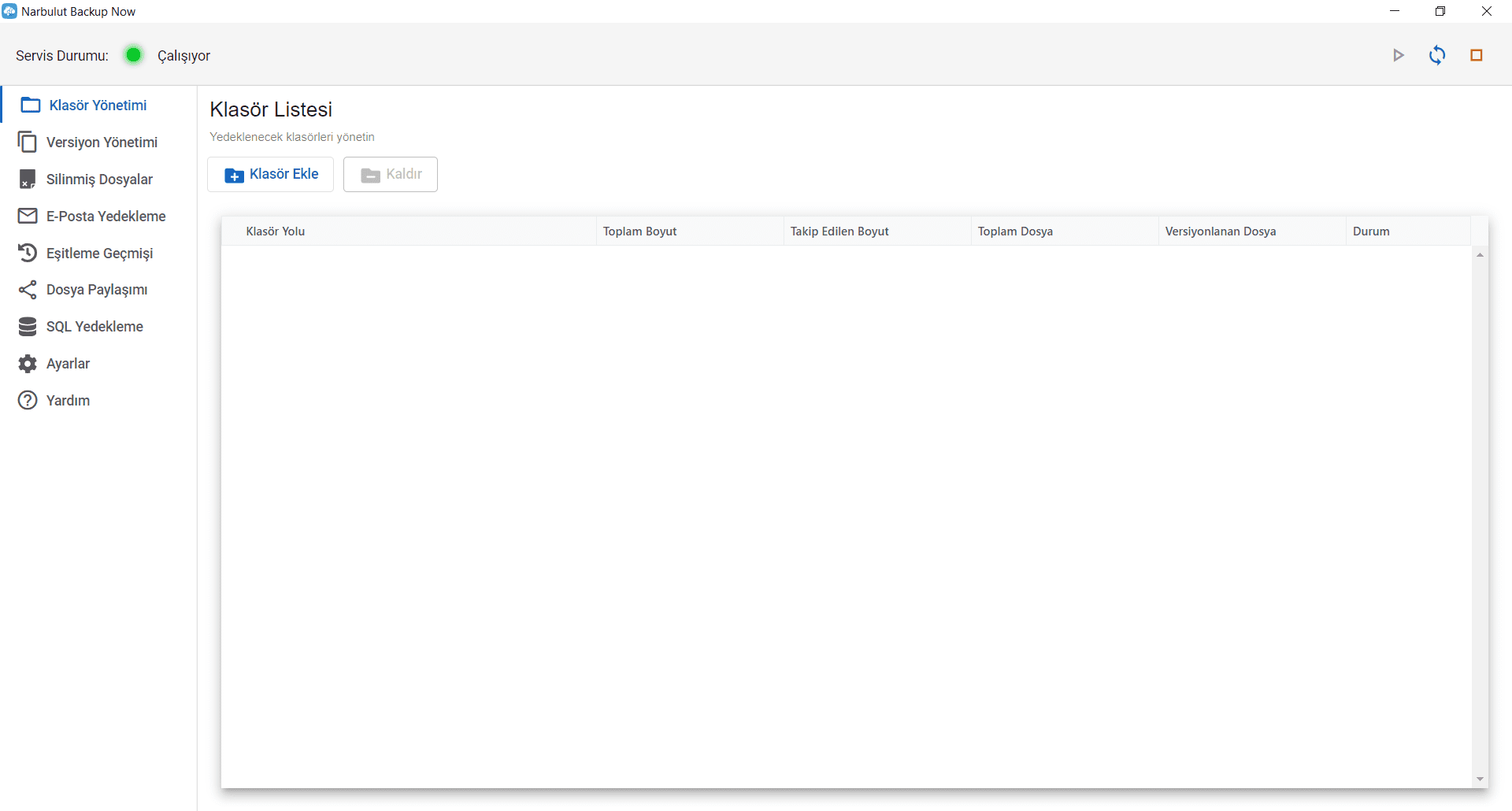
Sol Menü İle Gezinme
Soldaki menüyü kullanarak sayfalar arasında geçiş yapabilirsiniz. 9 alt menüden oluşur: Klasör Yönetimi, Versiyon Yönetimi, Silinen Dosyalar, E-posta yedekleme, Eşitleme Geçmişi, Dosya Paylaşımı, SQL Yedekleme, Ayarlar ve Yardım. Bu kılavuz hepsini kapsayacaktır.
1. Klasör Yönetimi
Bu sayfada, yedeklemek istediğiniz klasörleri ekleyebilir, eklediğiniz klasörleri kaldırabilirsiniz. Klasör eklemek için “Klasör Ekle” butonuna tıklayın.
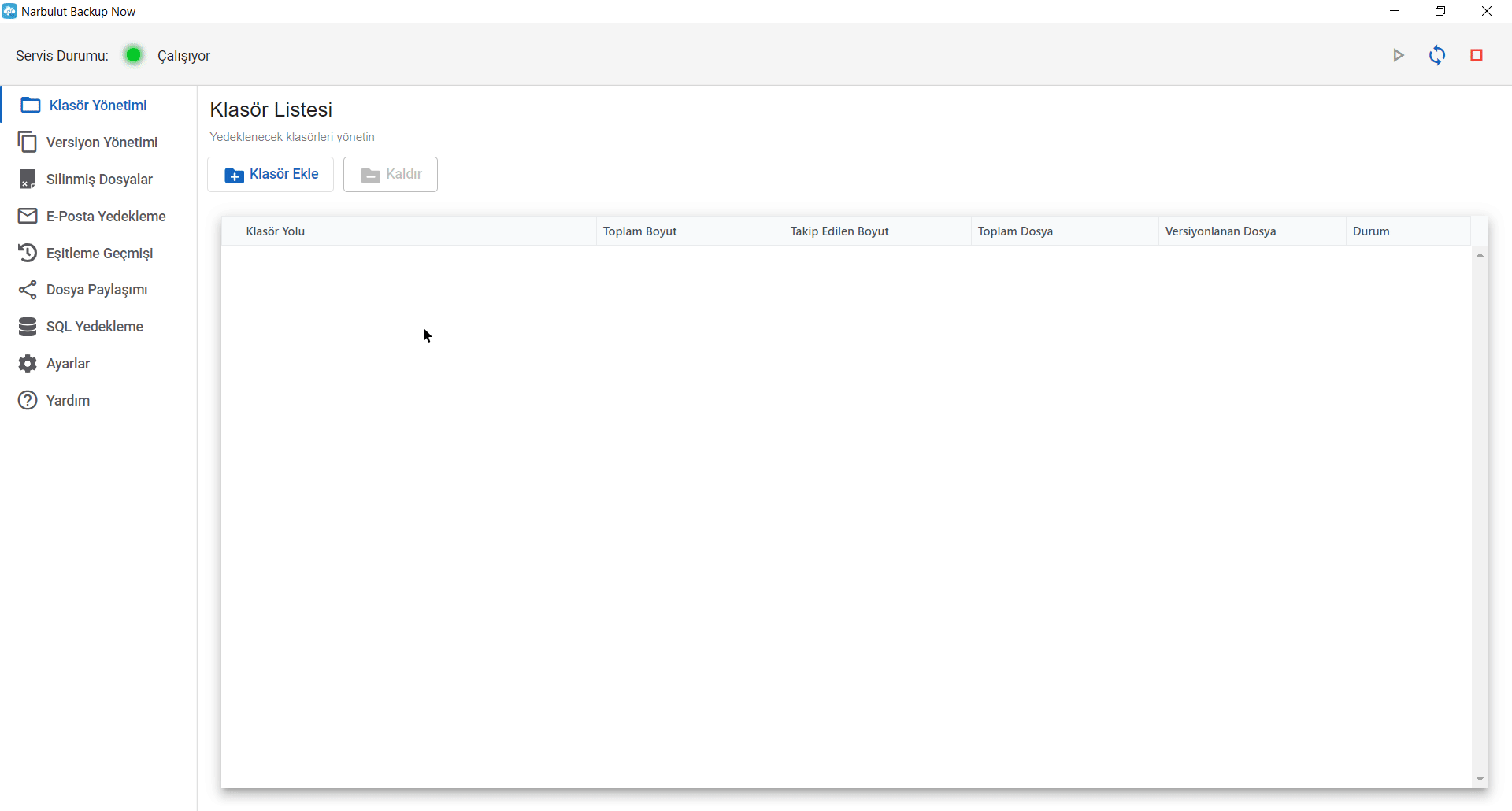
İlgili butonları kullanarak uygulamaya klasör yolunu gösterin ve “Klasör Seç “ butonuna tıklayın.
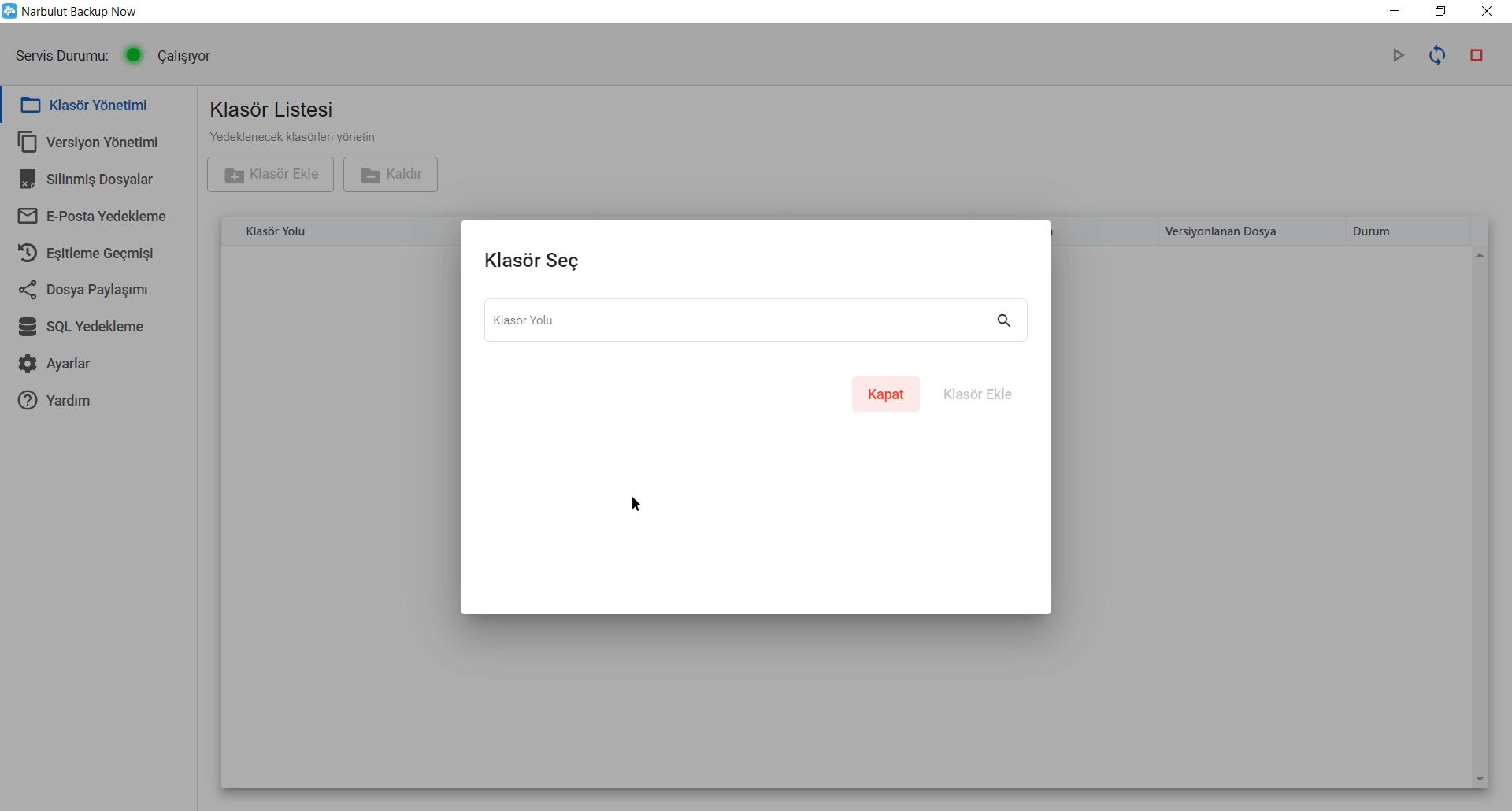
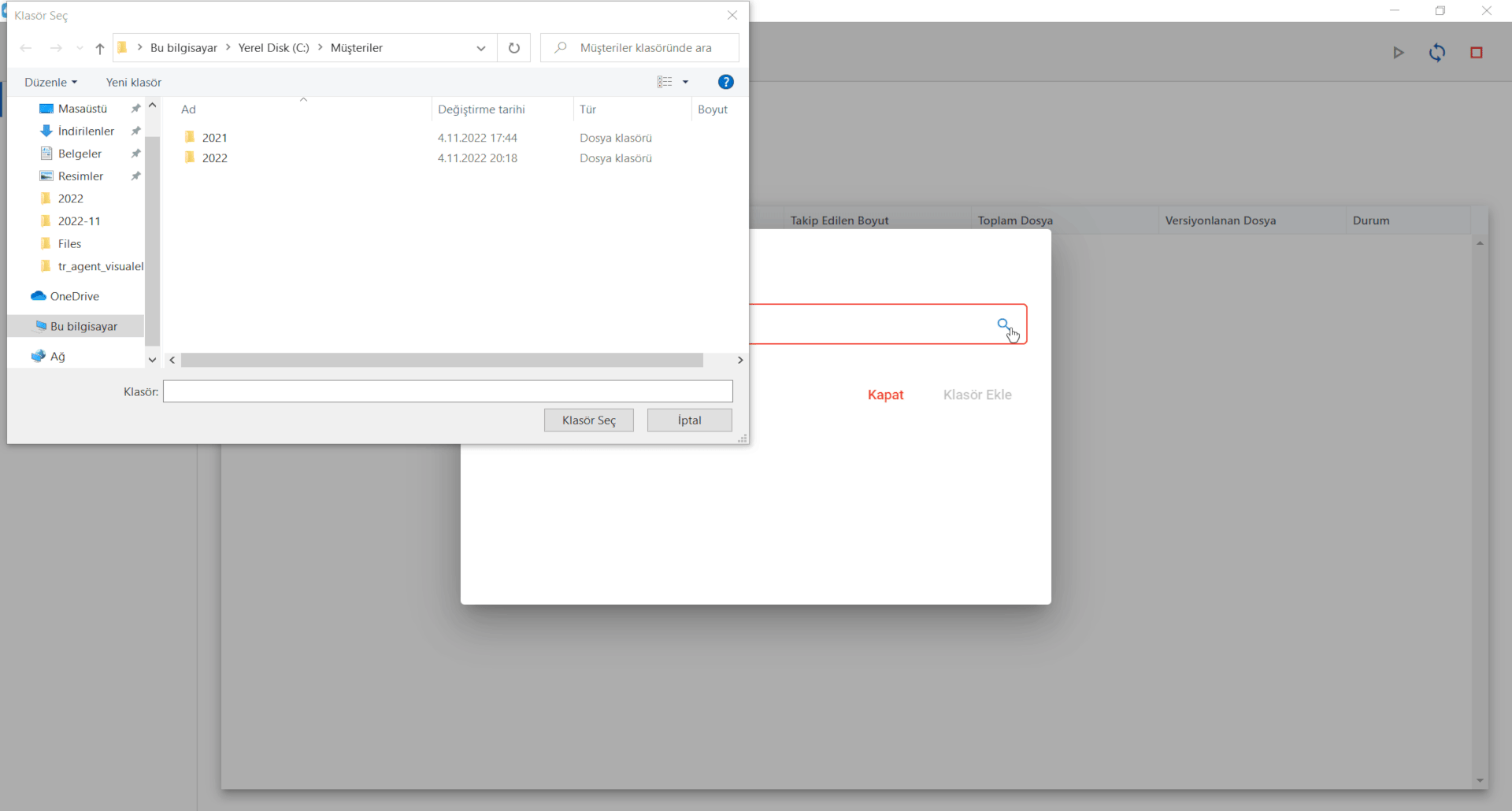
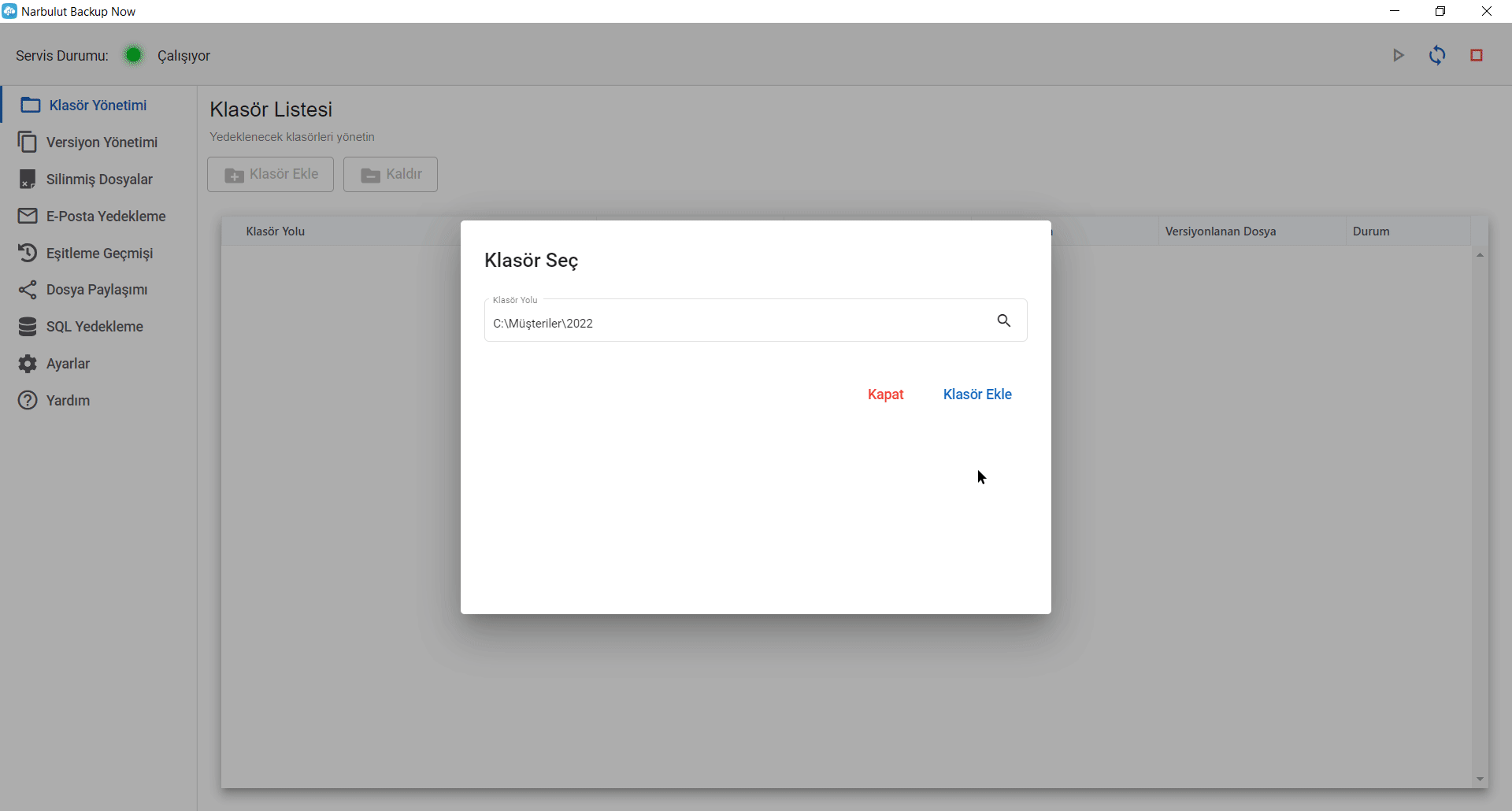
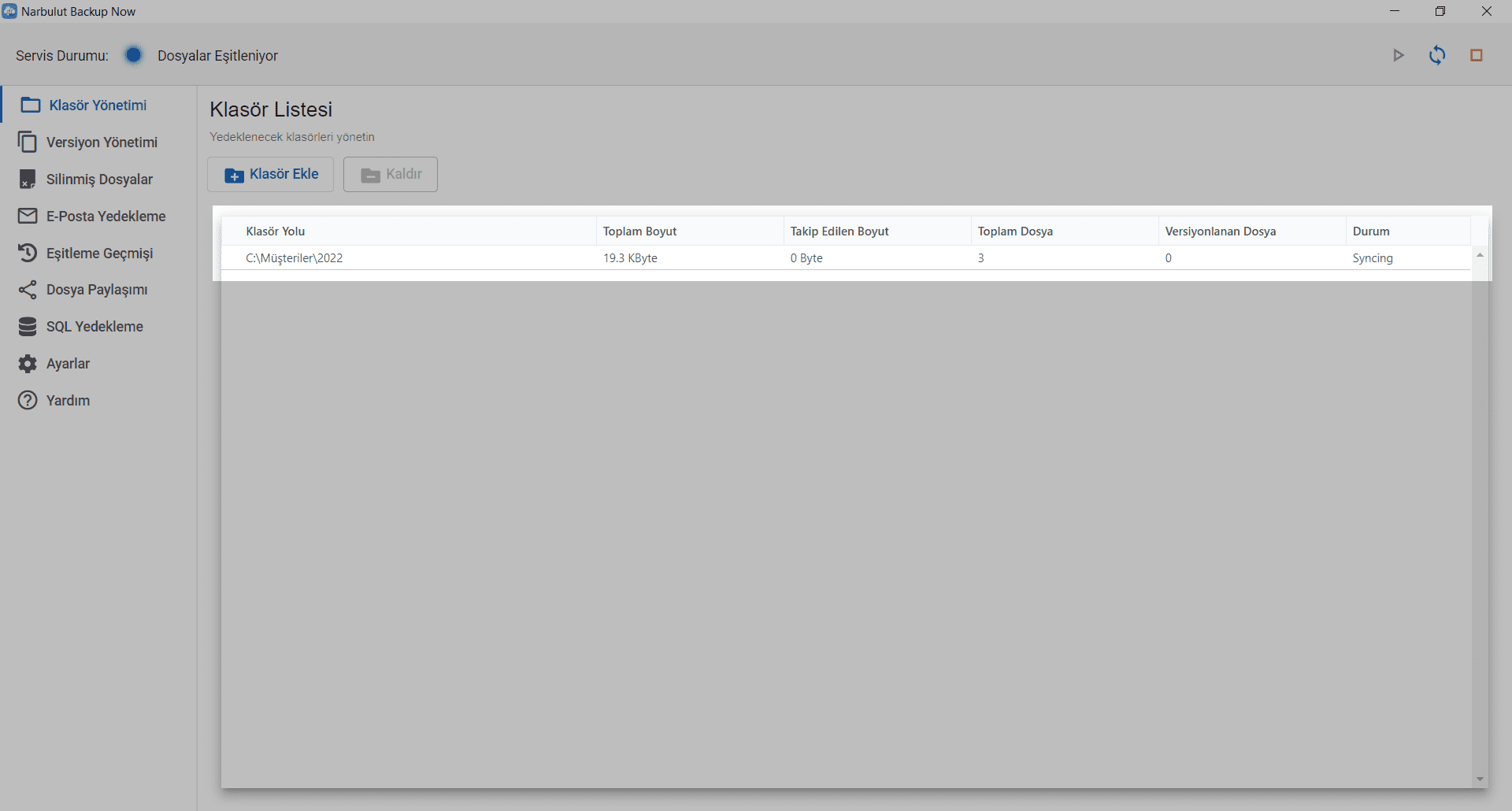
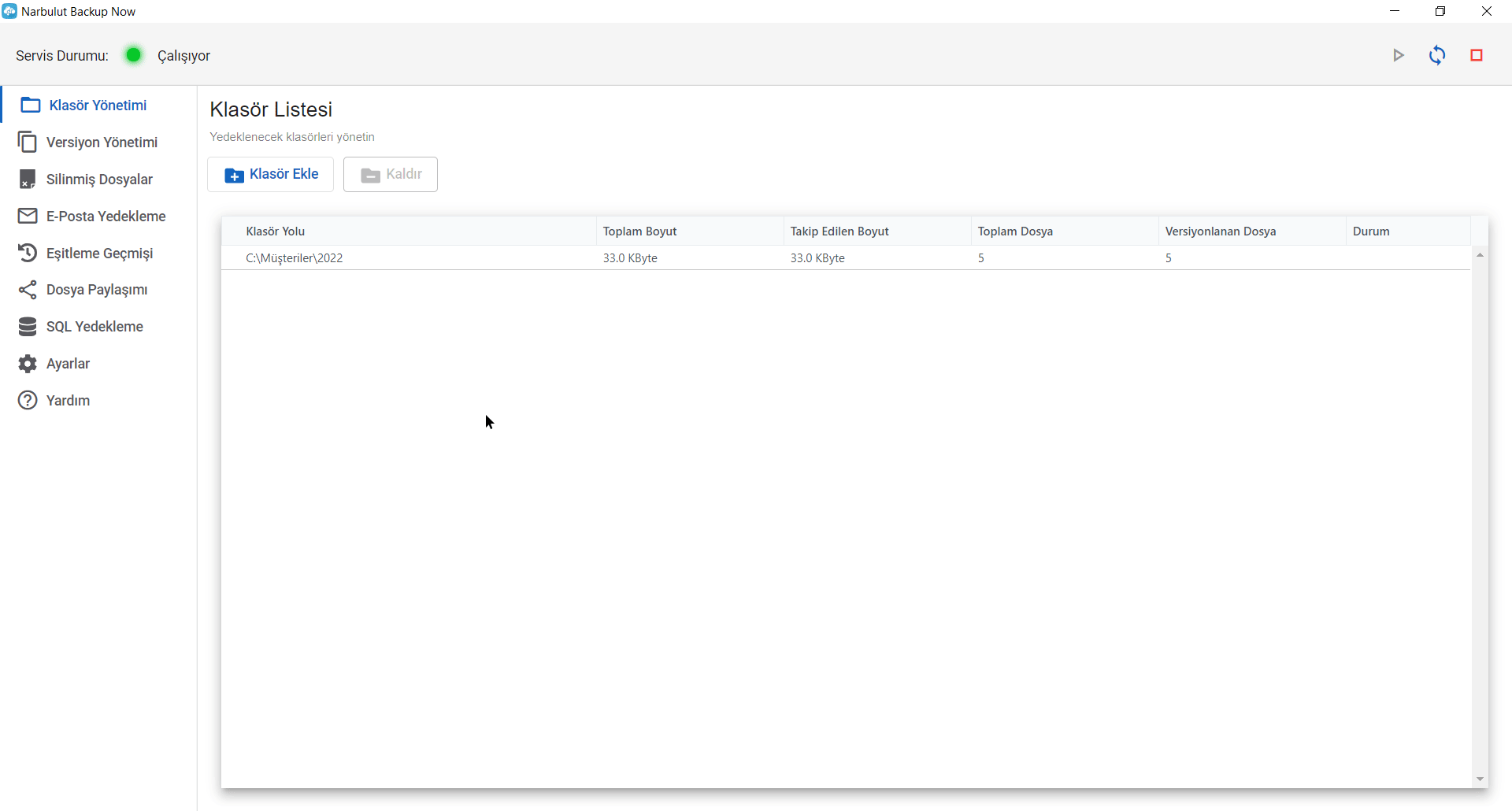
2. Versiyon Yönetimi
“Versiyon Yönetimi” menüsünü kullanarak, “Klasör Yönetimi” menüsünde yedeklenen klasörleri ve bu klasörlerdeki dosyaları yönetebilirsiniz. Dosyaları görüntüleyebilir, indirebilir ve paylaşabilirsiniz. Bir klasör seçtikten sonra, ilgili butonlara tıklayarak klasör içindeki dosyaları filtreleyebilirsiniz.
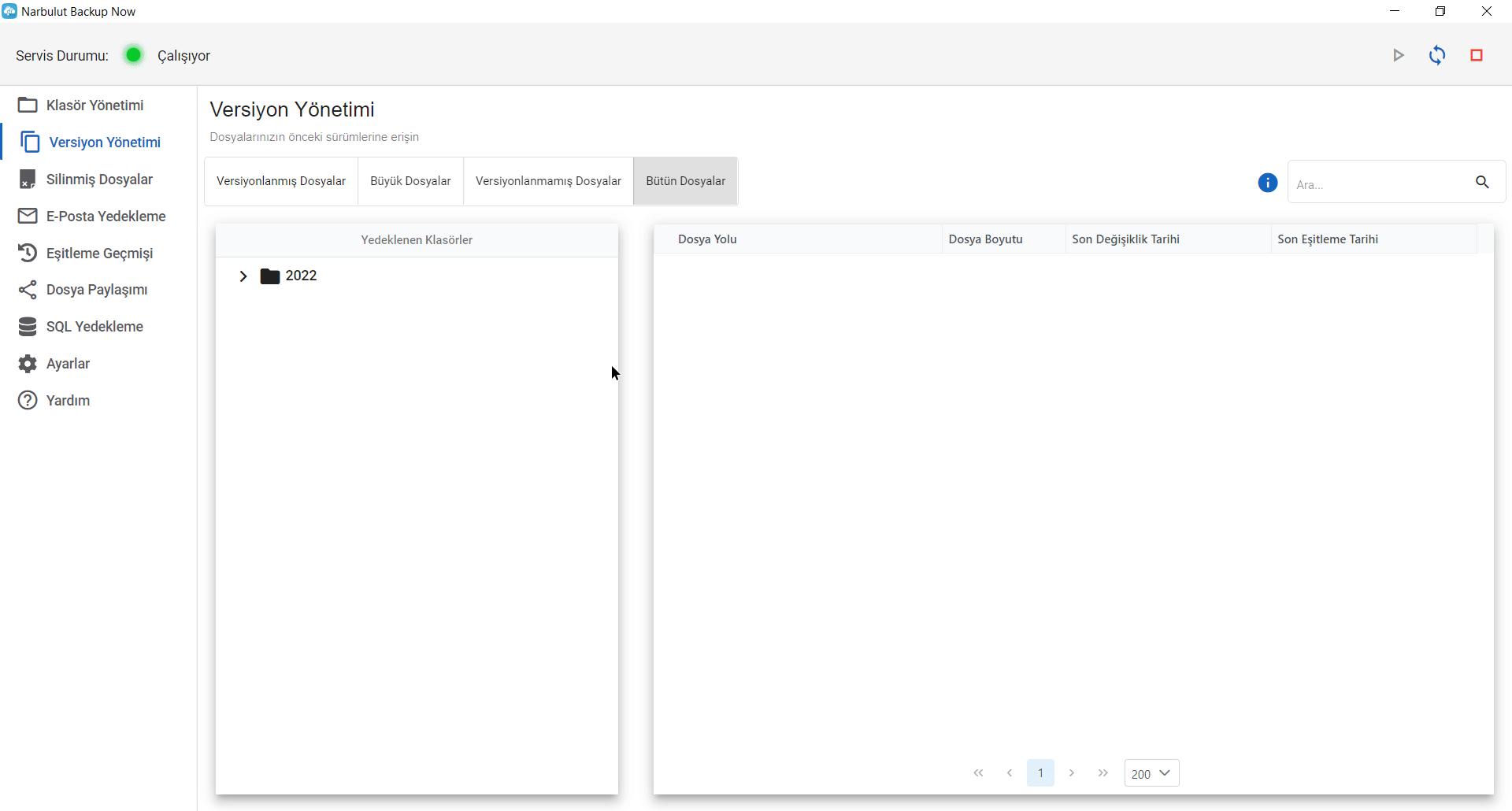
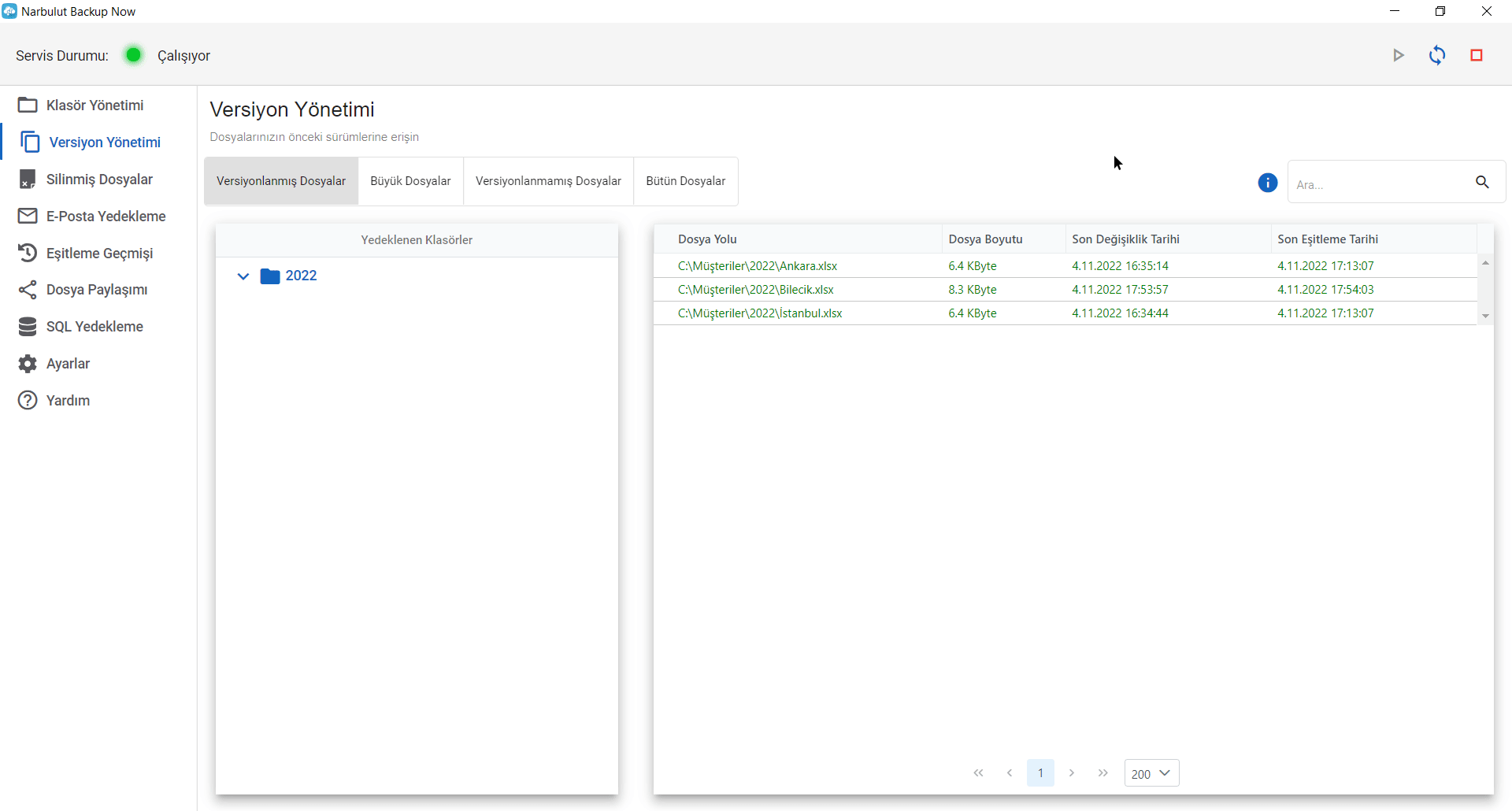
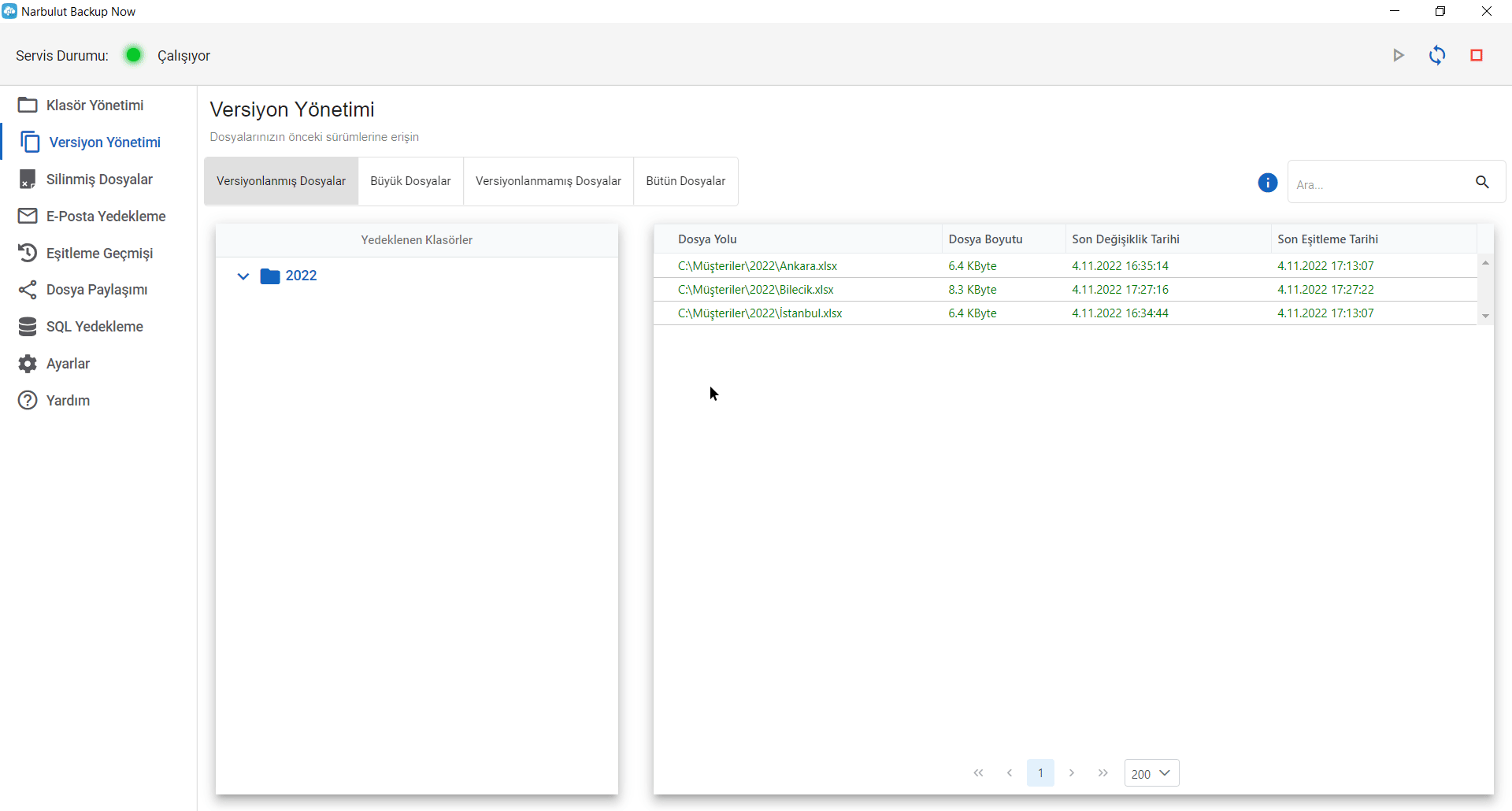
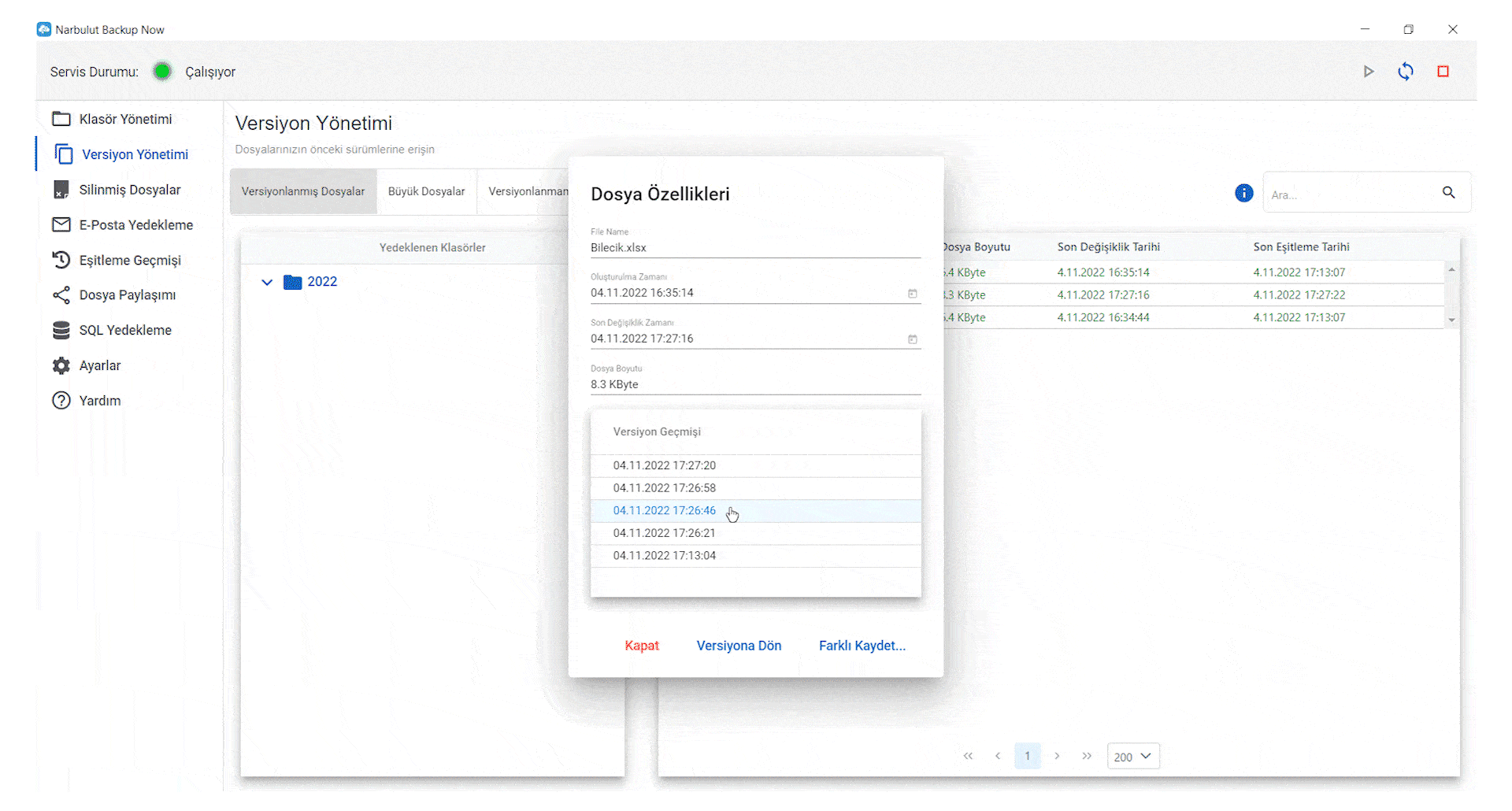
Yine bu menü üzerinden bir dosyaya sağ tıklayıp “Dosya Paylaş” butonuna tıklayarak dosyalarınızı paylaşabilirsiniz. Dosya paylaşım seçeneği bir link oluşturur ve göndermek istediğiniz kişilere gönderir. ( Bu seçenek “Adres Defteri” ile doğrudan ilişkilidir. Daha fazla bilgi için Yardım menüsünde nDocs Workspace içindeki Narbulut Adres Defteri başlığına bakabilirsiniz. )
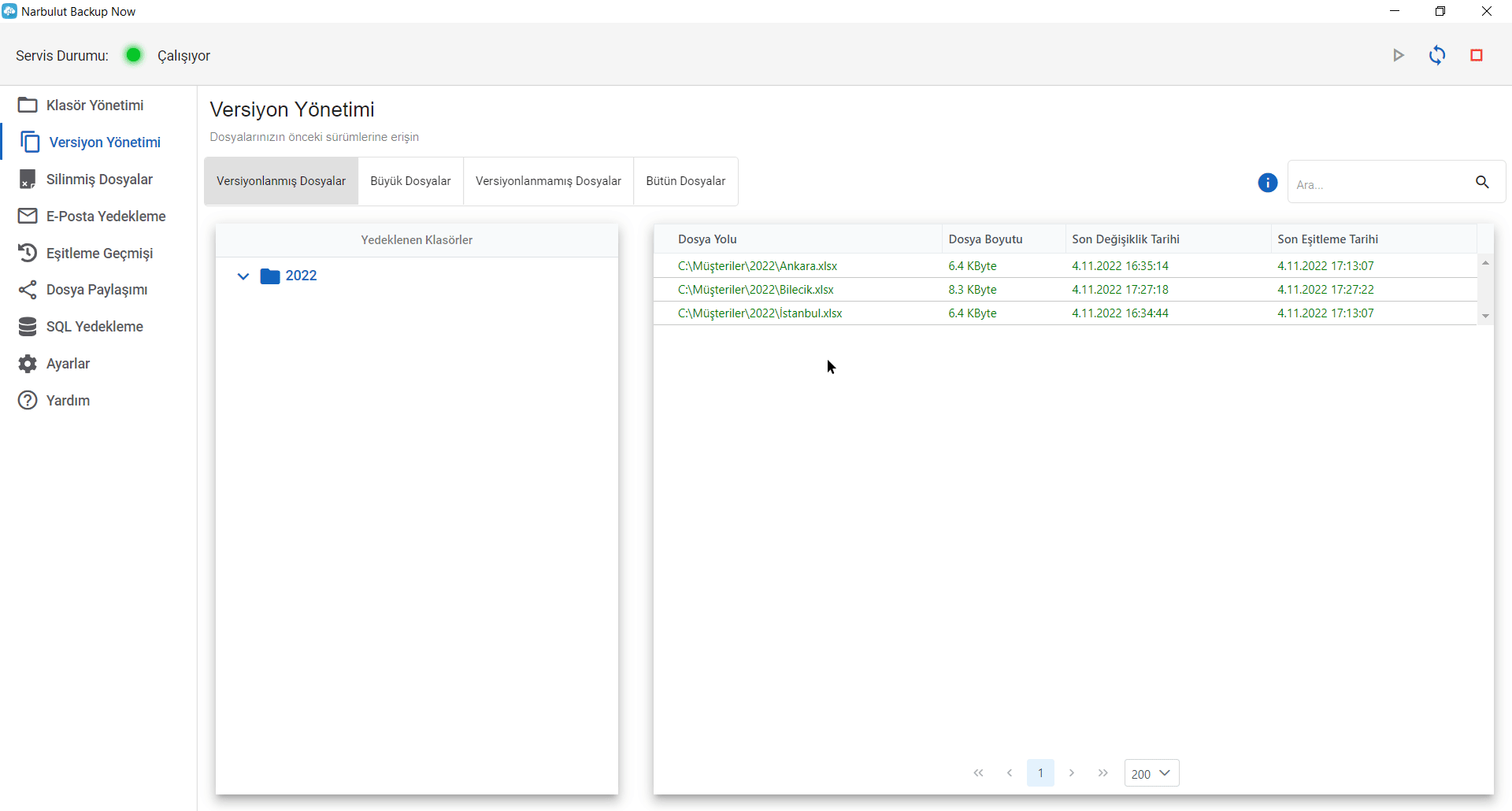
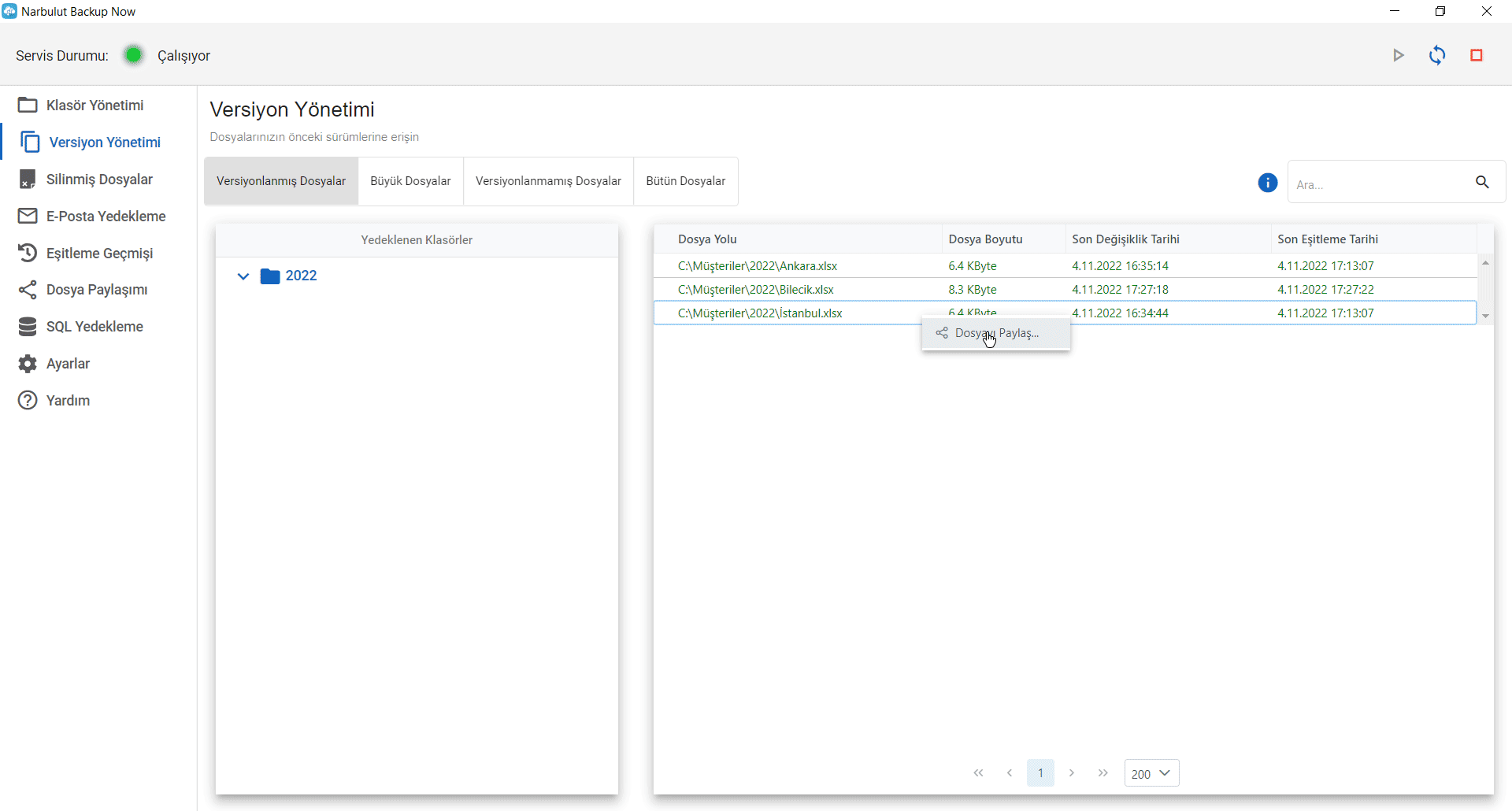
3. Silinmiş Dosyalar
“Klasör Yönetimi” menüsüne eklediğiniz klasörlerdeki silinen dosyalar veya aynı menü üzerinden kaldırarak yedeklemeyi bıraktığınız klasörlerdeki dosyalar 60 gün boyunca versiyonlarıyla birlikte burada saklanır. Arama çubuğu, istediğiniz dosyaları bulmanıza yardımcı olabilir.
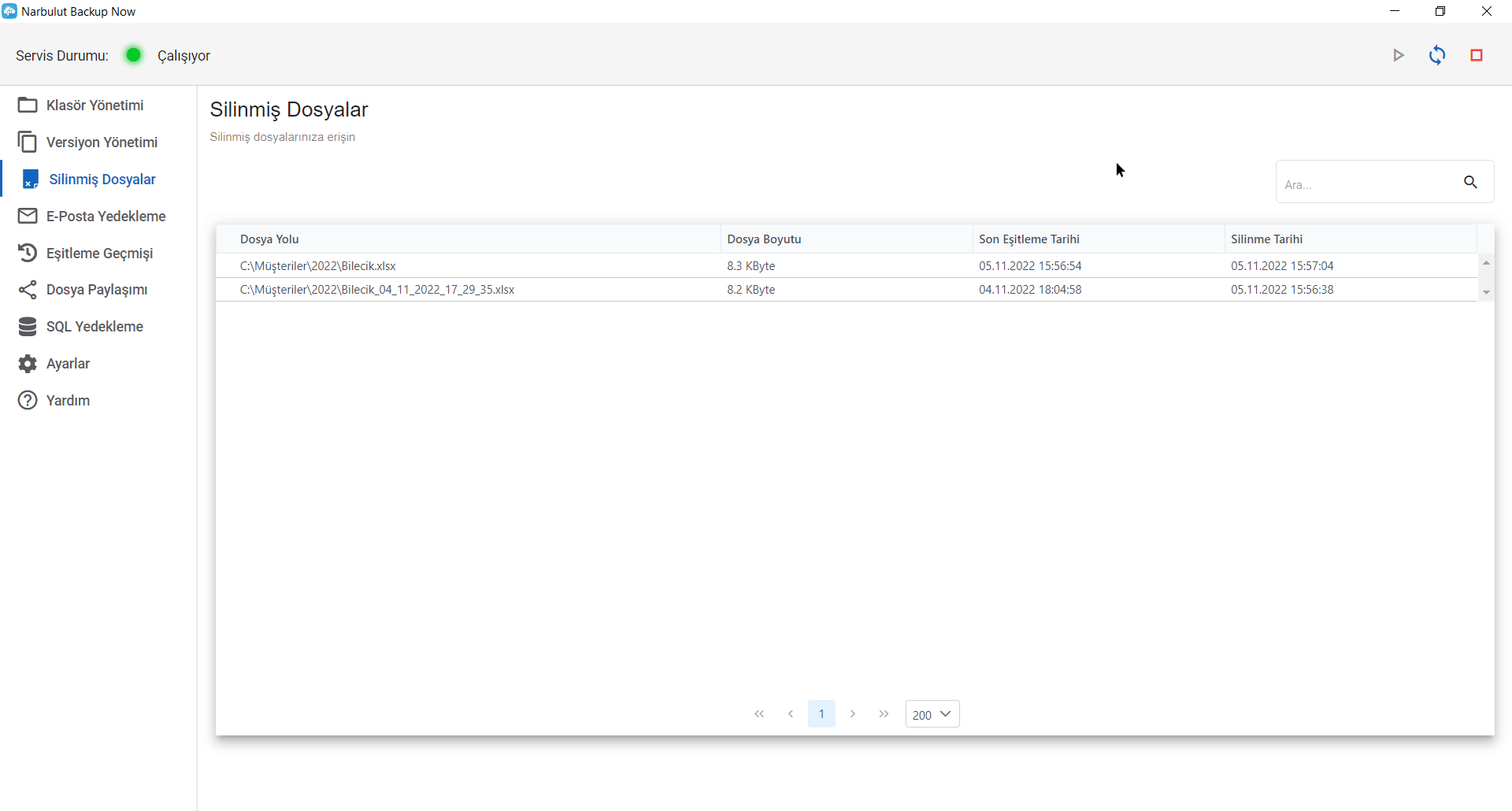
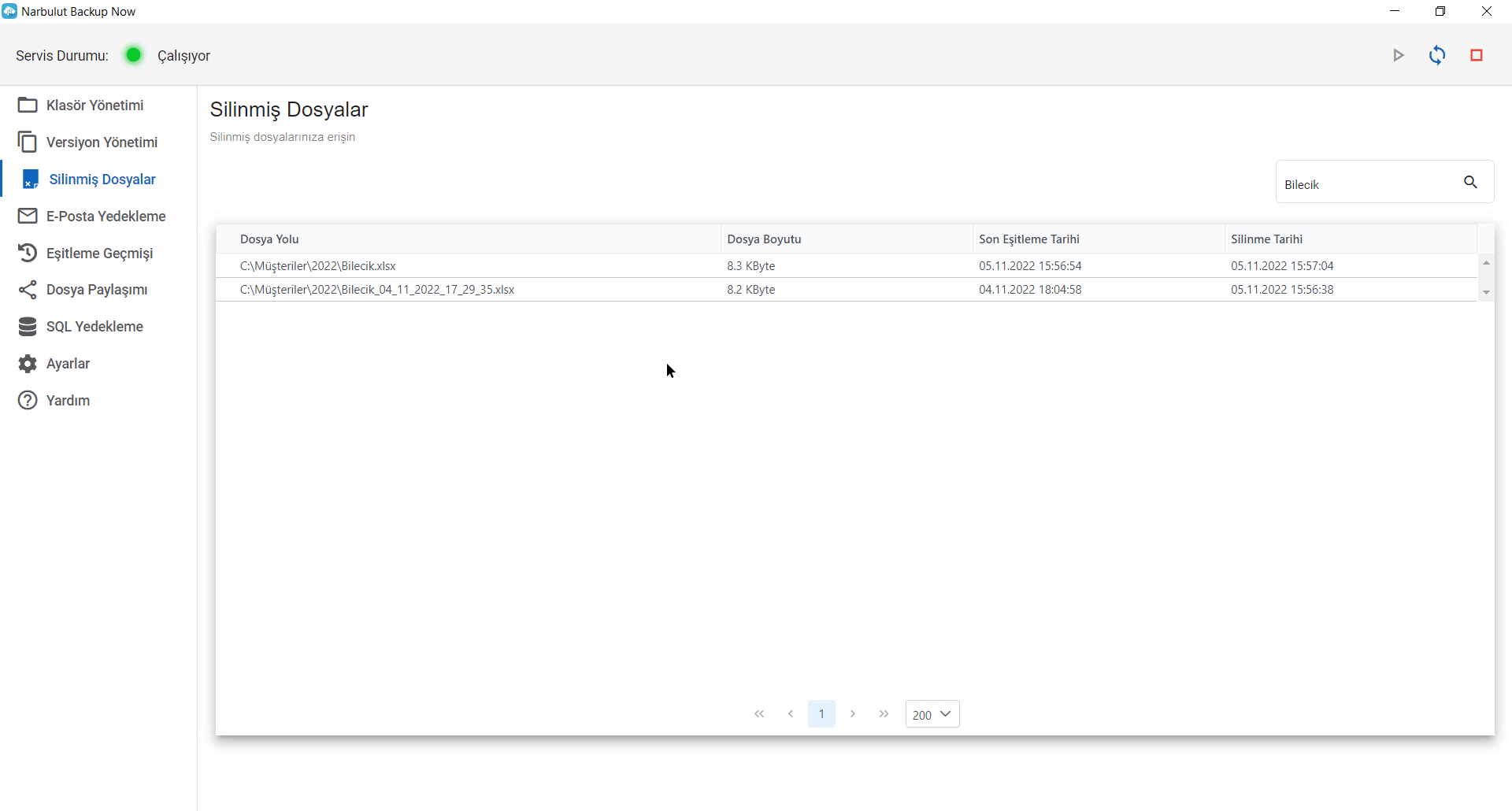

4. E-Posta Yedekleme
Bu menüde, .PST uzantılı outlook dosyalarınızı yedekleyebilirsiniz. E-Posta yedekleme seçeneği varsayılan olarak etkin olacaktır. İlgili butonu kullanarak değiştirebilirsiniz. Yedekleme periyodu, yönetici paneli üzerinden politikalarla değiştirilebilir.
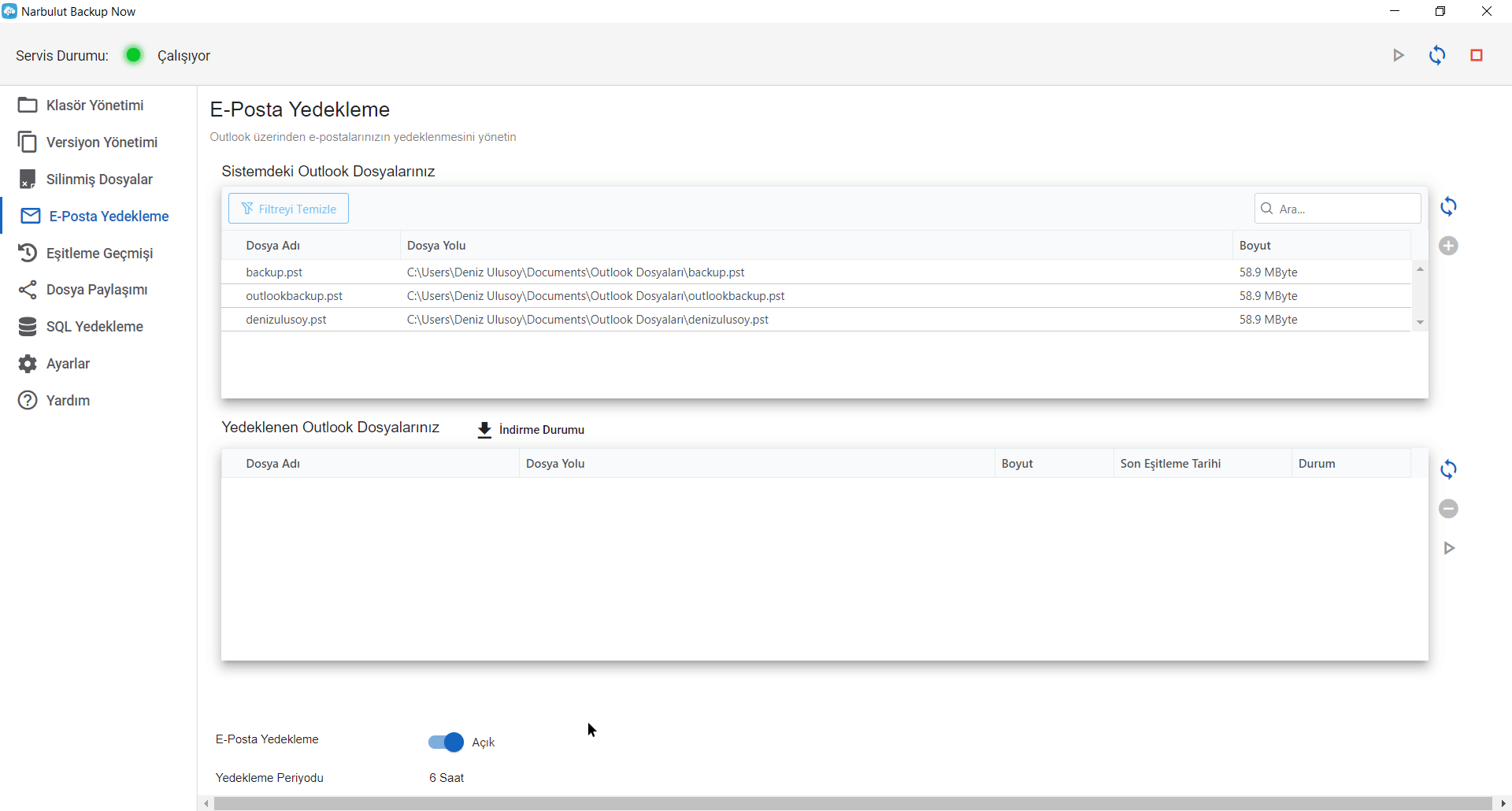
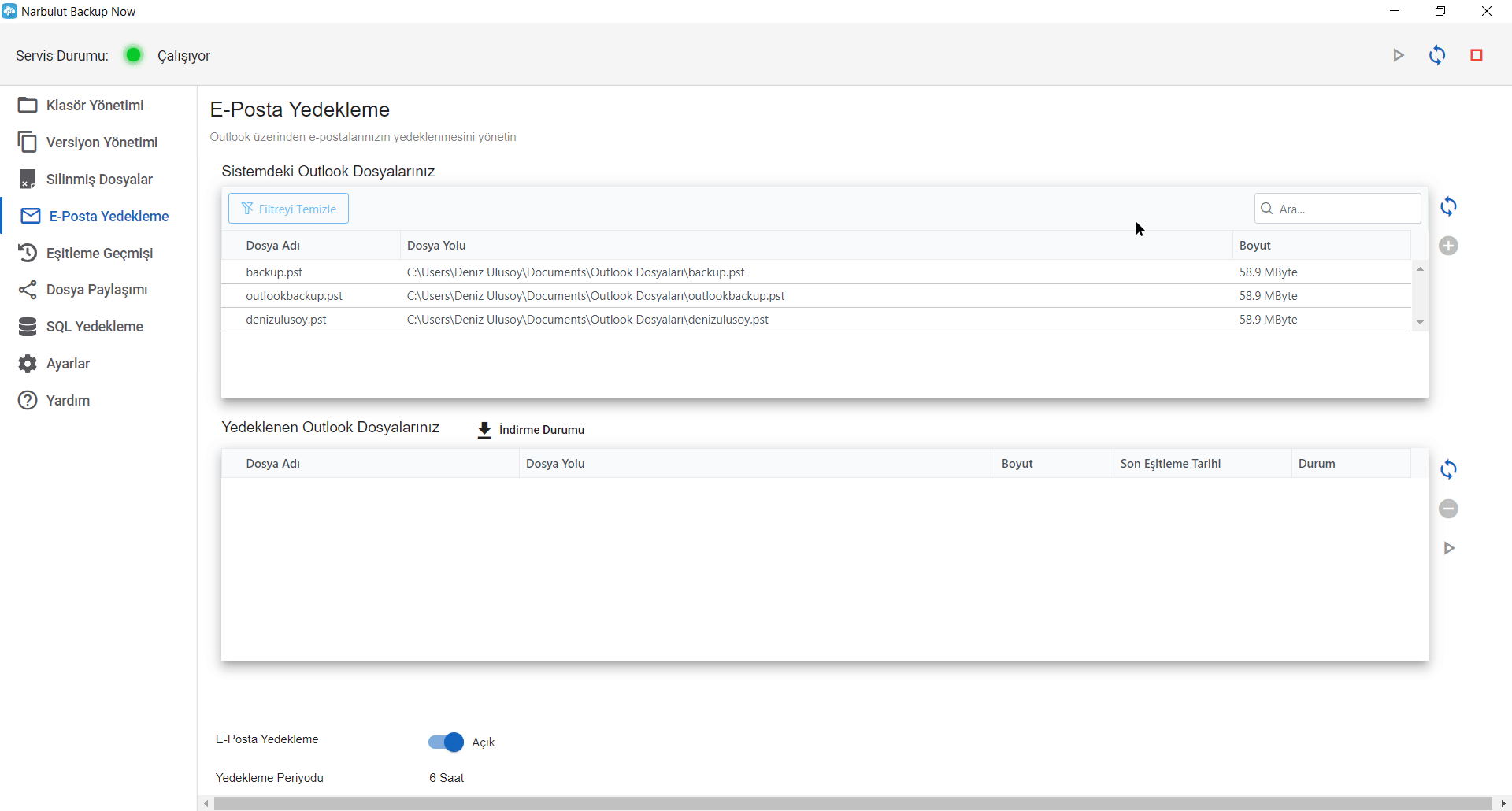
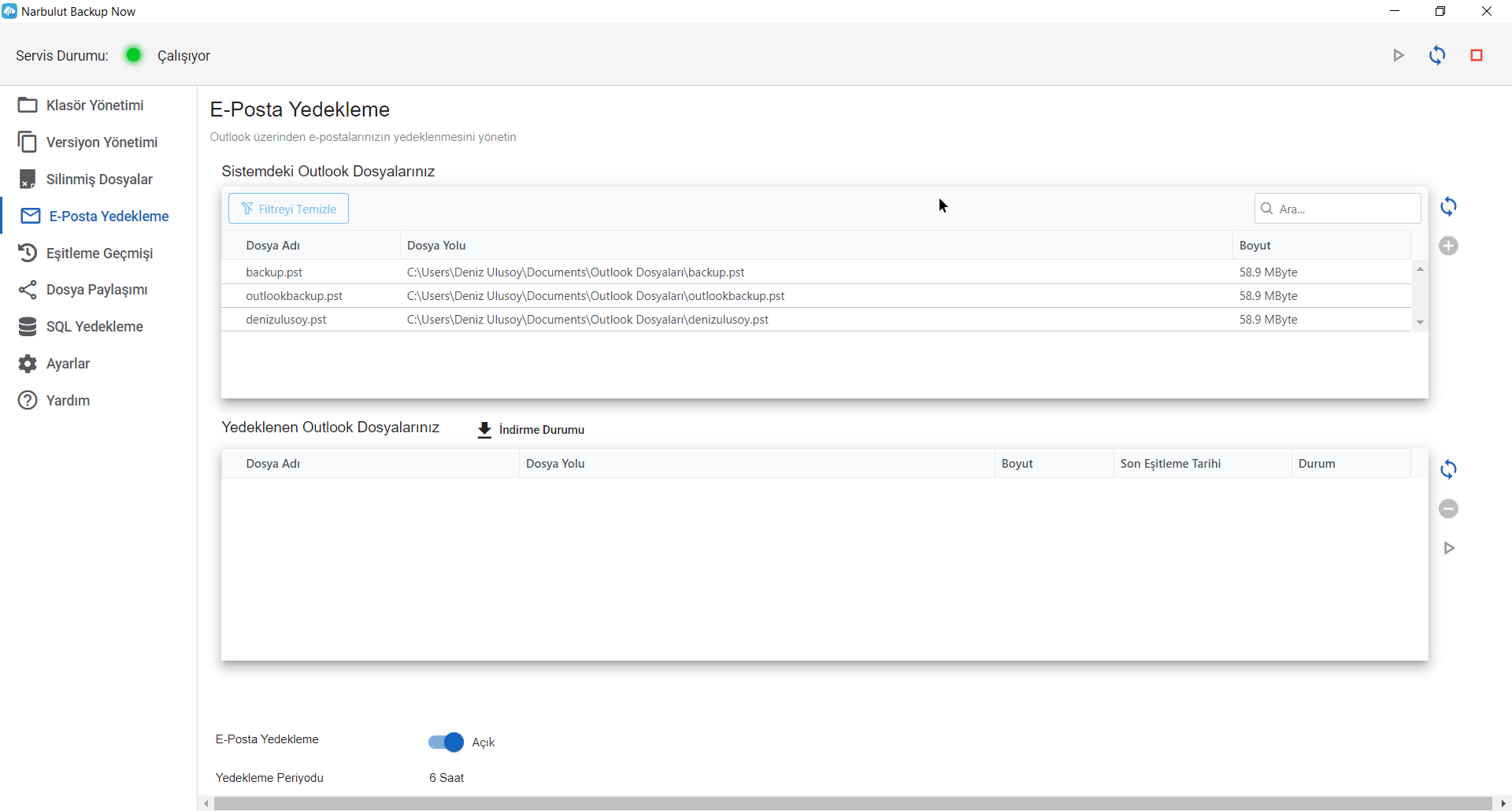
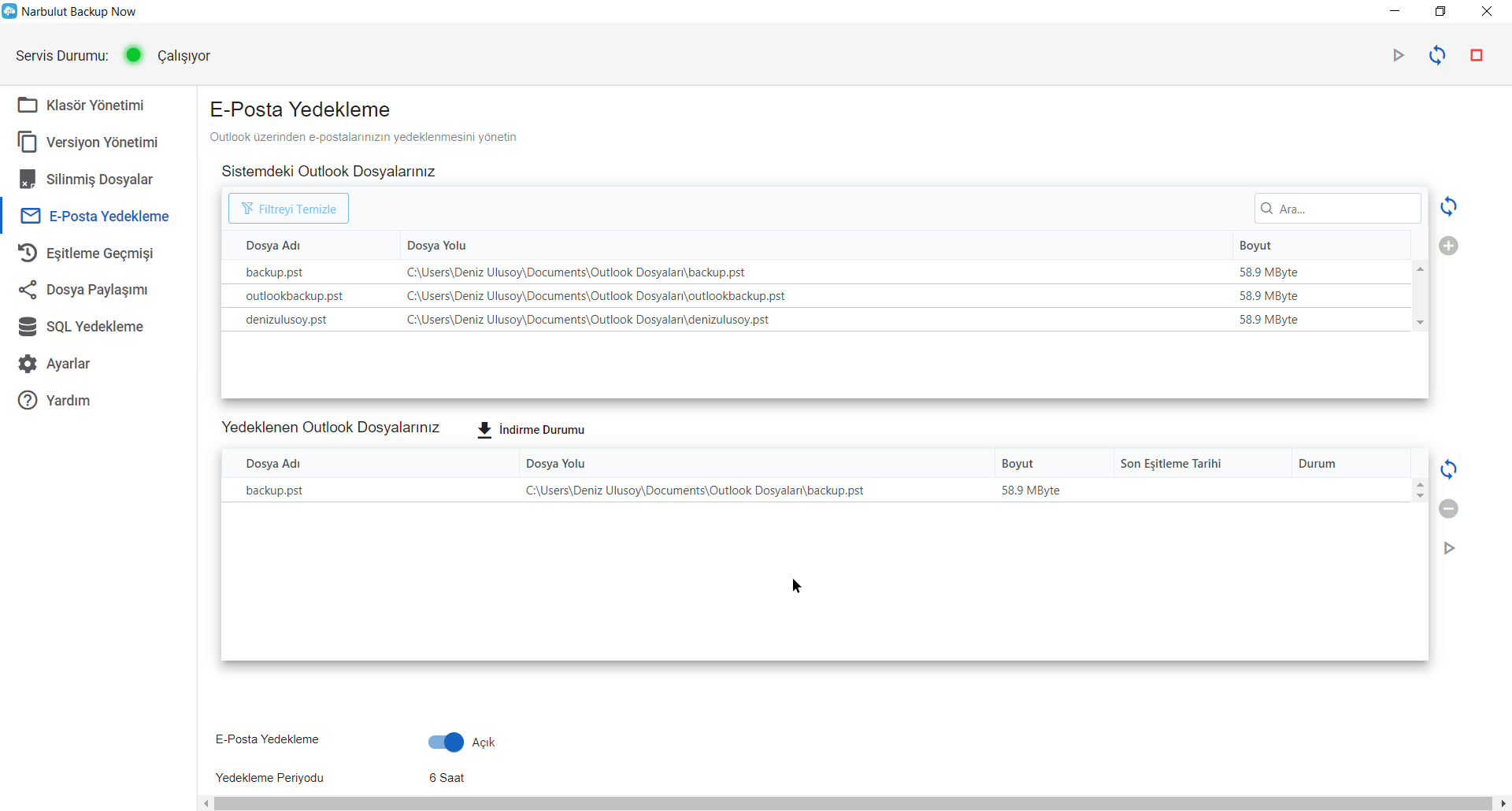
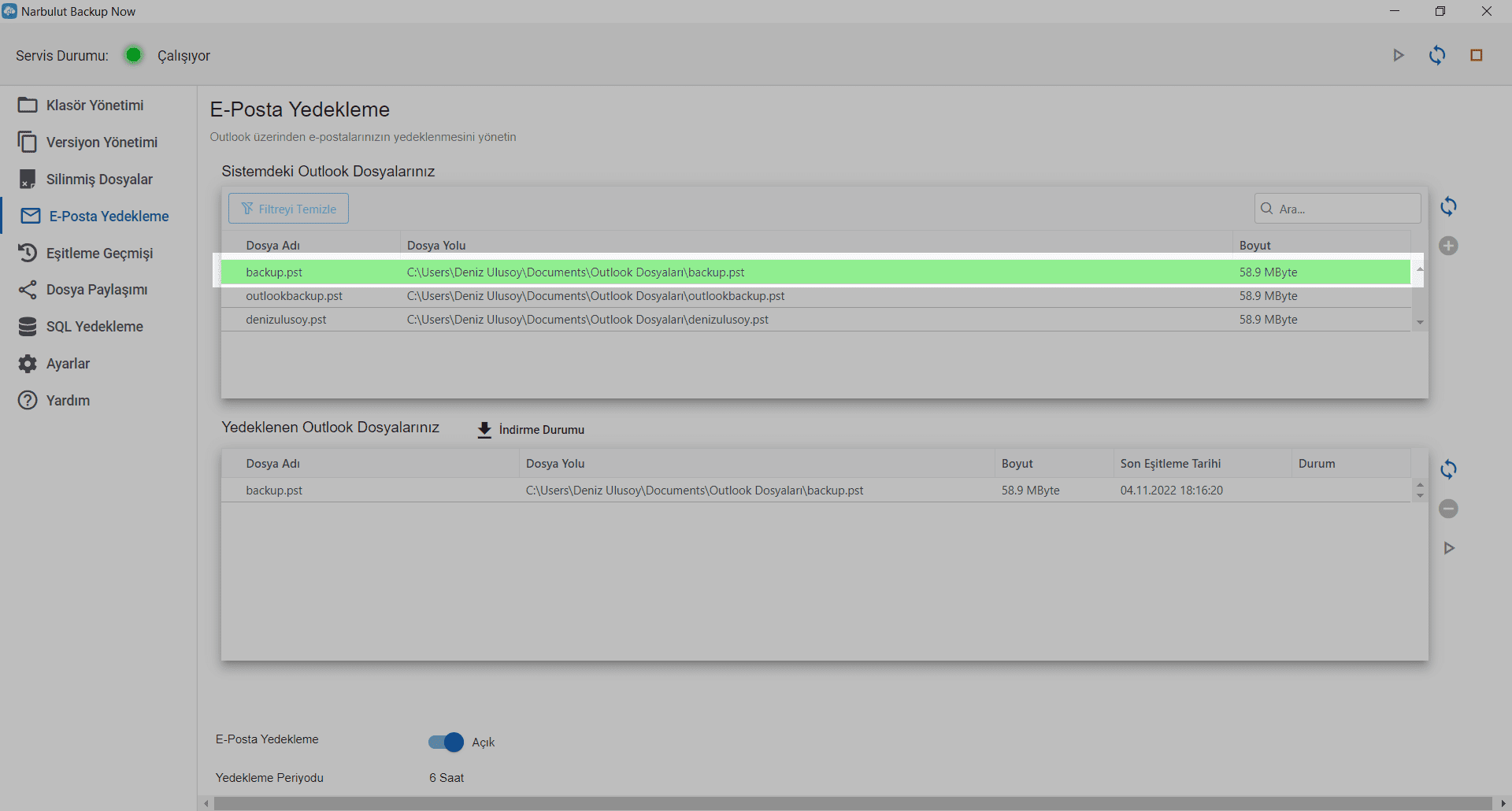
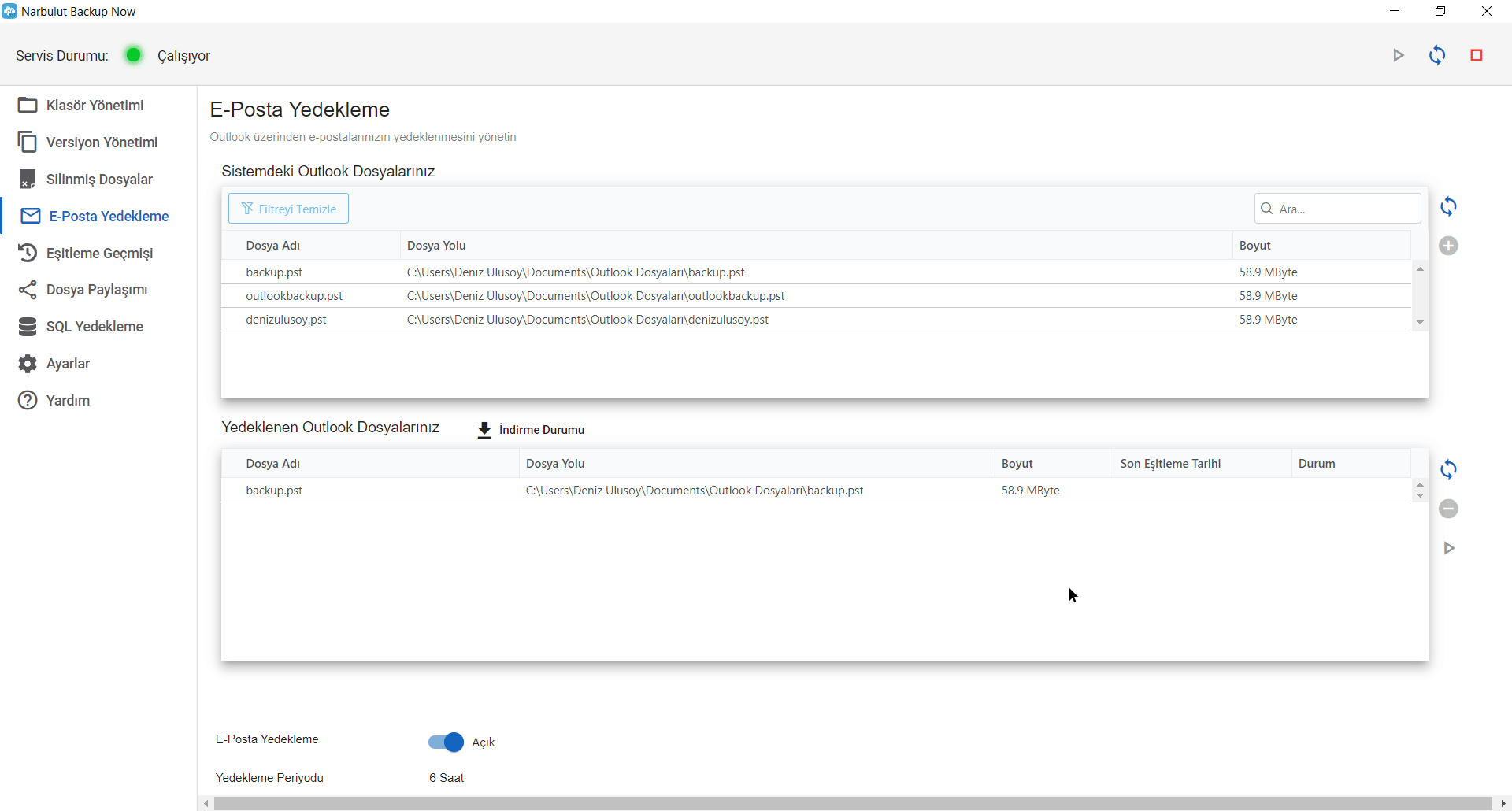
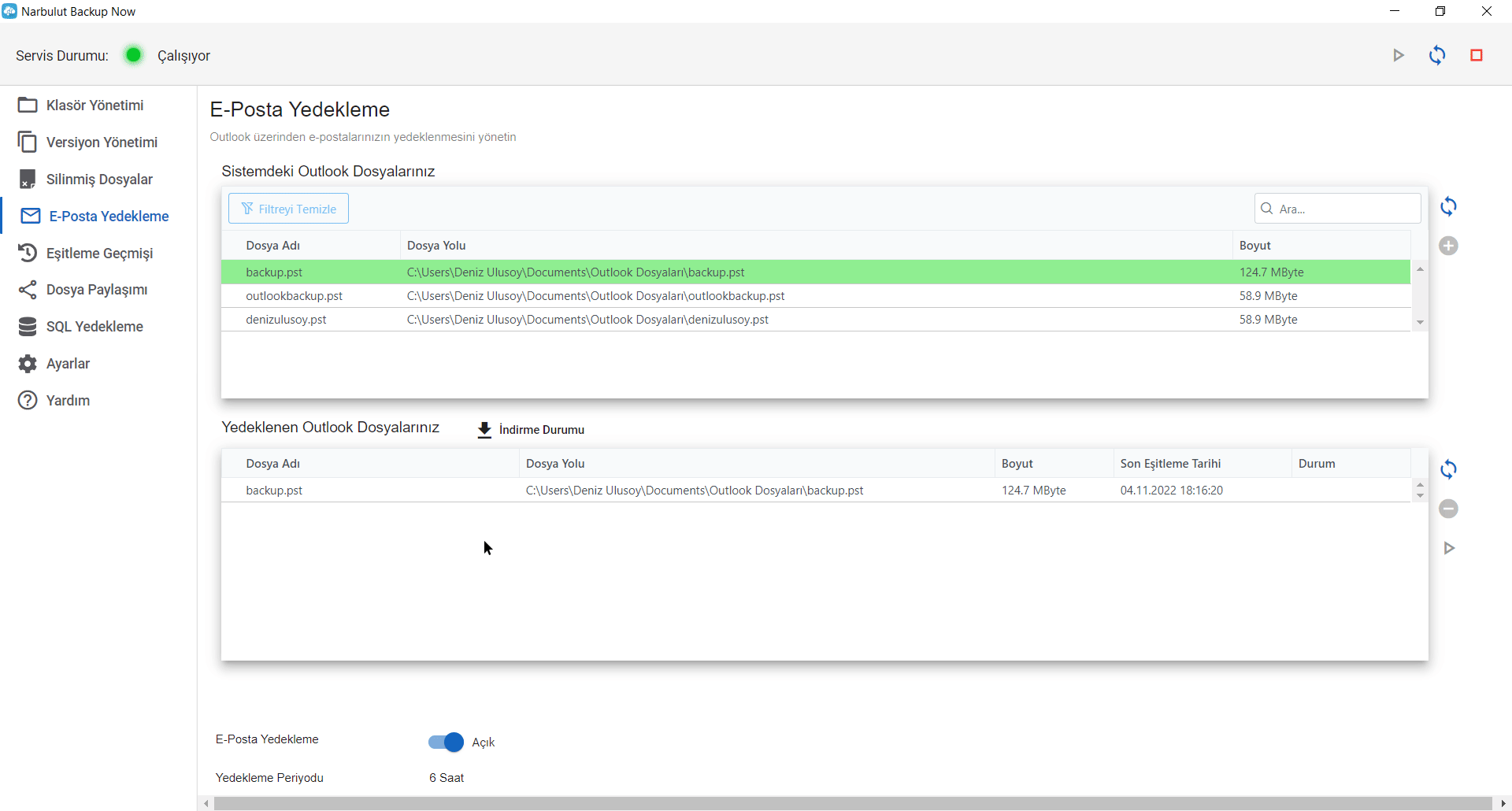
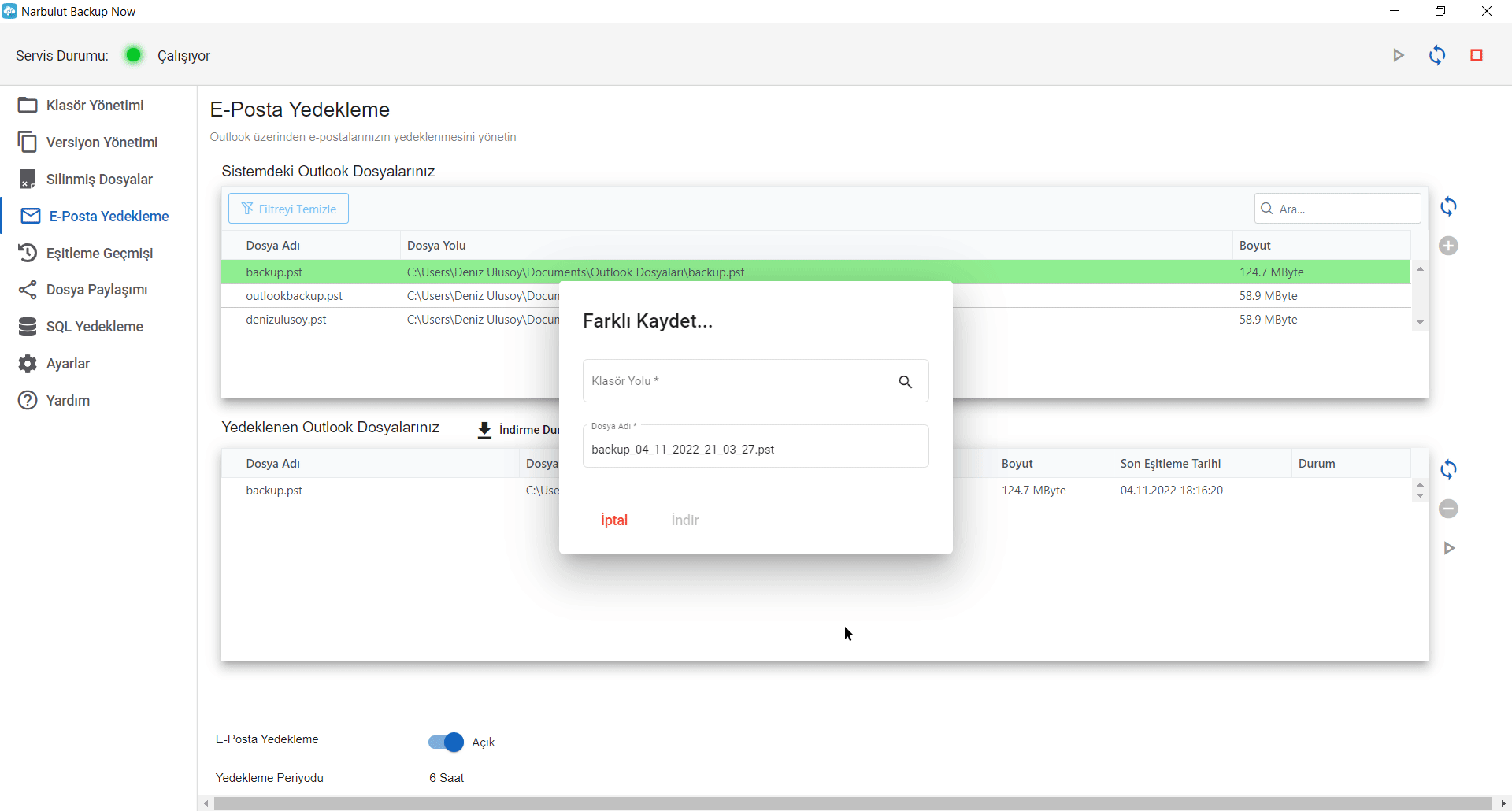
5. Eşitleme Geçmişi
Bu menüde, Narbulut Backup Now uygulamasının geçerli oturum boyunca tamamladığı veya tamamlayamadığı yedekleme işlemlerinin geçmişini bulabilirsiniz.
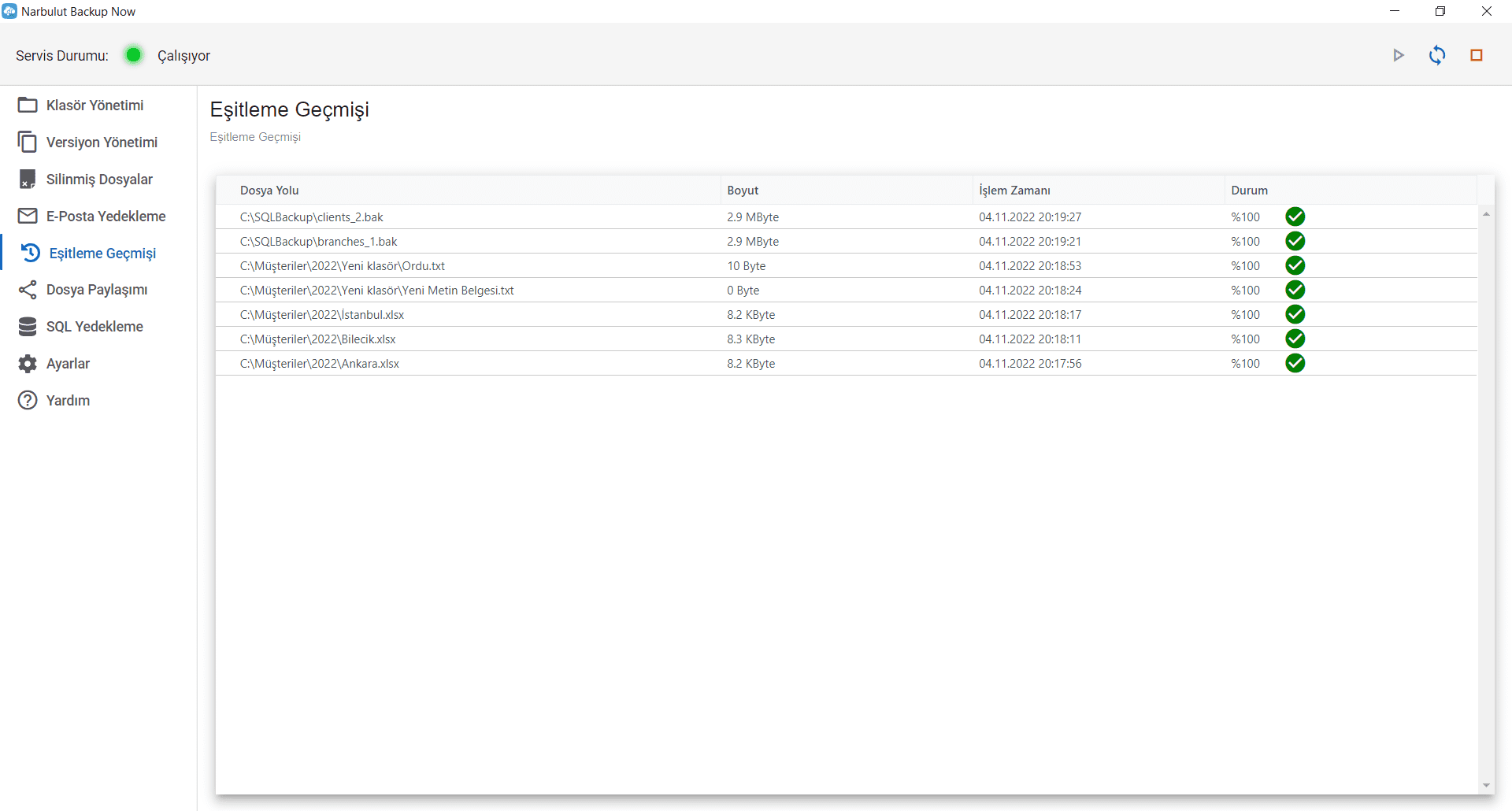
6. Dosya Paylaşımı
Bu sayfada paylaştığınız dosyaları ve sizinle paylaşılan dosyaları görüntüleyebilirsiniz.
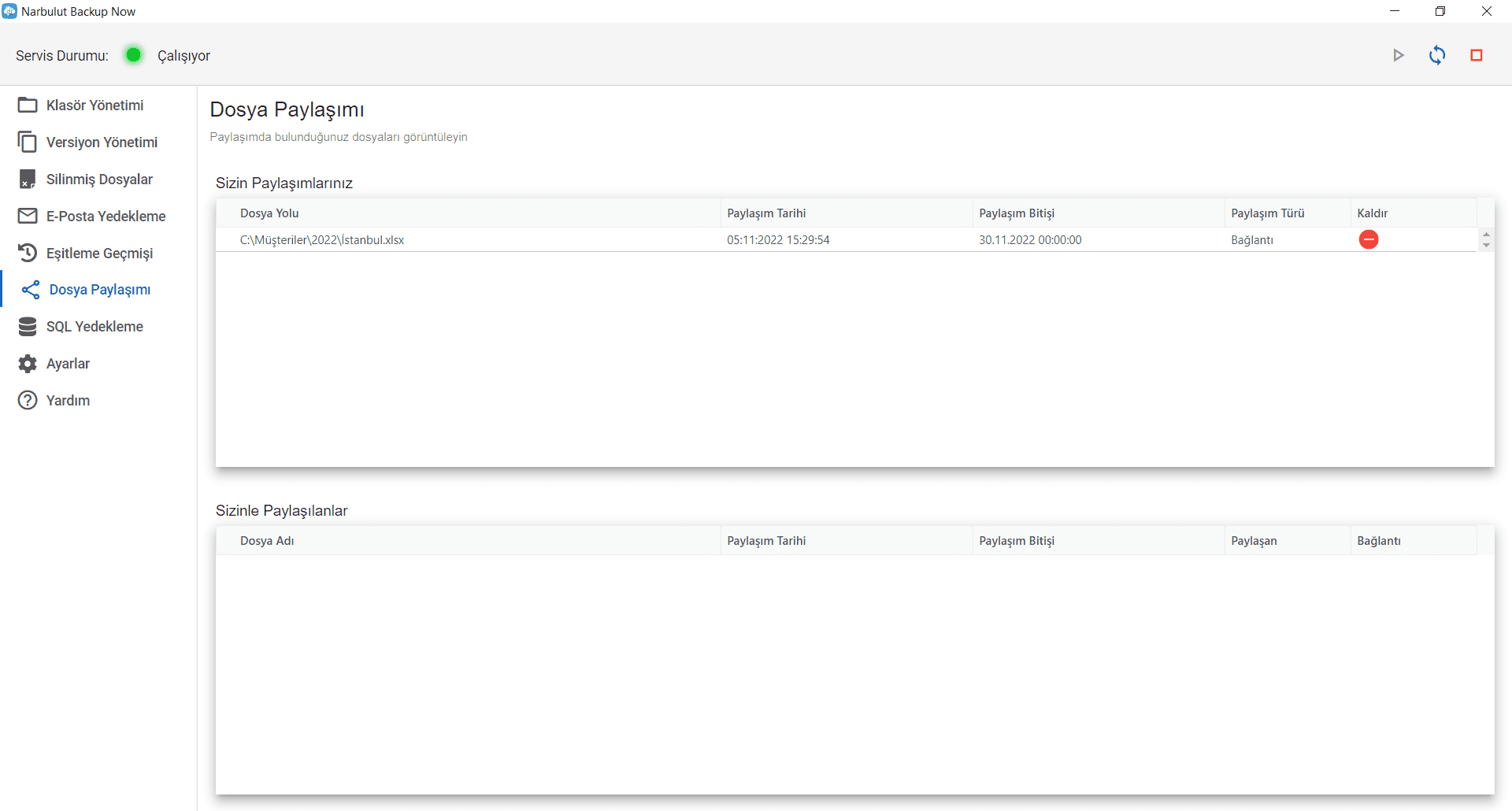
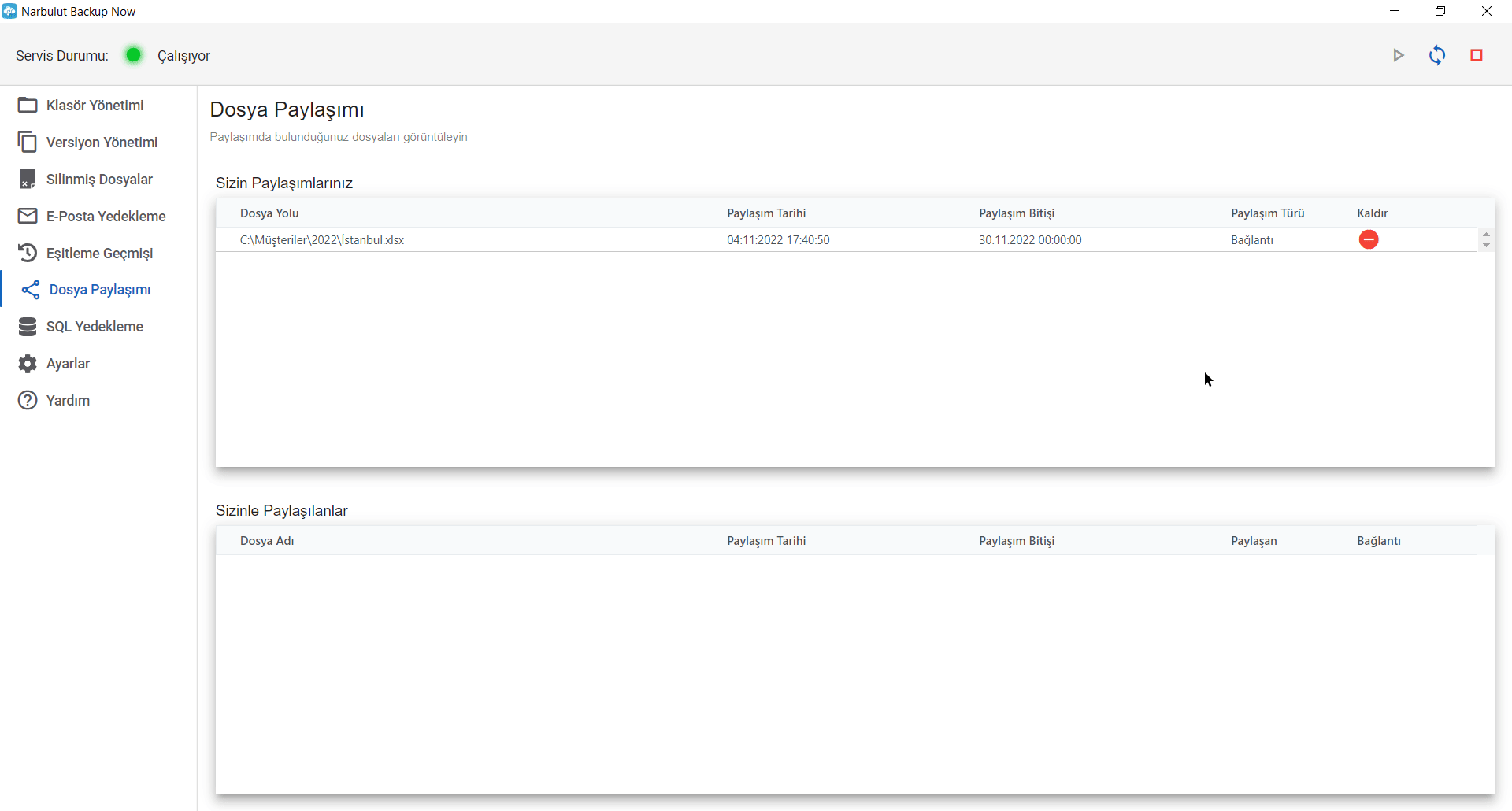
7. SQL Yedekleme
Bu menüyü kullanarak, SQL veri tabanlarınızı yedeklemek için zamanlandırılmış görevler oluşturabilir ve önceden oluşturmuş olduğunuz zamanlandırılmış görevlerinizi düzenleyebilirsiniz. Yine bu menü aracılığıyla Narbulut Backup Now uygulaması ile yedeklediğiniz SQL veri tabanı dosyalarını görüntüleyebilir ve indirebilirsiniz.
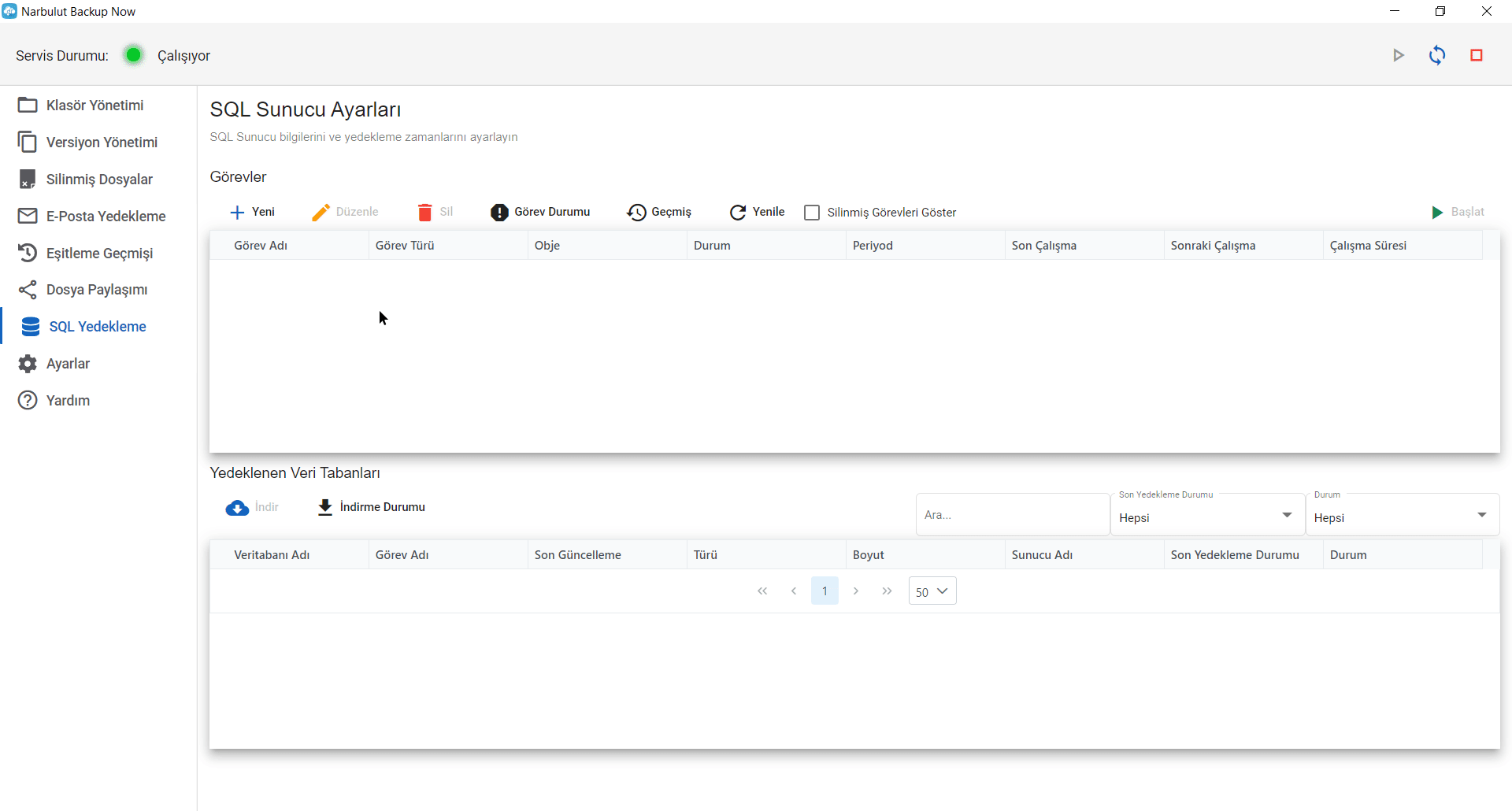
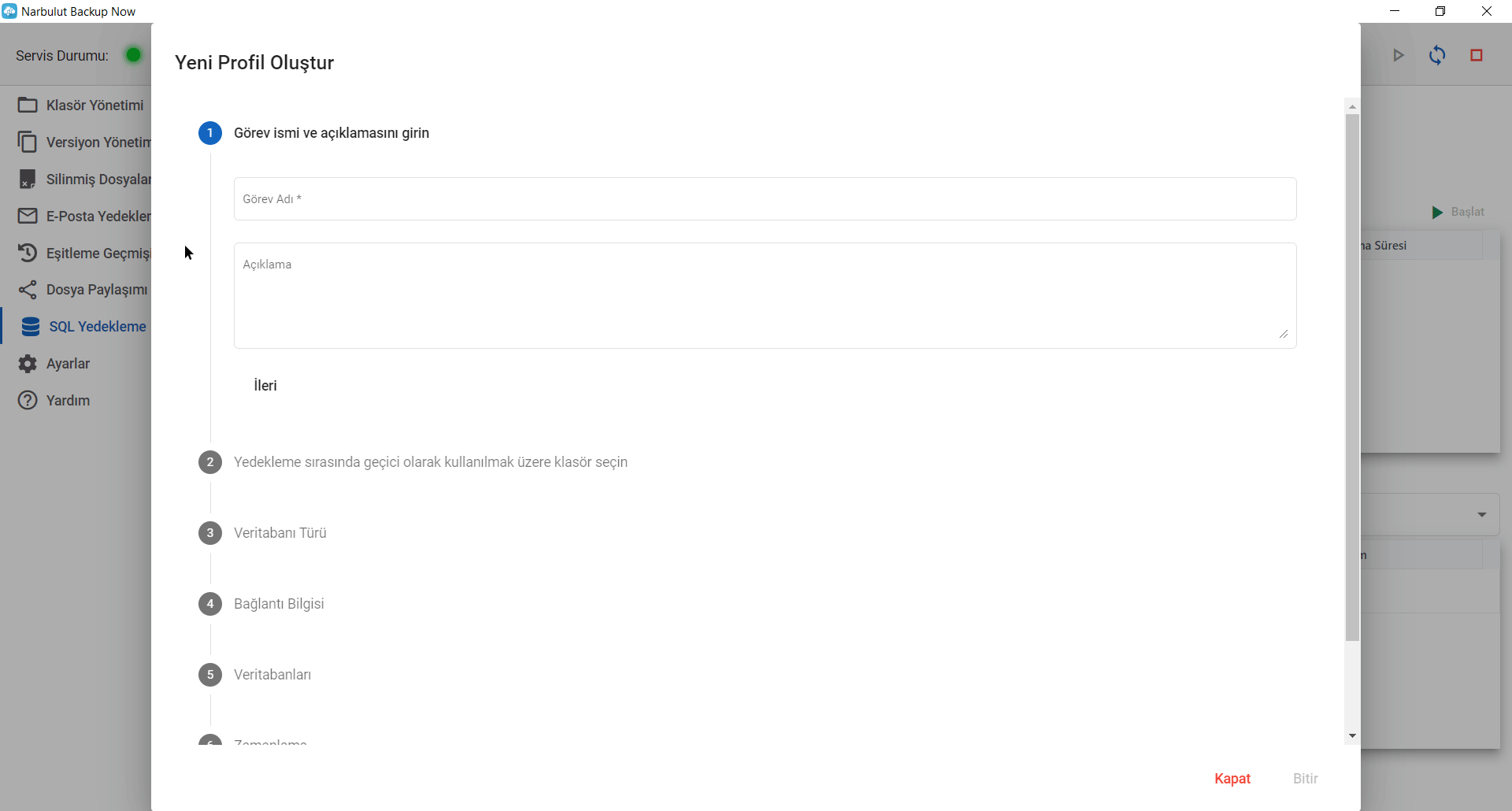
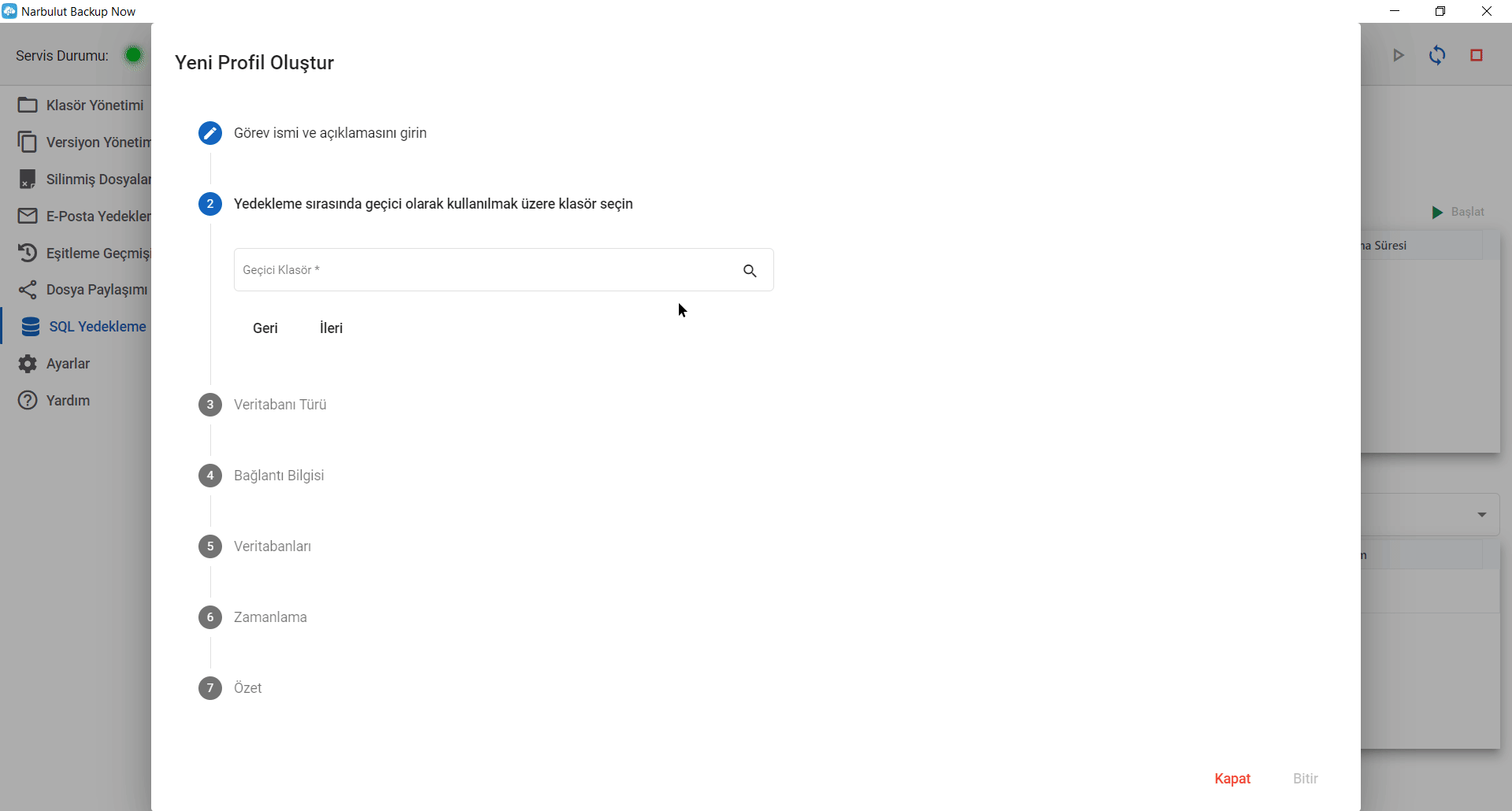
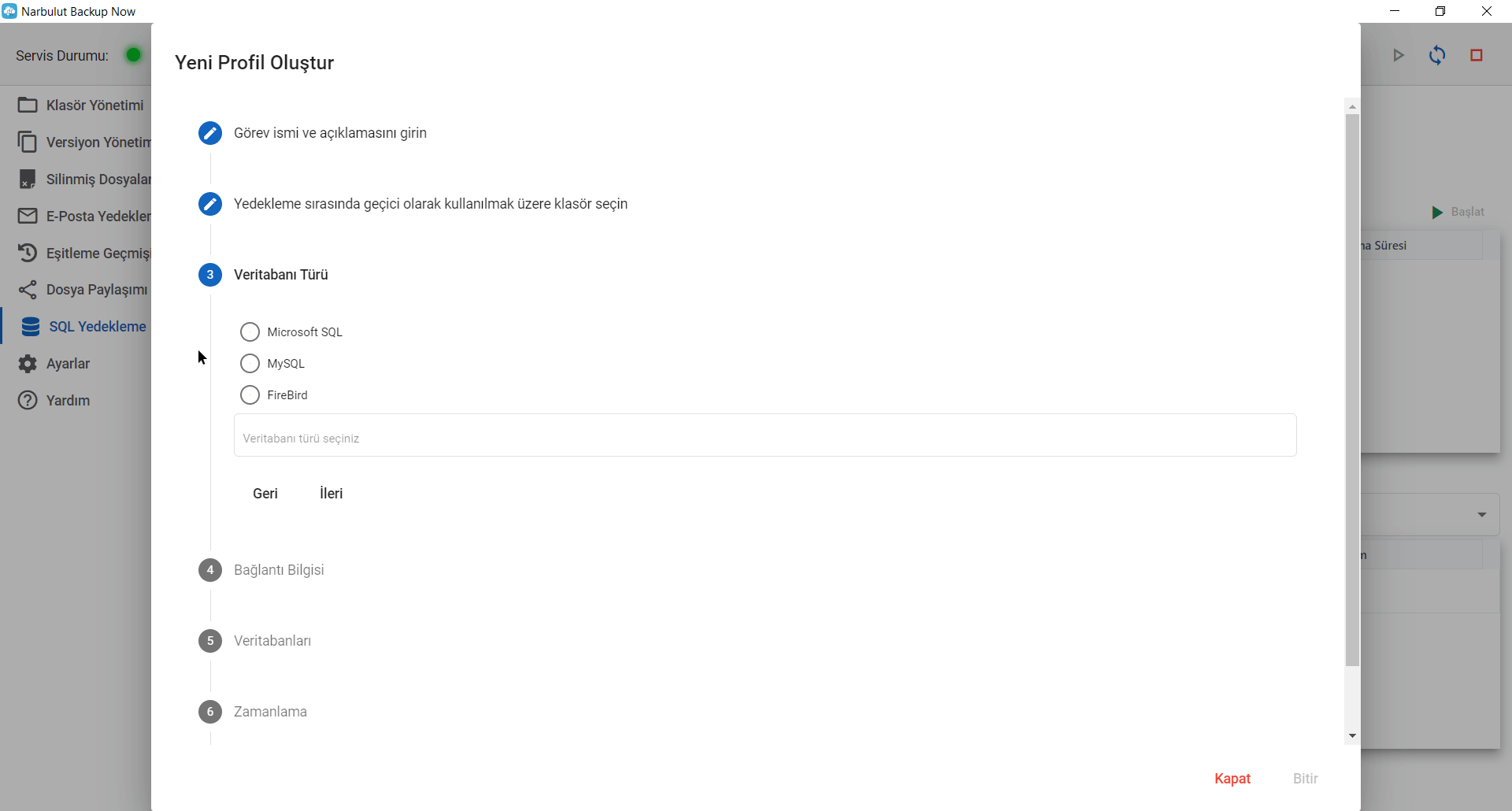
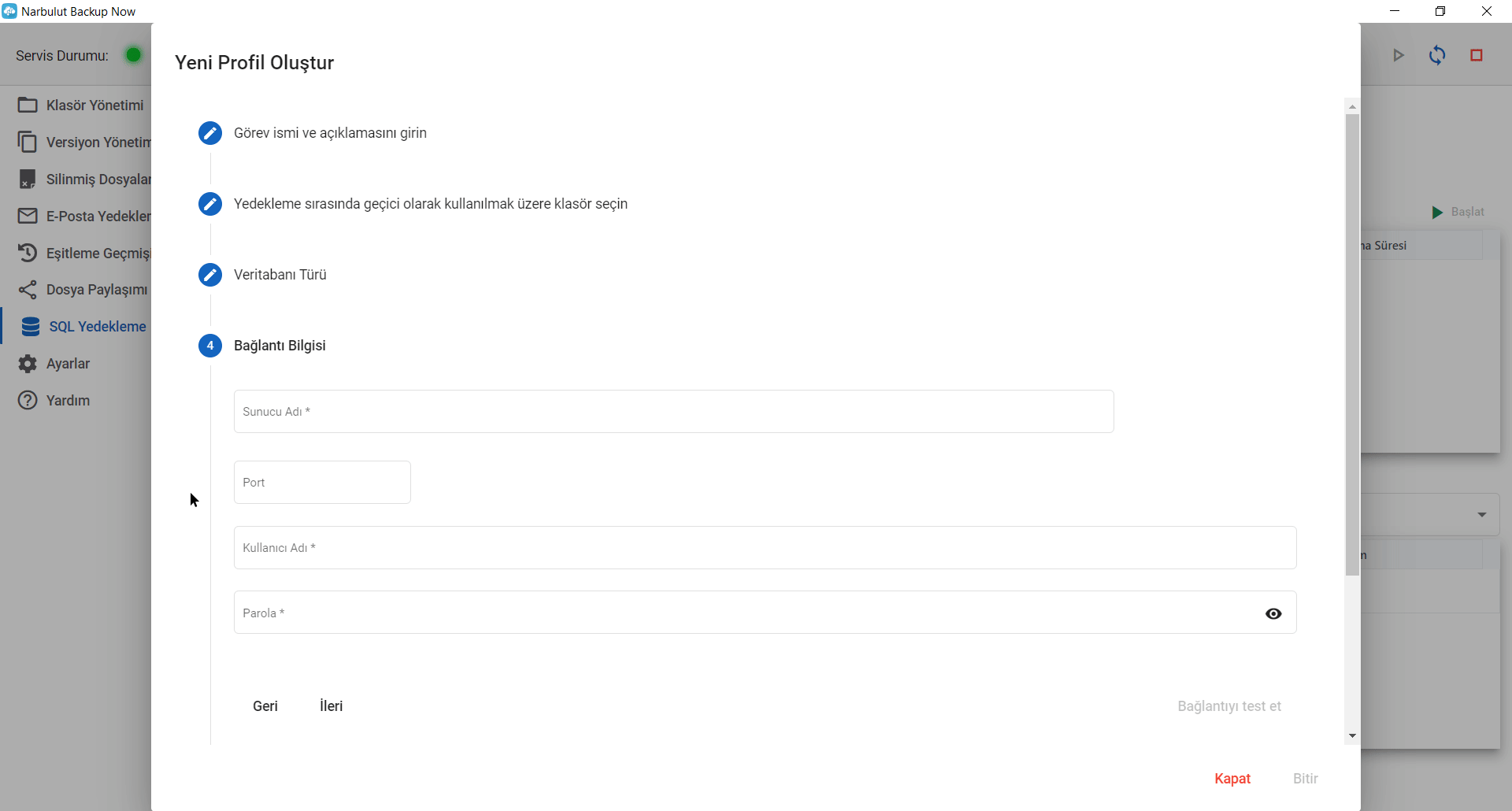
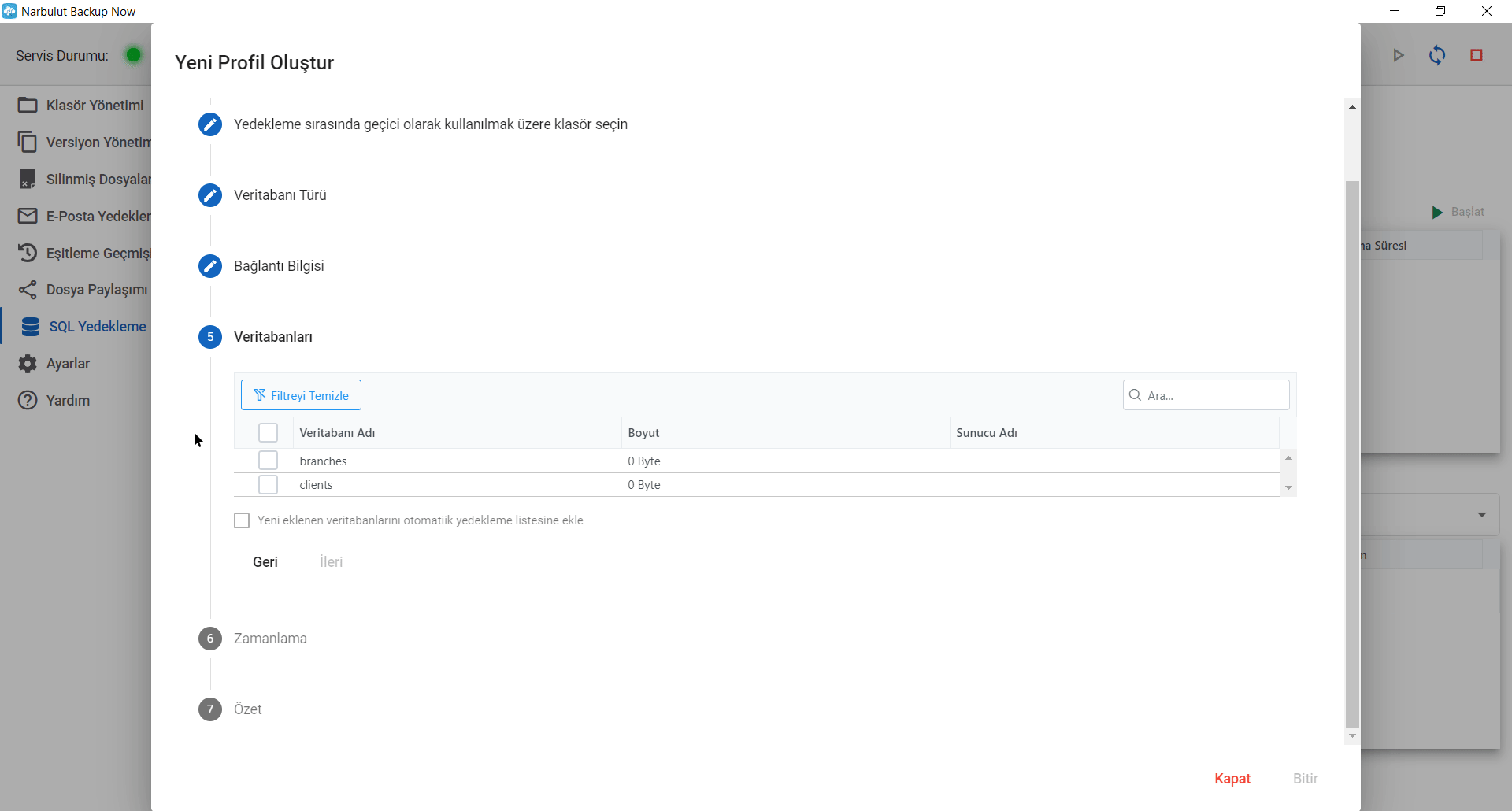
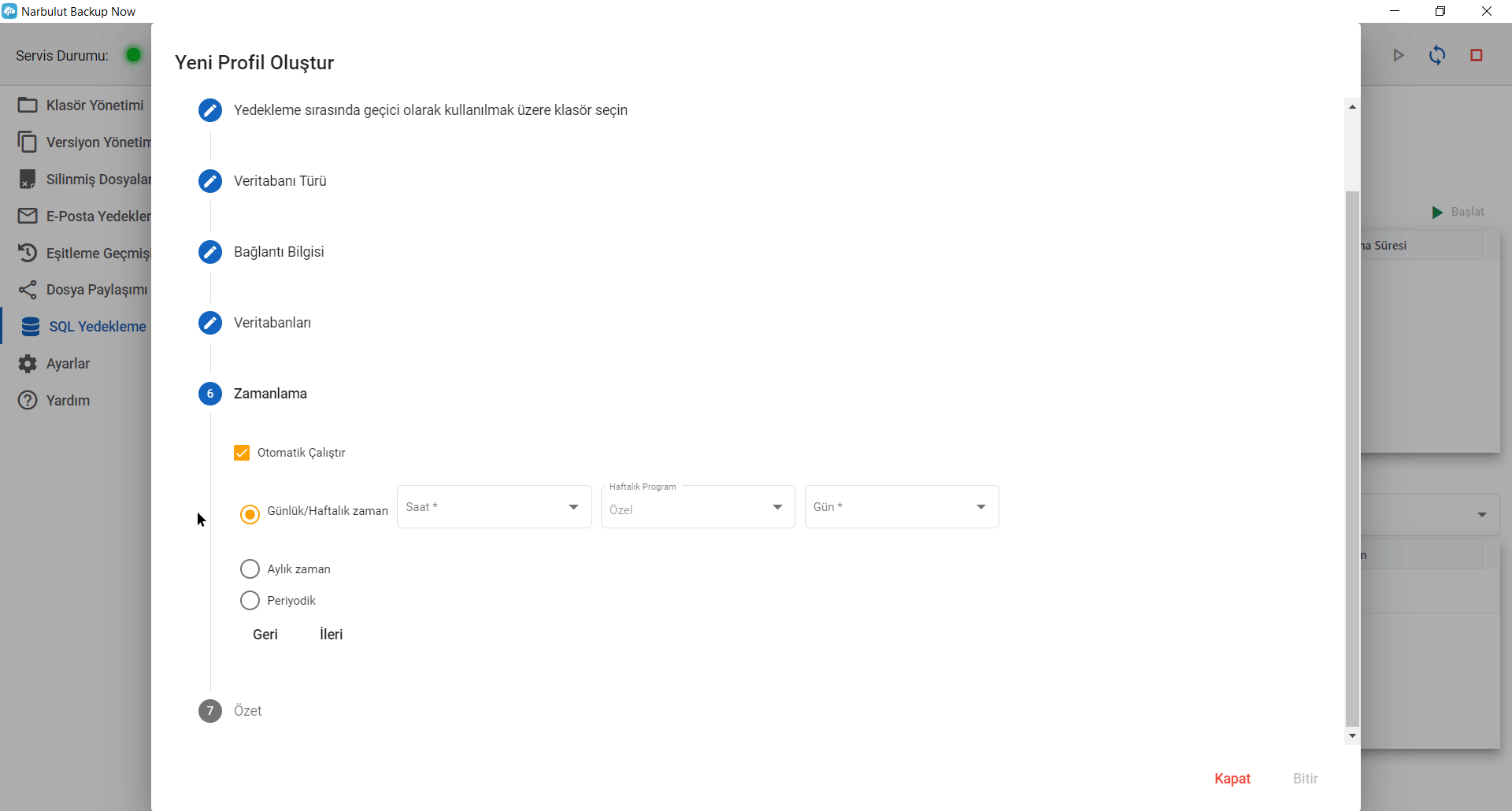
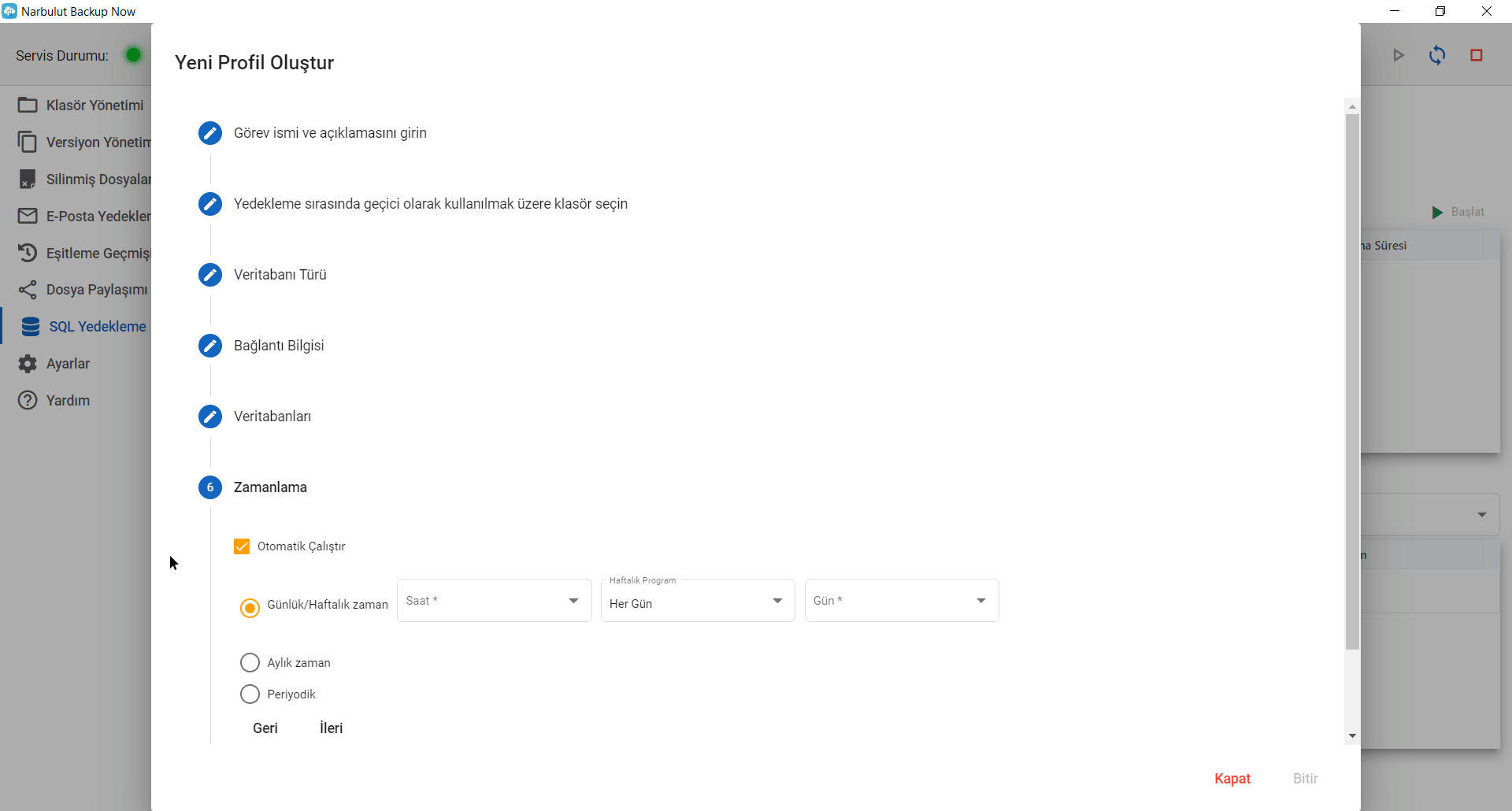
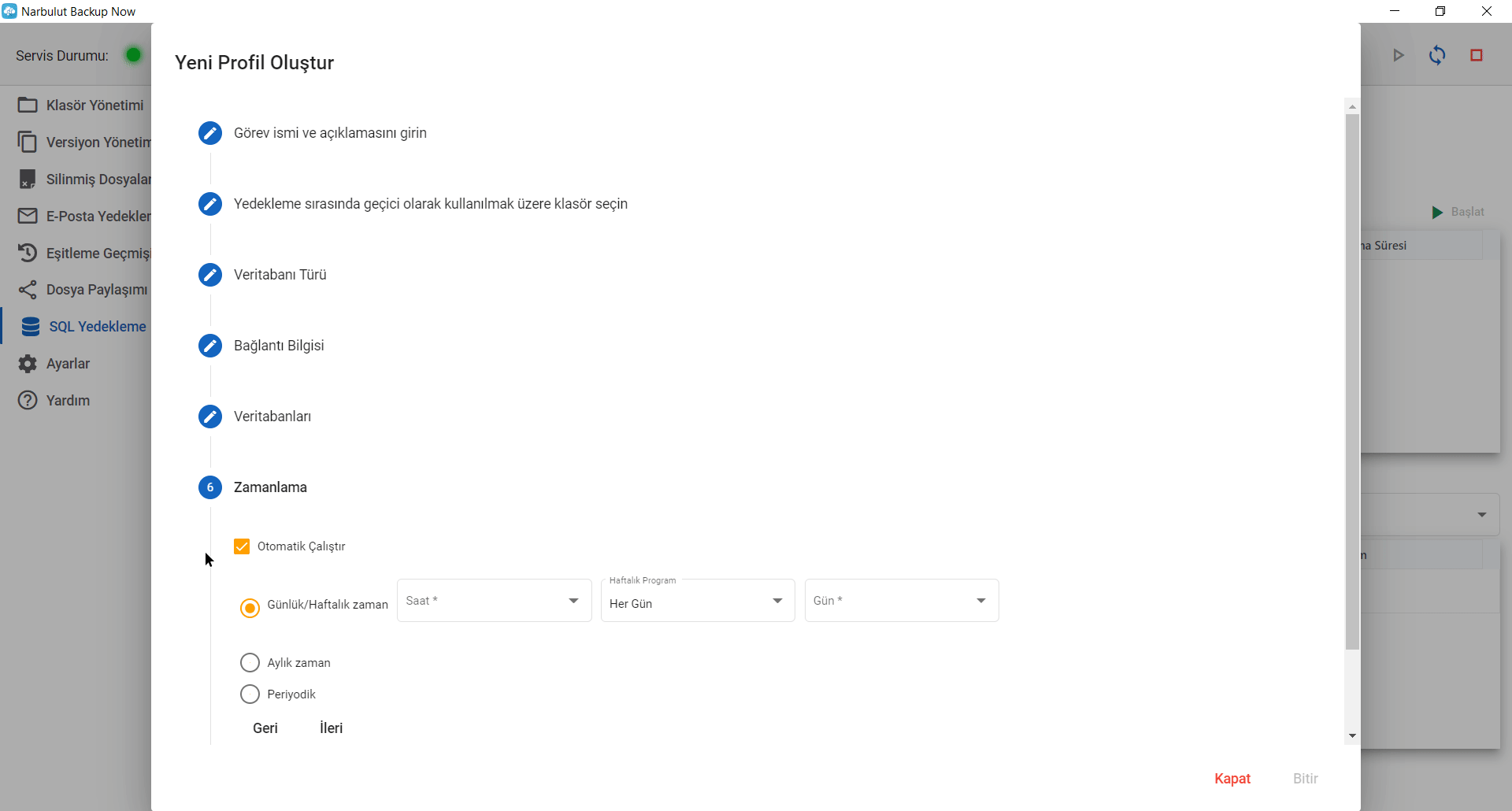
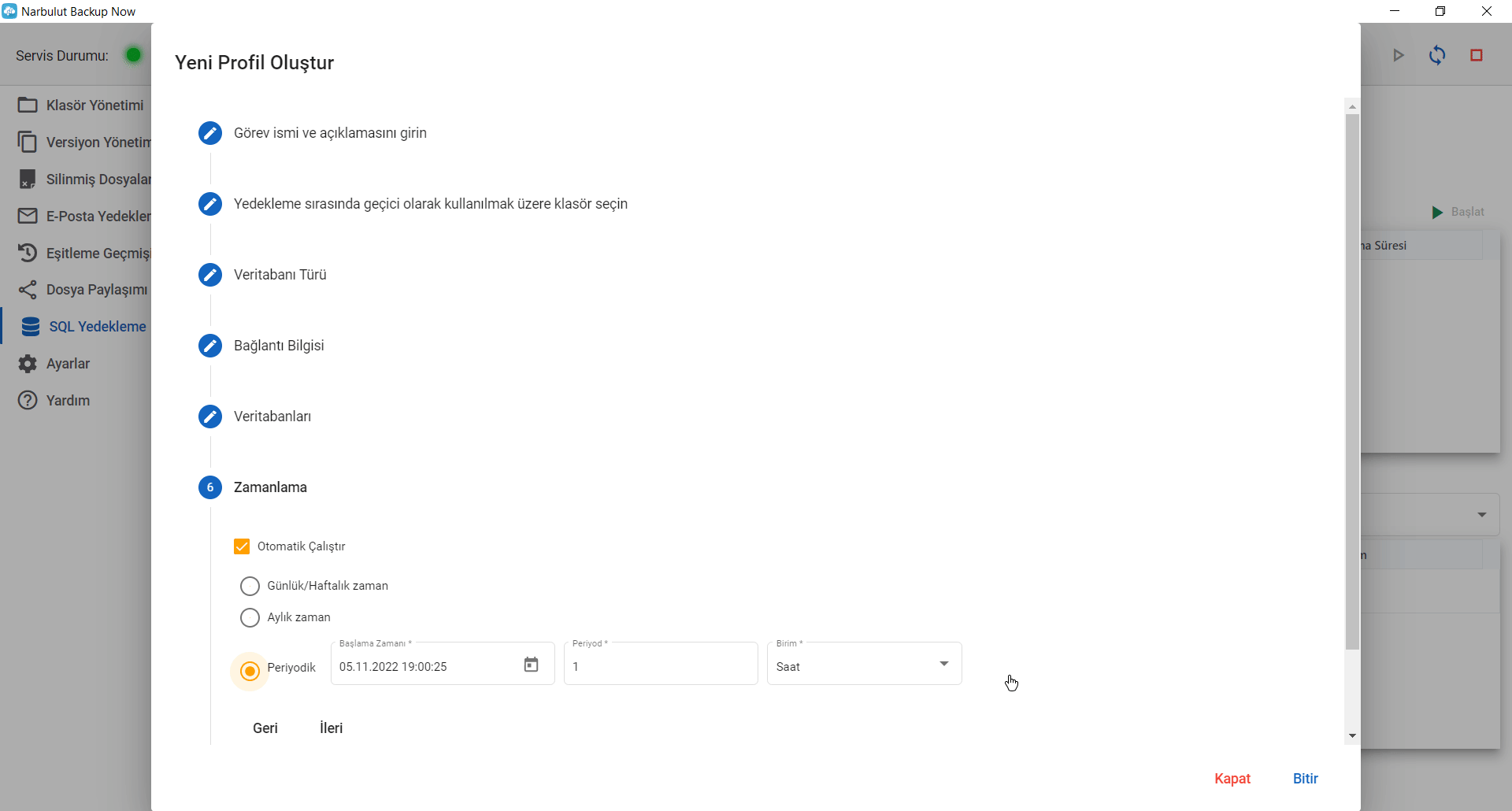
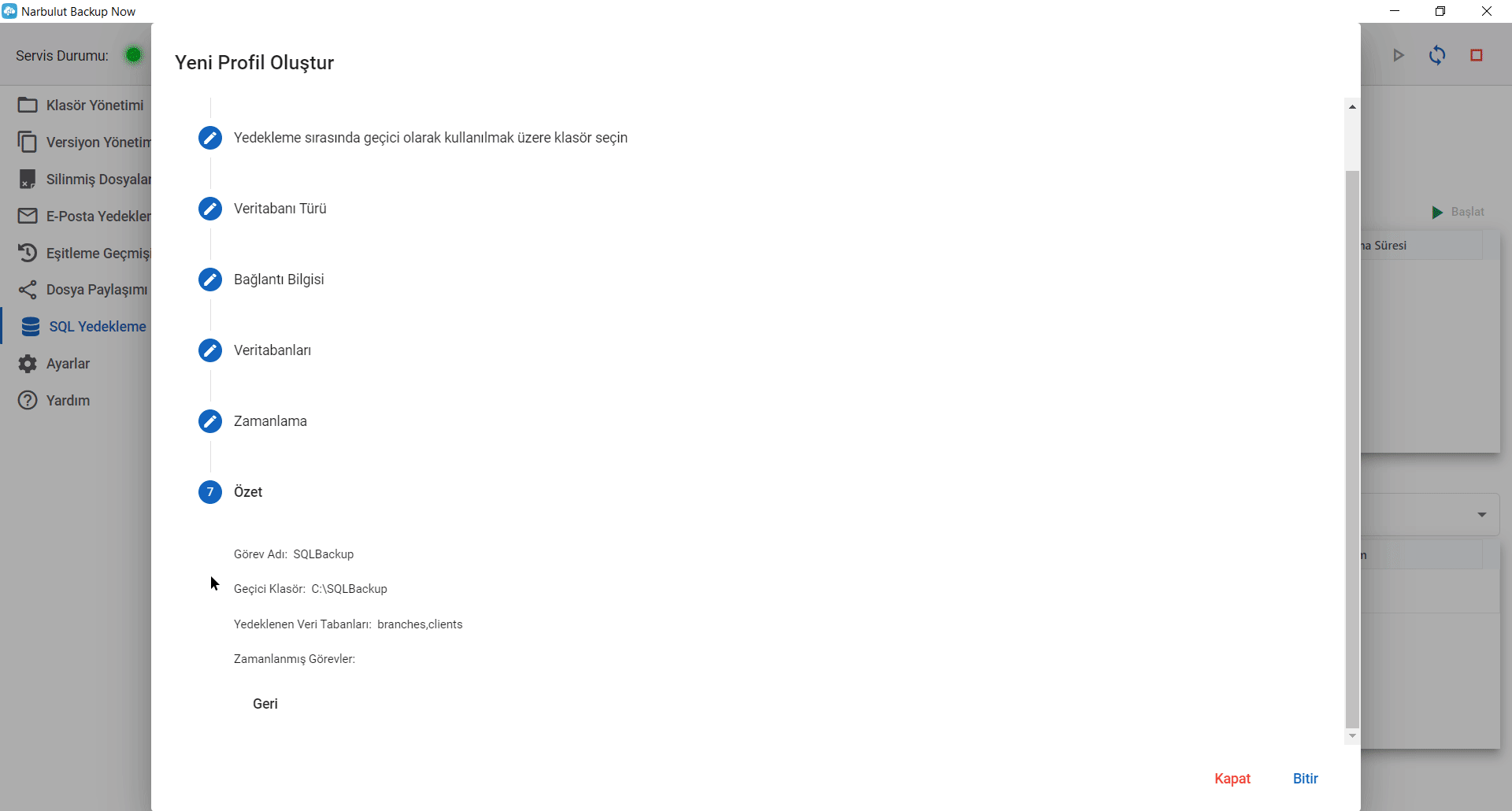
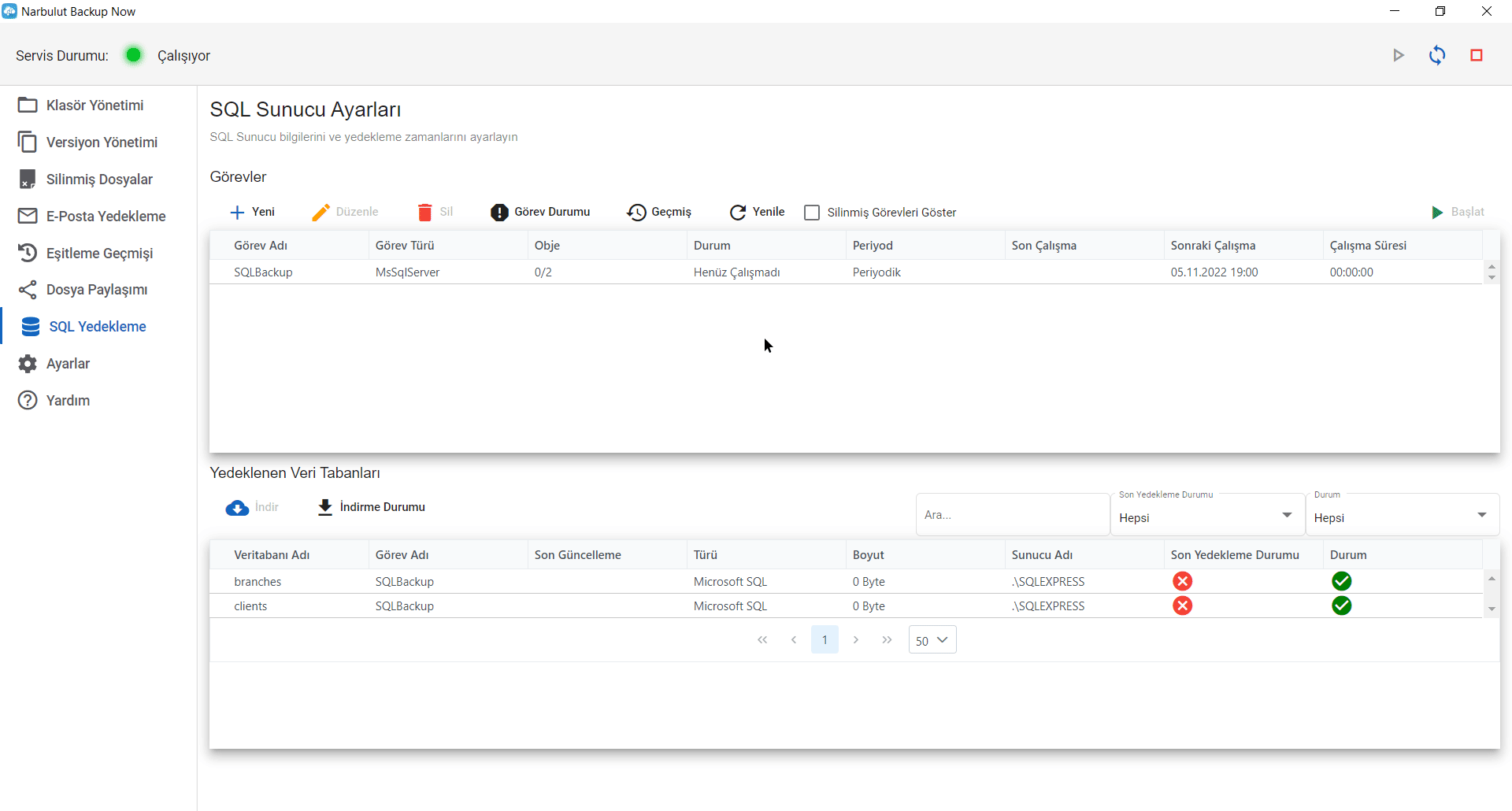
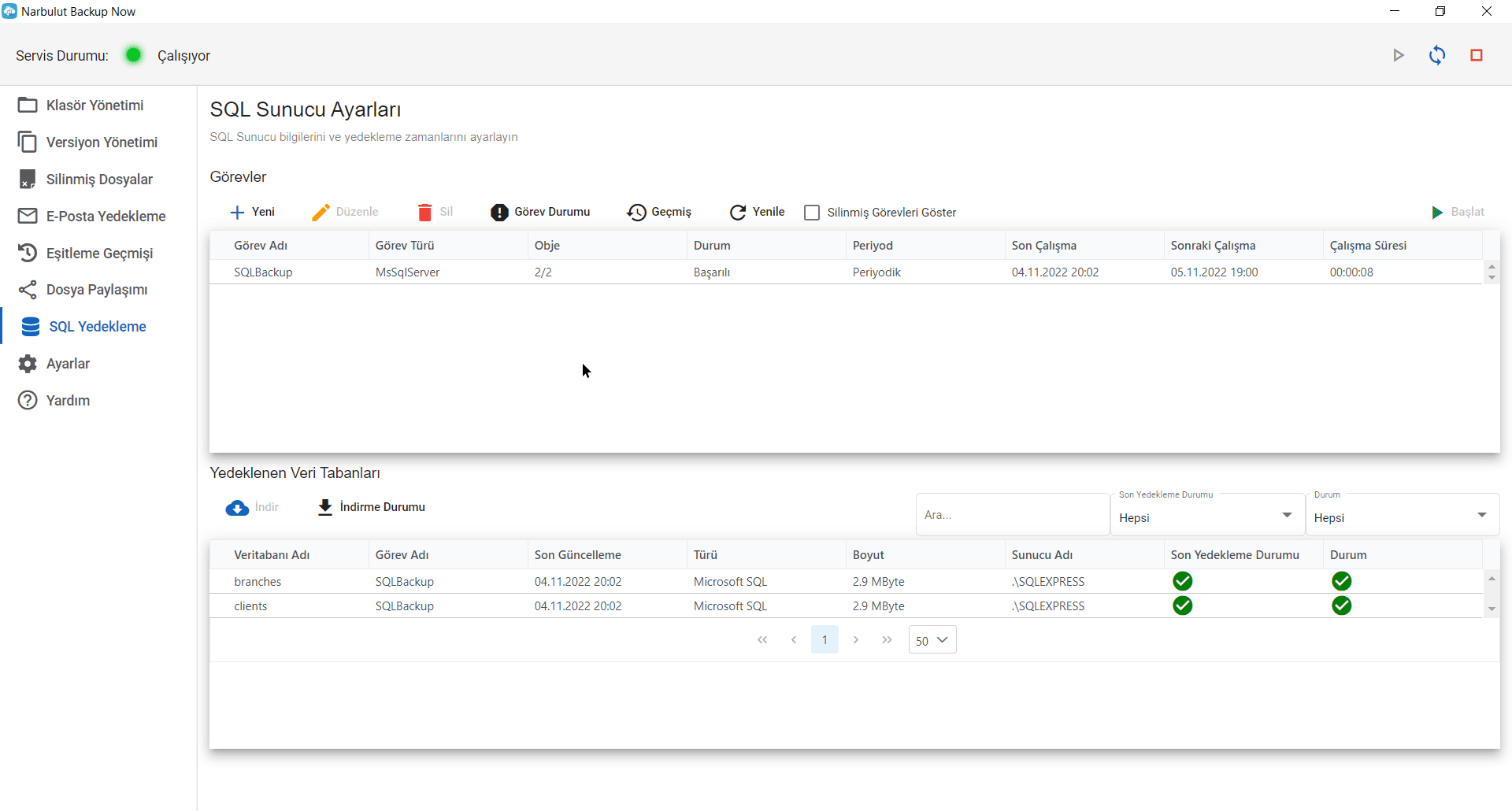
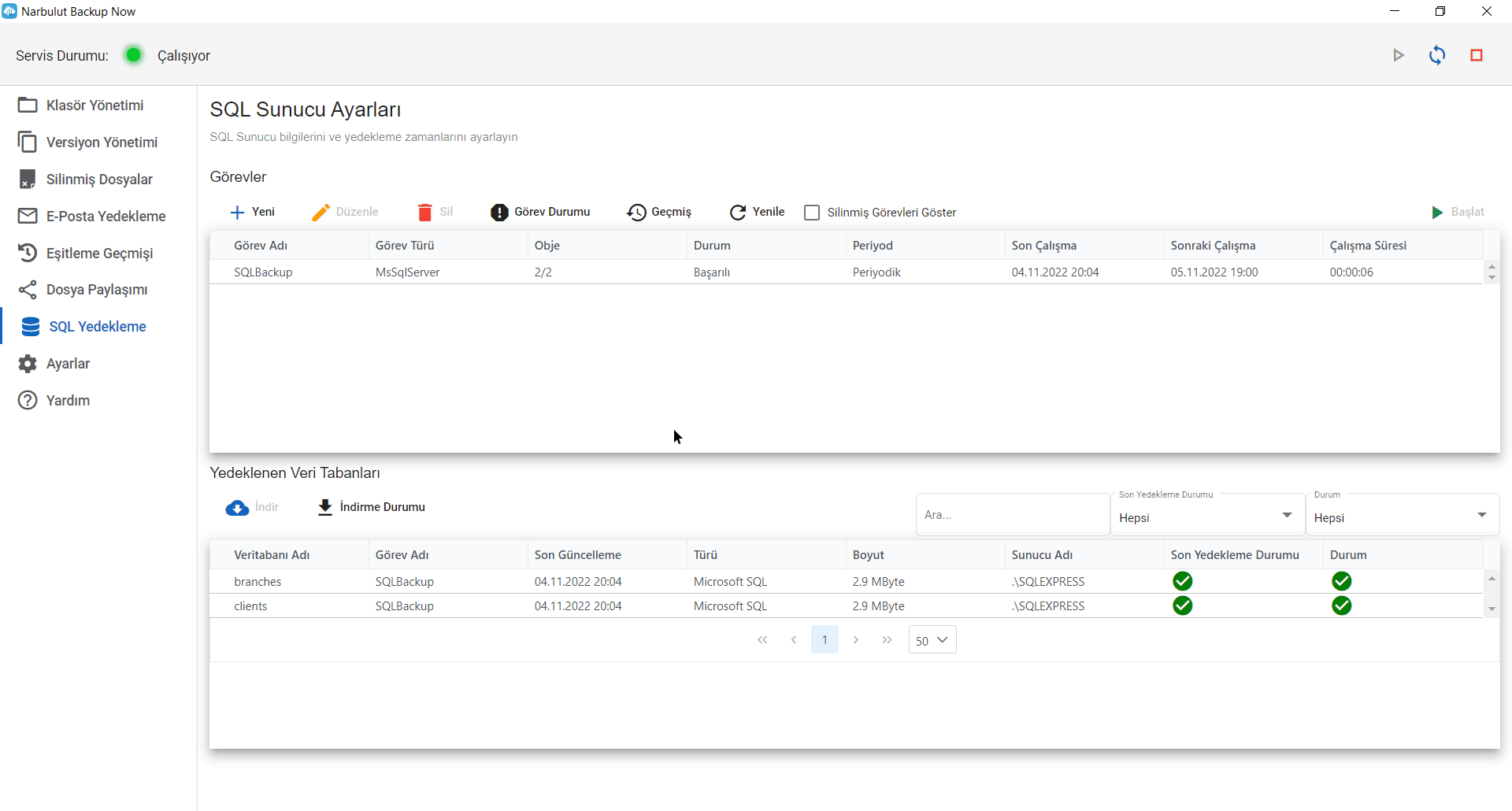
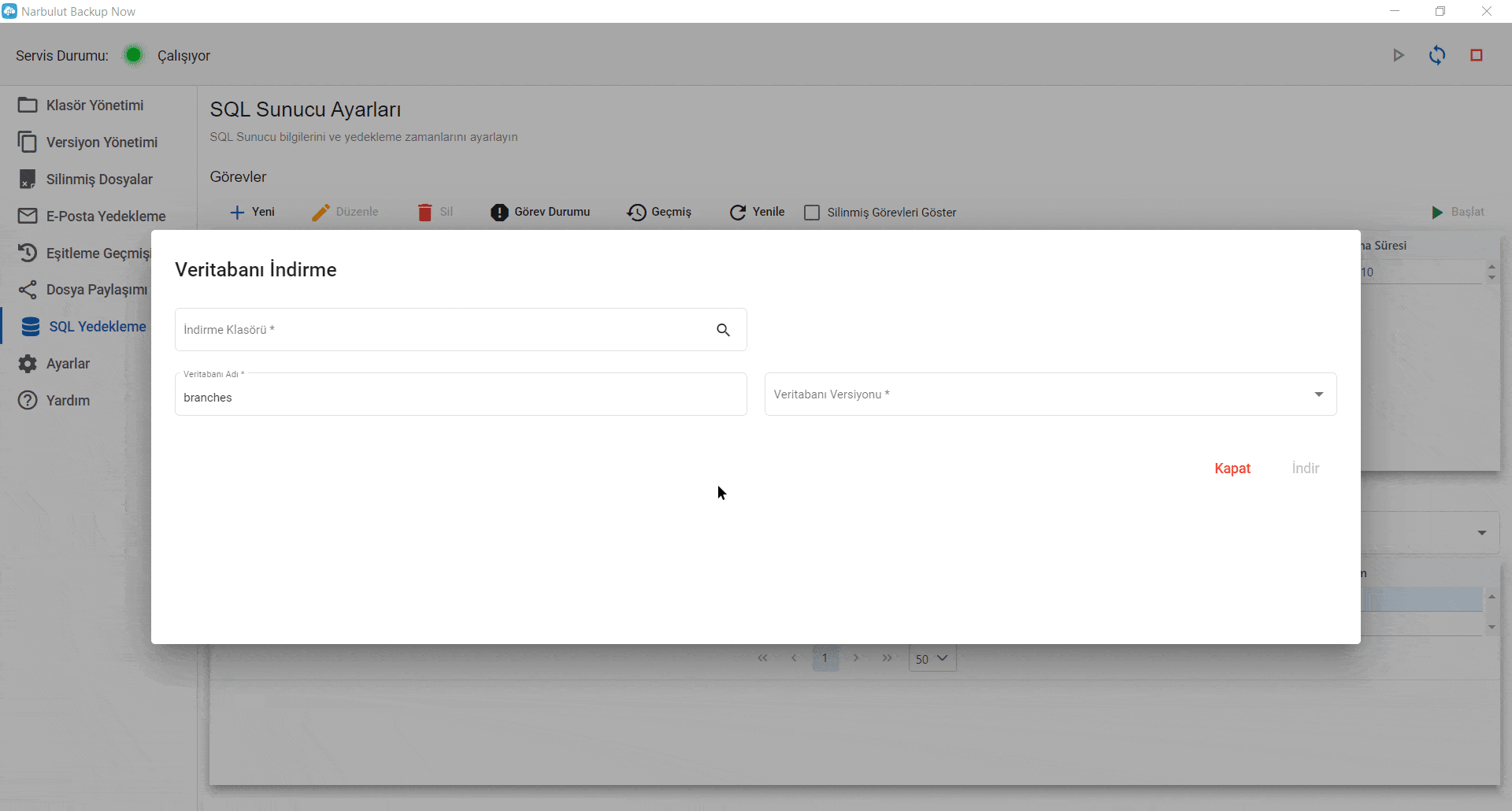
8. Ayarlar
Bu menüyü kullanarak uygulama ayarlarını görüntüleyebilir ve yönetebilirsiniz. Ayrıca lisansınız, kotanız ve sizi etkileyen politika hakkında bilgiler bulabilirsiniz.
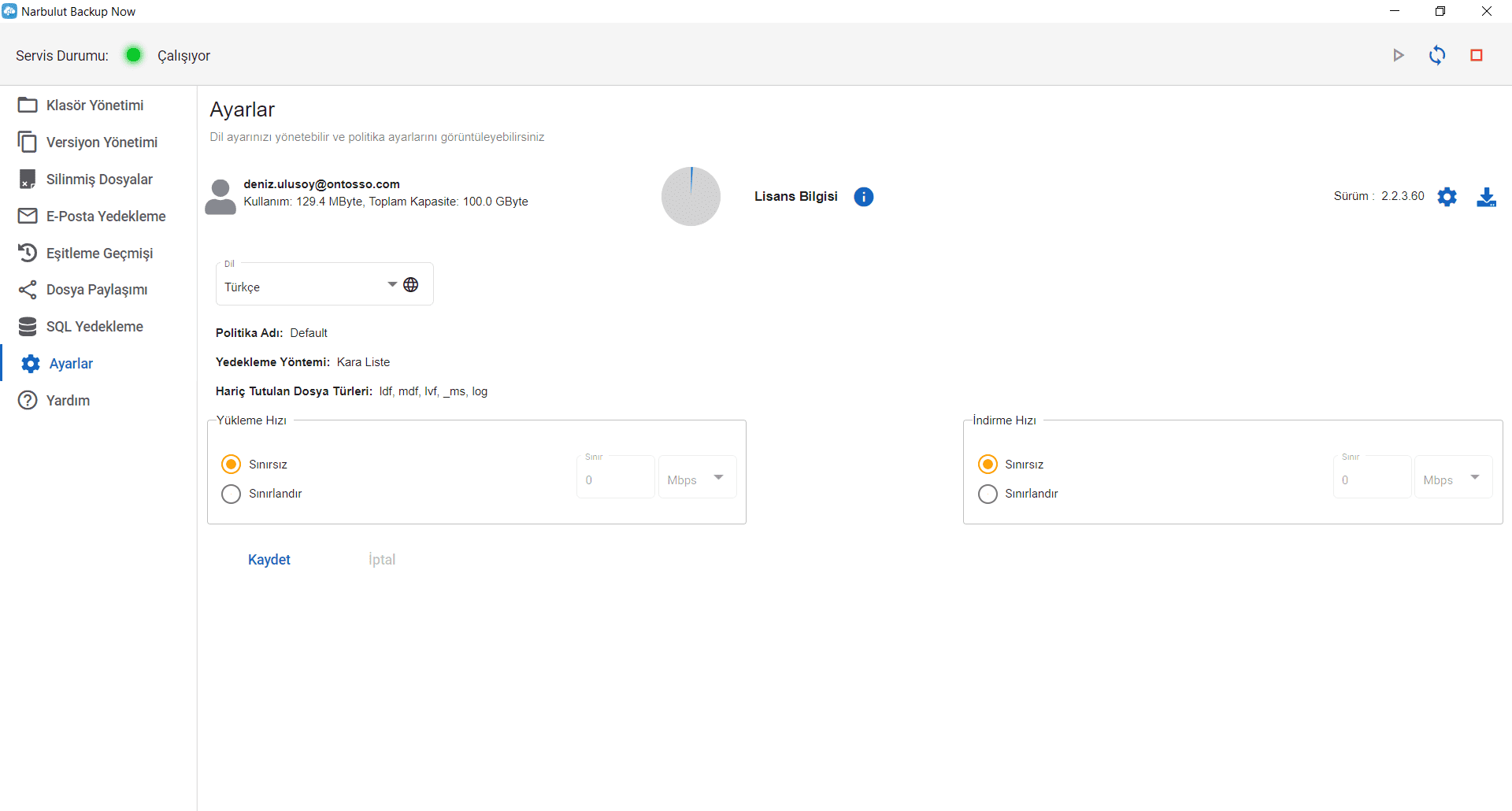
9. Yardım
Bu menüyü kullanarak sorun ve önerileriniz için bizimle iletişime geçebilirsiniz.
Aklınızda sorular mı var?
Tüm sorularınız için, telefon ve whatsapp hattından bize ulaşabilir, dilerseniz iletişim formunu doldurabilirsiniz. Uzman ekibimiz size en kısa sürede yardımcı olacaktır.
