Narbulut Backup Now Admin Panel Get Started Guide
Overview
This is what the admin panel looks like:
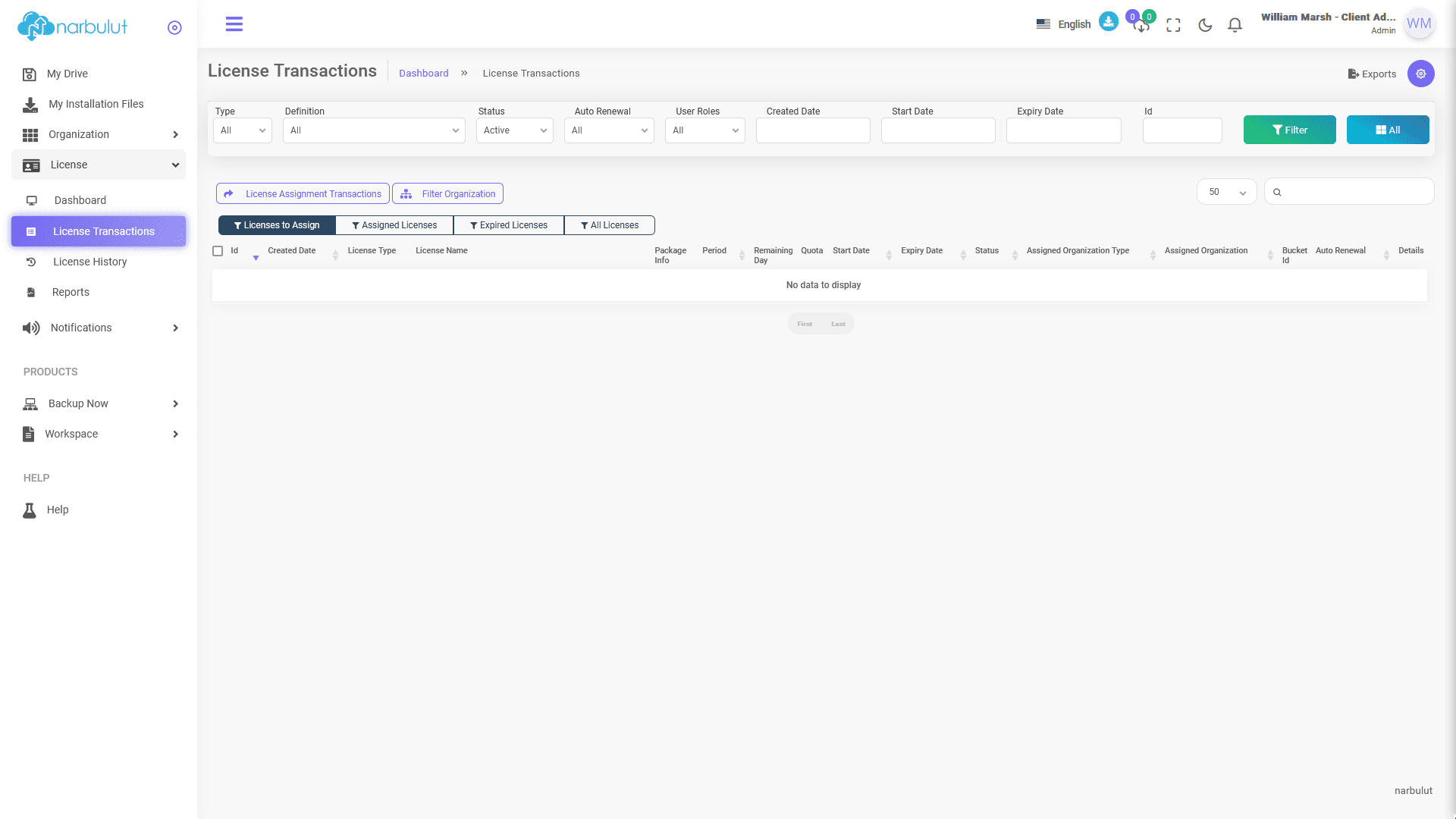
Once you are logged in to the panel “License Transactions” page welcomes you. (If you have one of the Narbulut nDocs Workspace licenses, the “My Drive” area will meet you. For more information, you can see the Narbulut nDocs Workspace User Guide.)
1. My Drive
On this menu you can manage your “Common Spaces” that “Narbulut nDocs Workspace” product provides you. (See also Narbulut nDocs Workspace User Guide and visit the “Co-Working Space” page under “Solutions” for further information.)
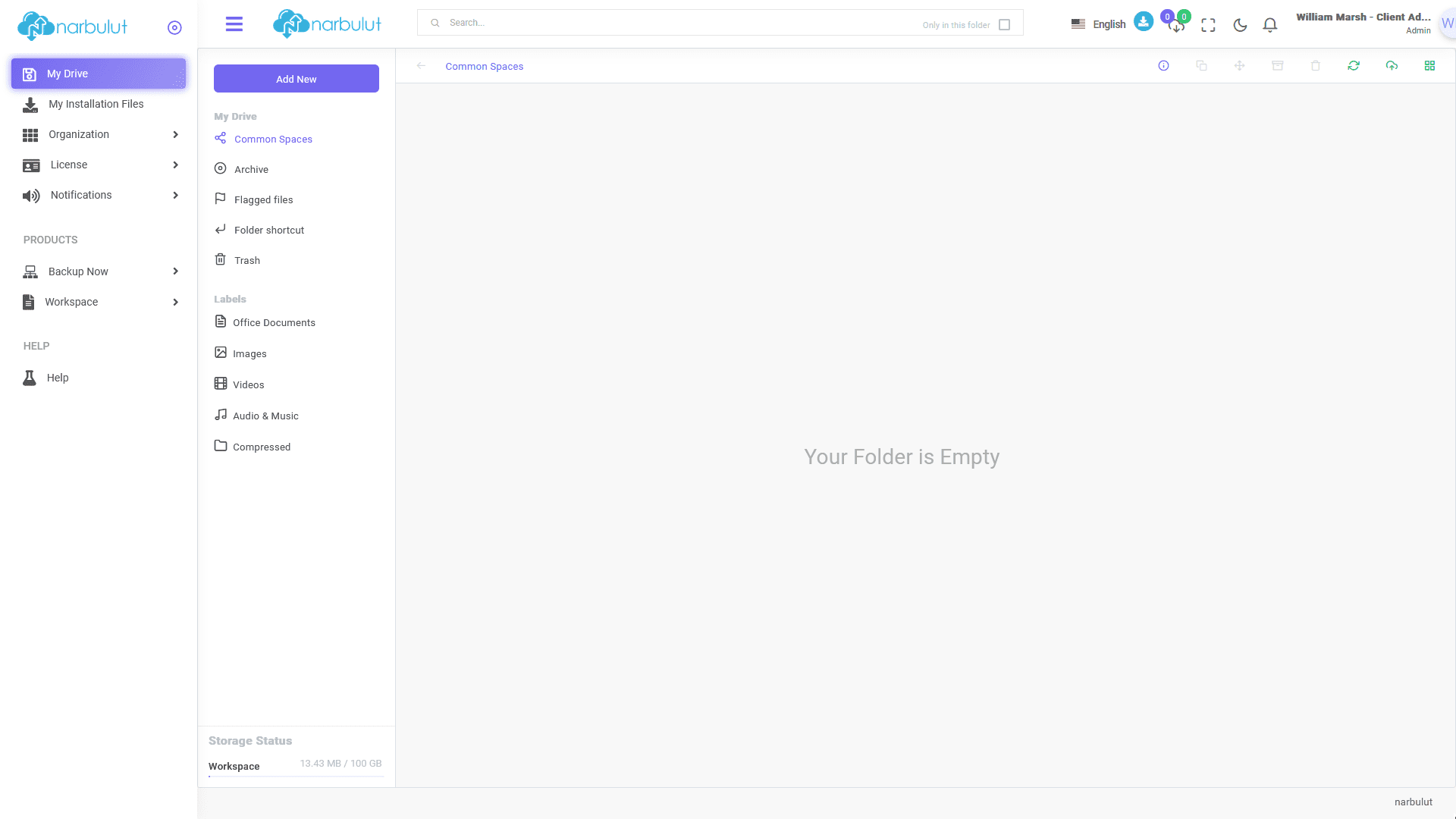
2. My Installation Files
From this page, you can install the latest version of “Narbulut Backup Now Agent” by simply clicking the download icon. Installation will be initiated right after. Using the copy button next to, you can copy the download link and share it via any application.
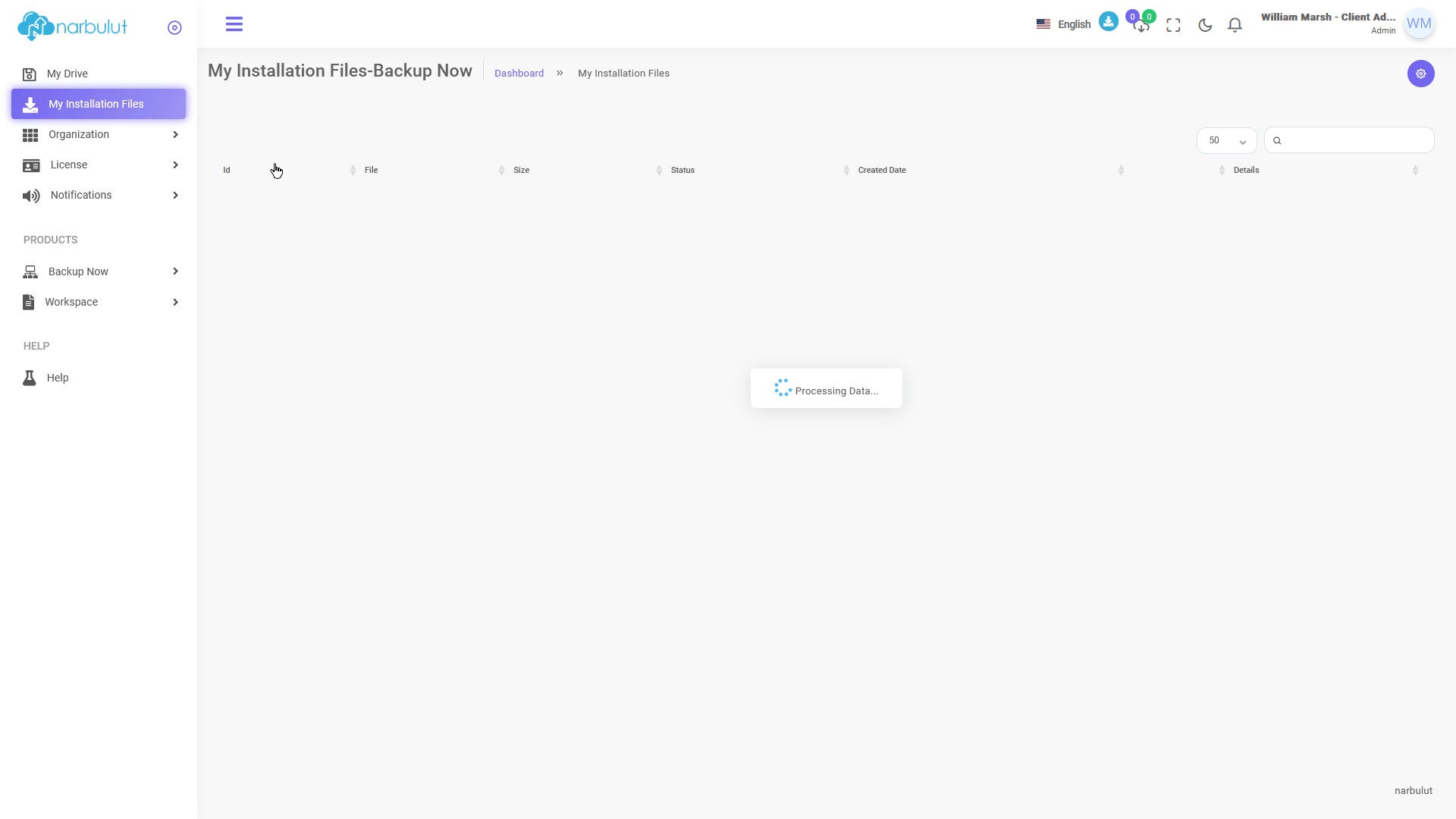
3. Organization
This menu has 3 submenus: Users, groups and address book. This guide will cover Users and Groups.
A. Users
On this page, you can add new users and manage your existing users. To add a new user, click on the “Add” button.
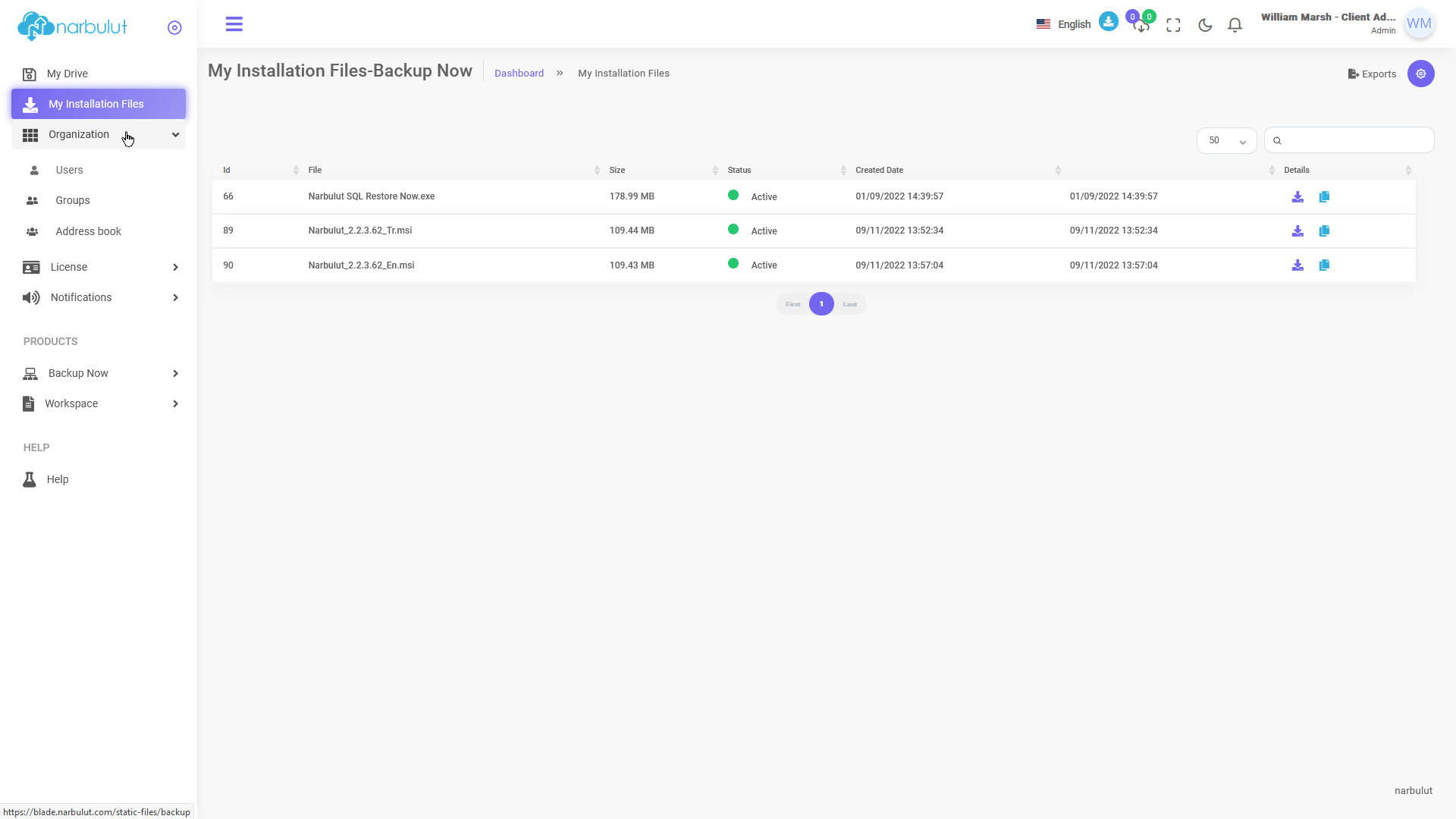
Fill in the requested information of the user. If you check “Let the user set own password” option, the user will receive an email to create own password. Click on “Two-Factor Authentication” checkbox if you wish to provide double security for the user to access Narbulut panel. Click on Next.
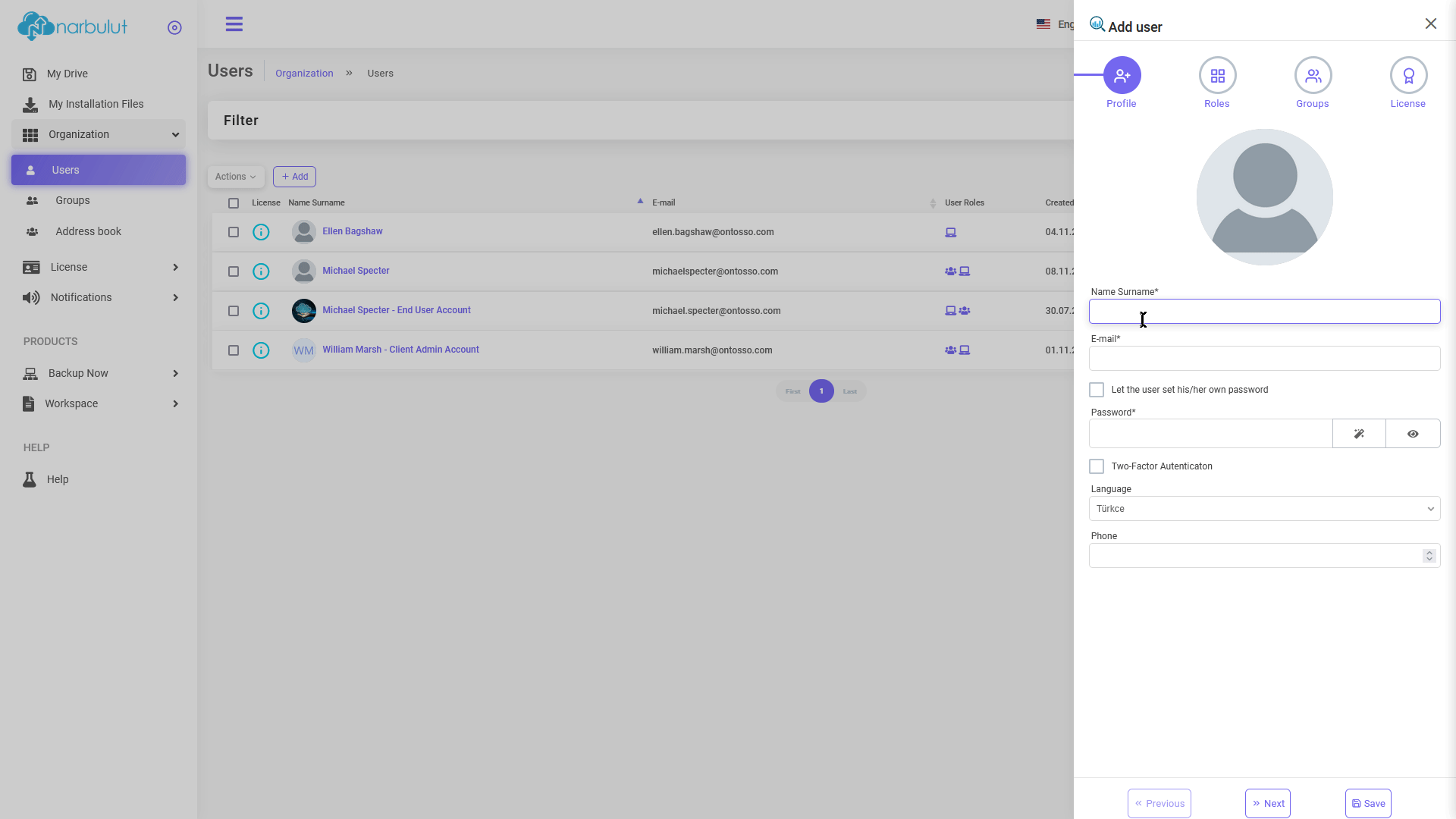
Determine the roles* that you want to give to the user on this step pay attention to the buttons enabled, if you enable “Add Client User” that option will create a new client admin user to your own client account, thus both new and your existing client admin users will have the same authorizations. If you enable only “Add Enduser“, this option will create a new end user under the selected client and click on Next.
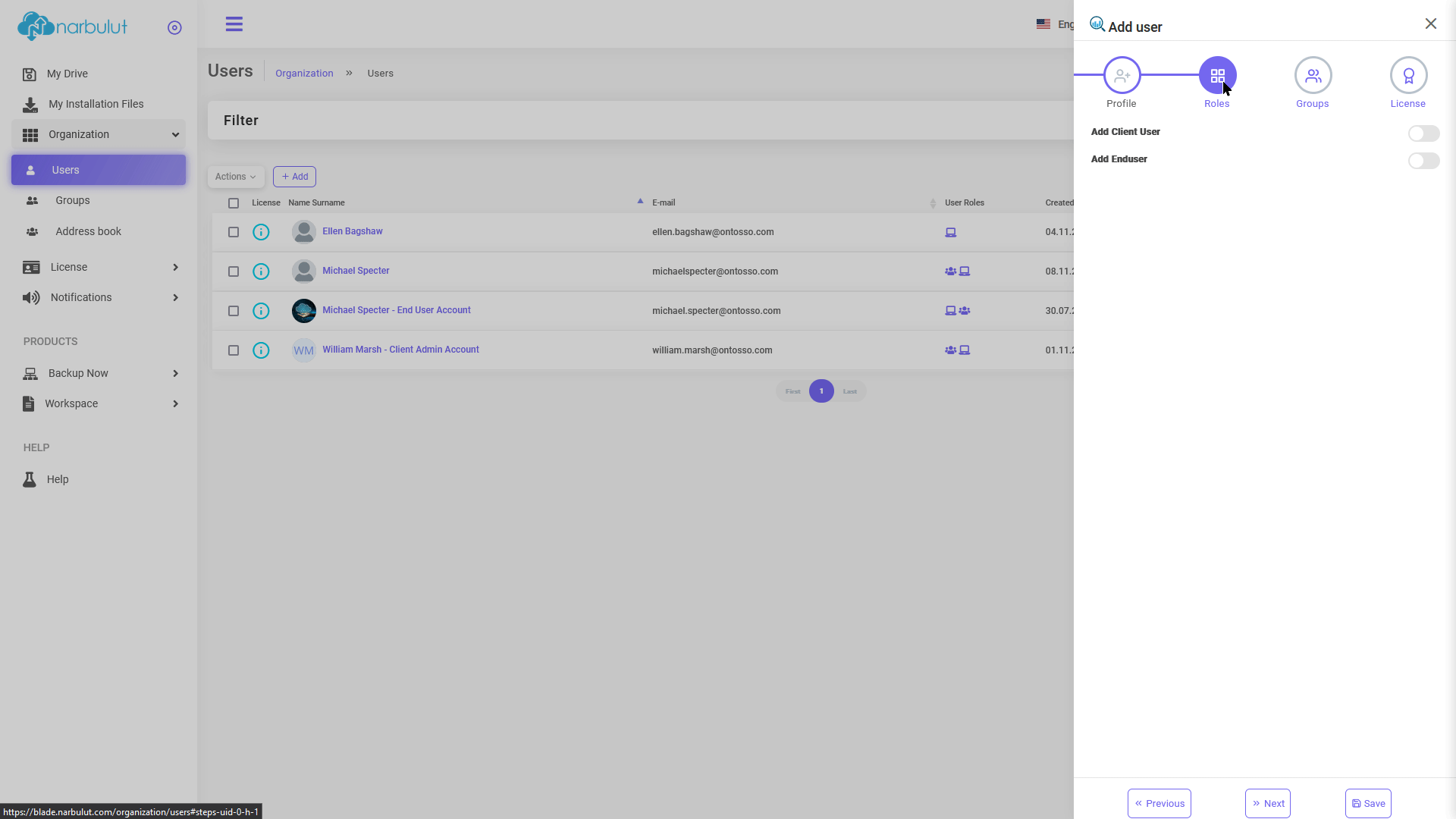
If you want to make the user a member of a certain group which you have created, you can define it on this tab and click on Next. (See also “Groups” for further information.)
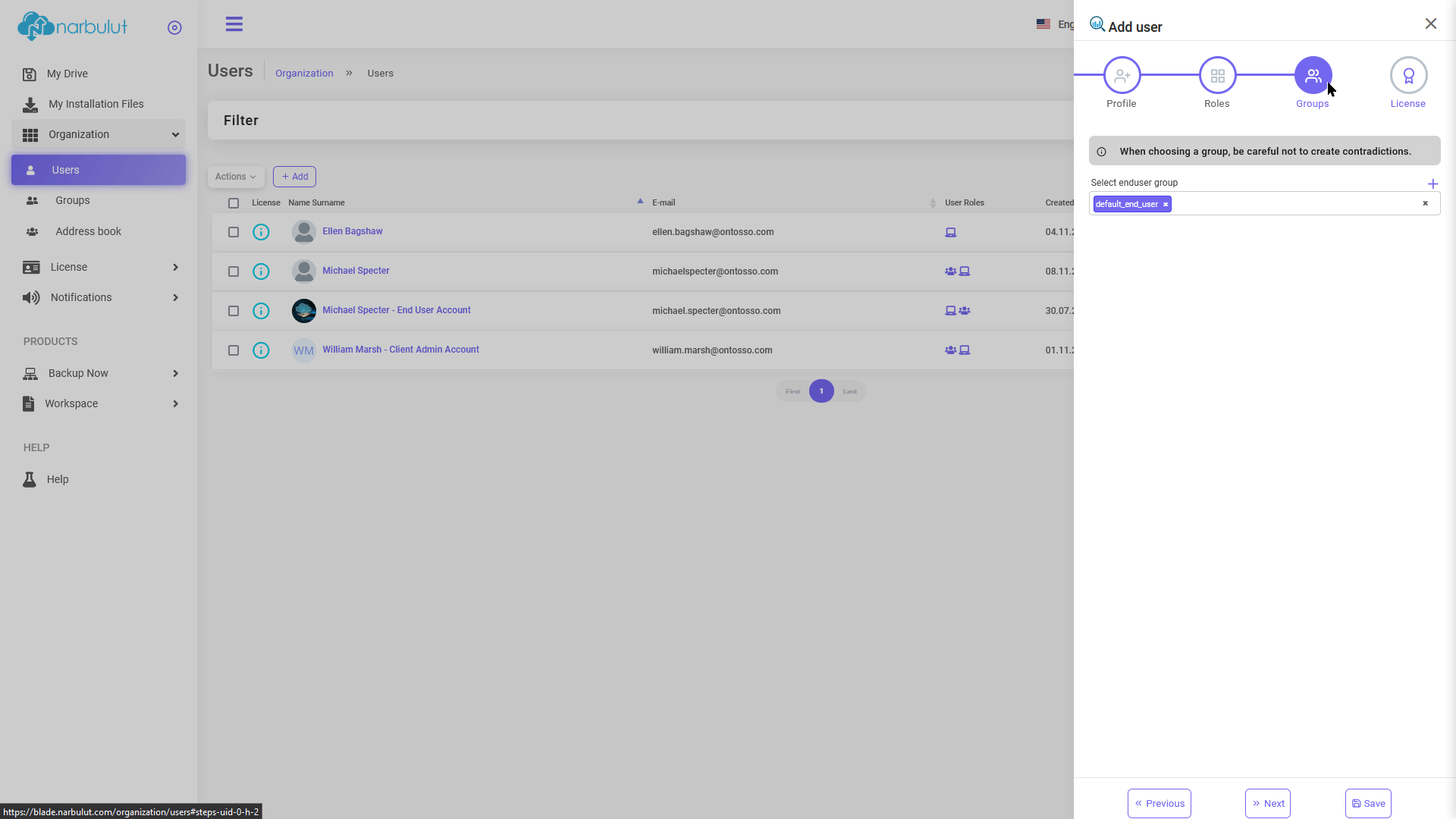
On this last page you will see the licenses this user has, which is none because you have just created it. (See also “License” for further information.) Click on “Save” button to end the process.
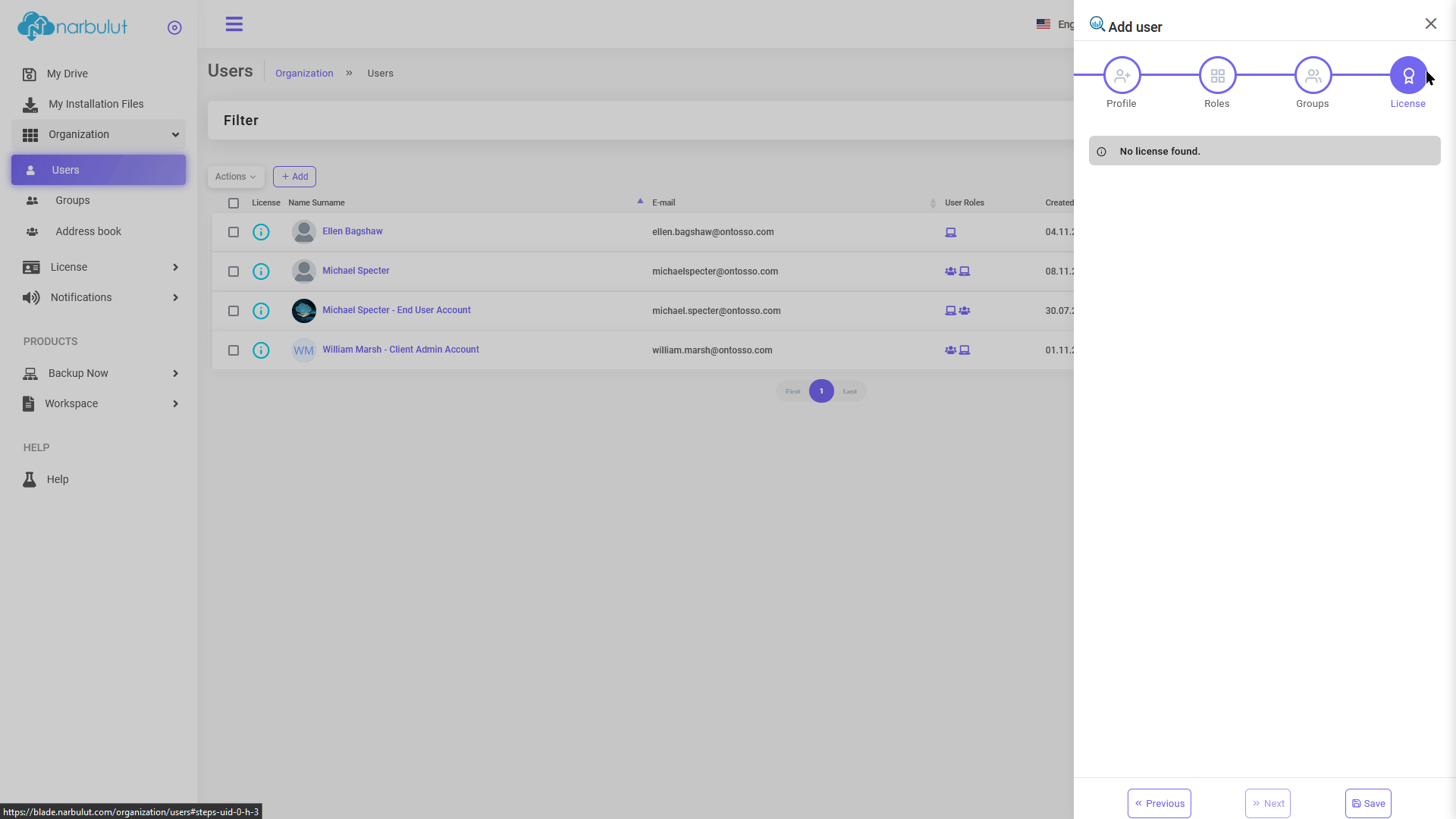
There are 2 roles a user can have:
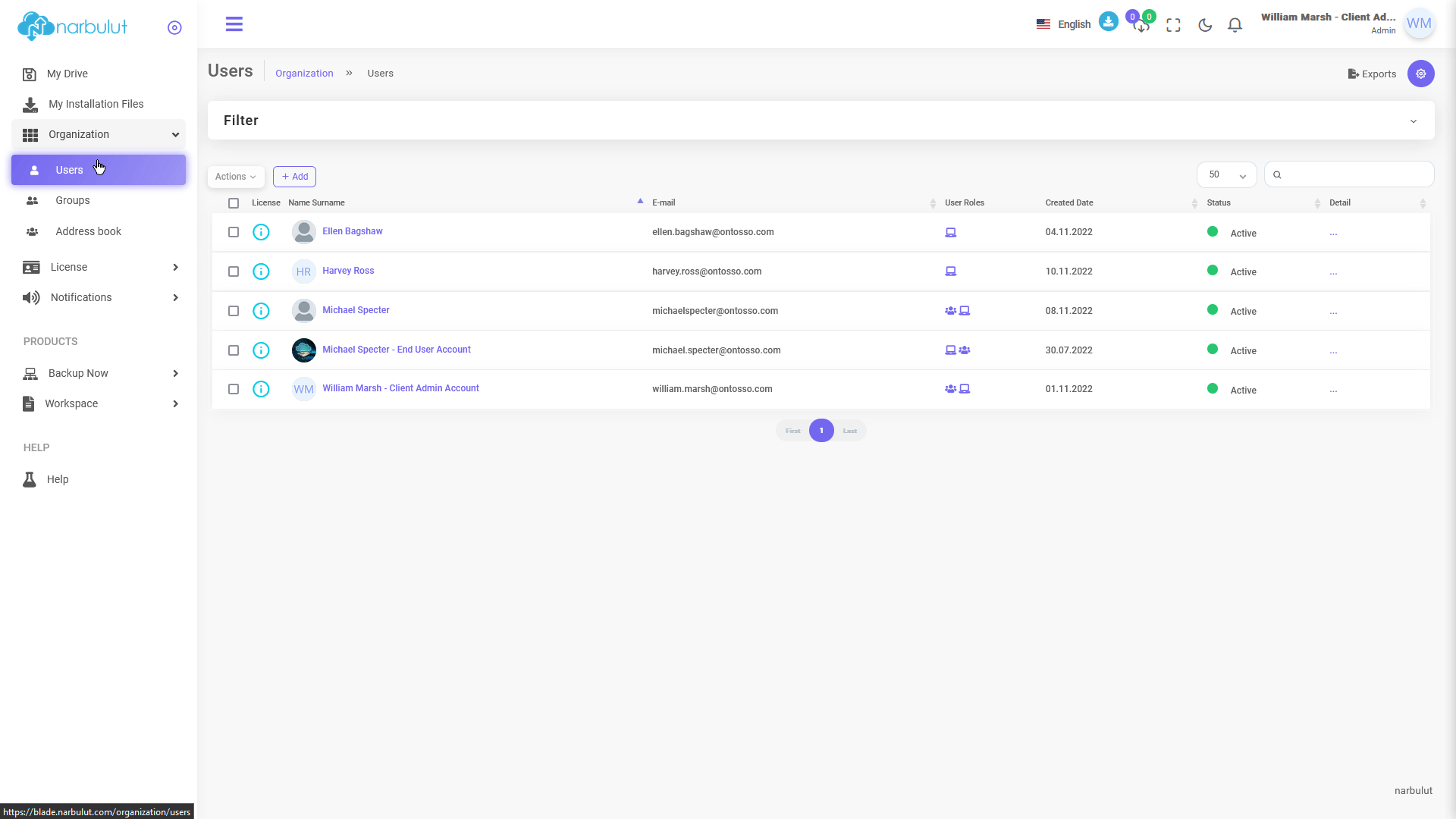
Two-Factor Authentication
If you want to activate 2FA feature for your own account, click on your account name at top right and then select “Edit My Profile”. You will see the Two-factor Authentication feature, type the phone number that will receive the one-time password and click on Save after enabling the button.
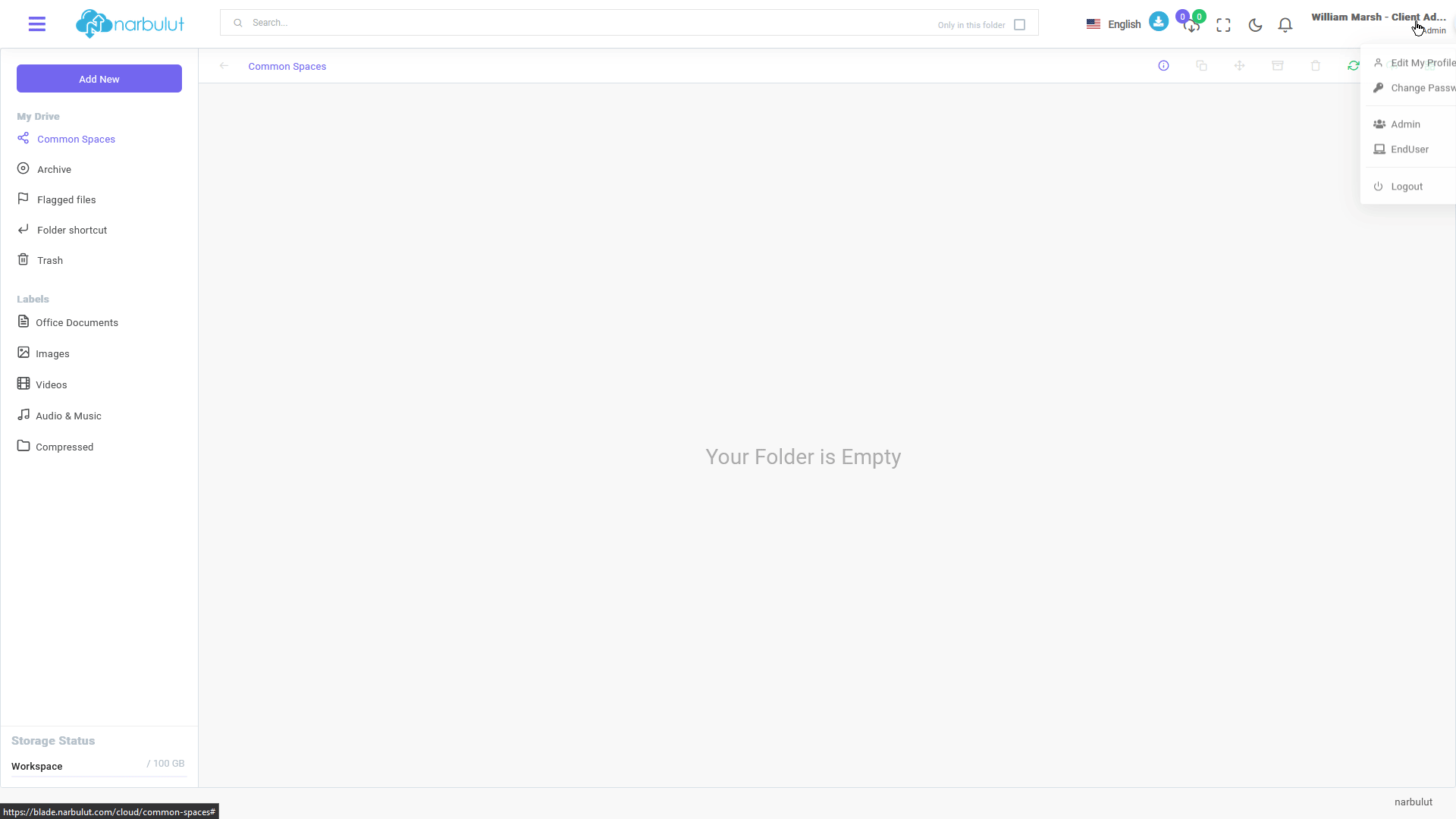
B. Groups
On this menu you can create and manage end user groups. Groups are useful for affecting the end users with certain policies. (See also “Policies” for further information.) Click on “Add” button to create a group.
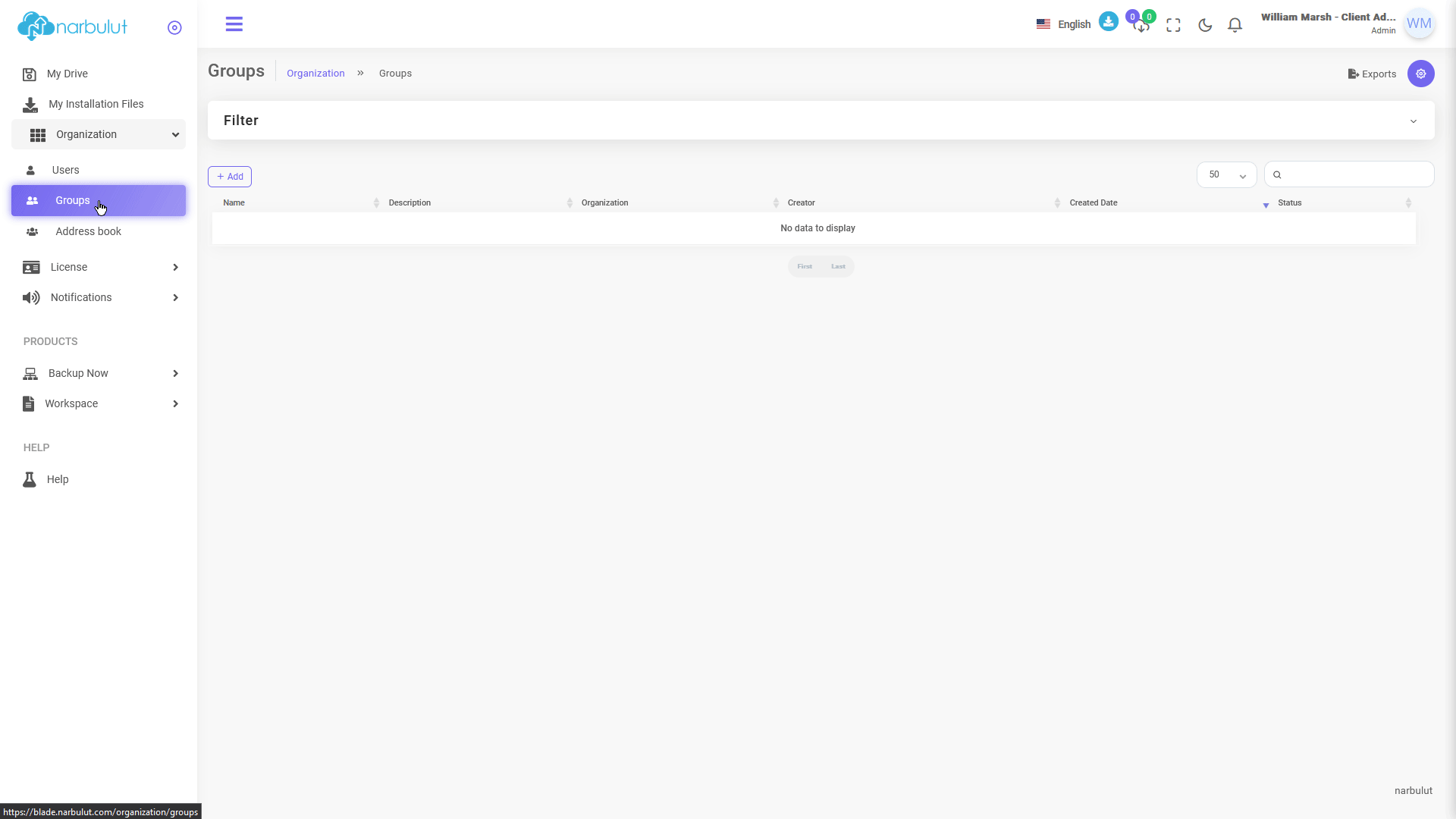
First give your user group a name and add a description if you wish. Click on Next.
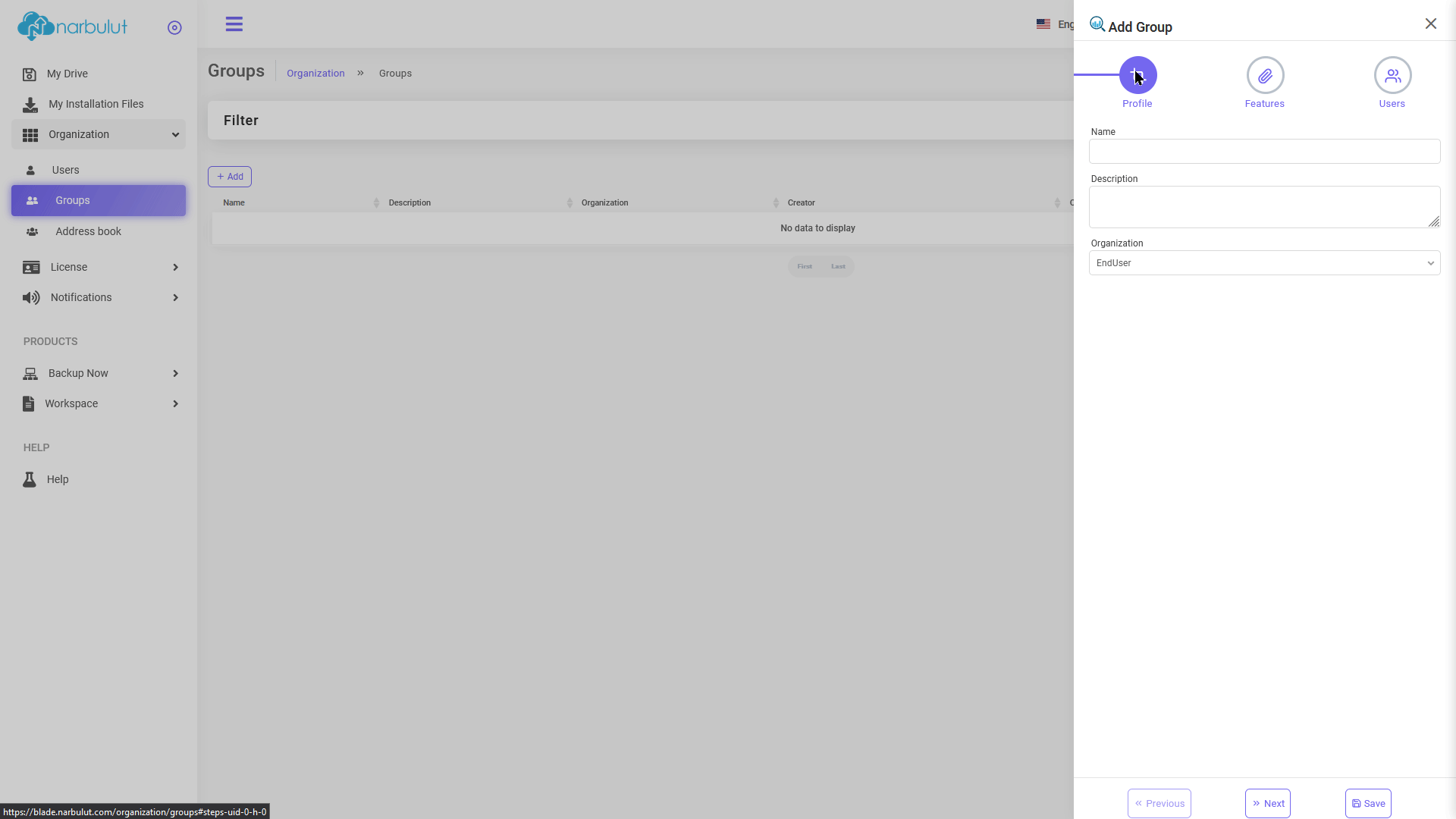
Select the policies you want to affect the group with. (See also “Policies” for further information.) Click on Next.
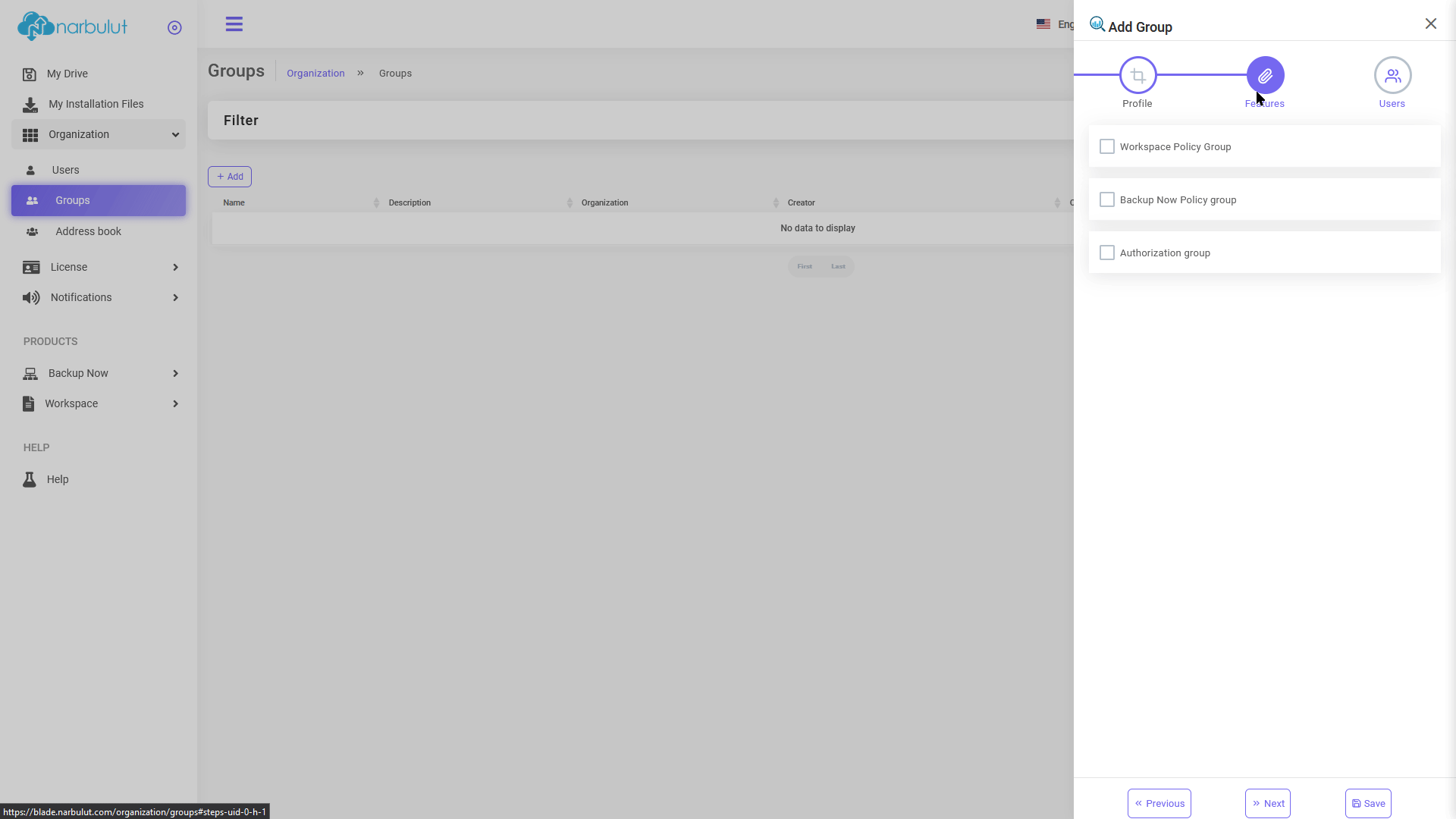
Select the members of the group and click “Save” to end the process.
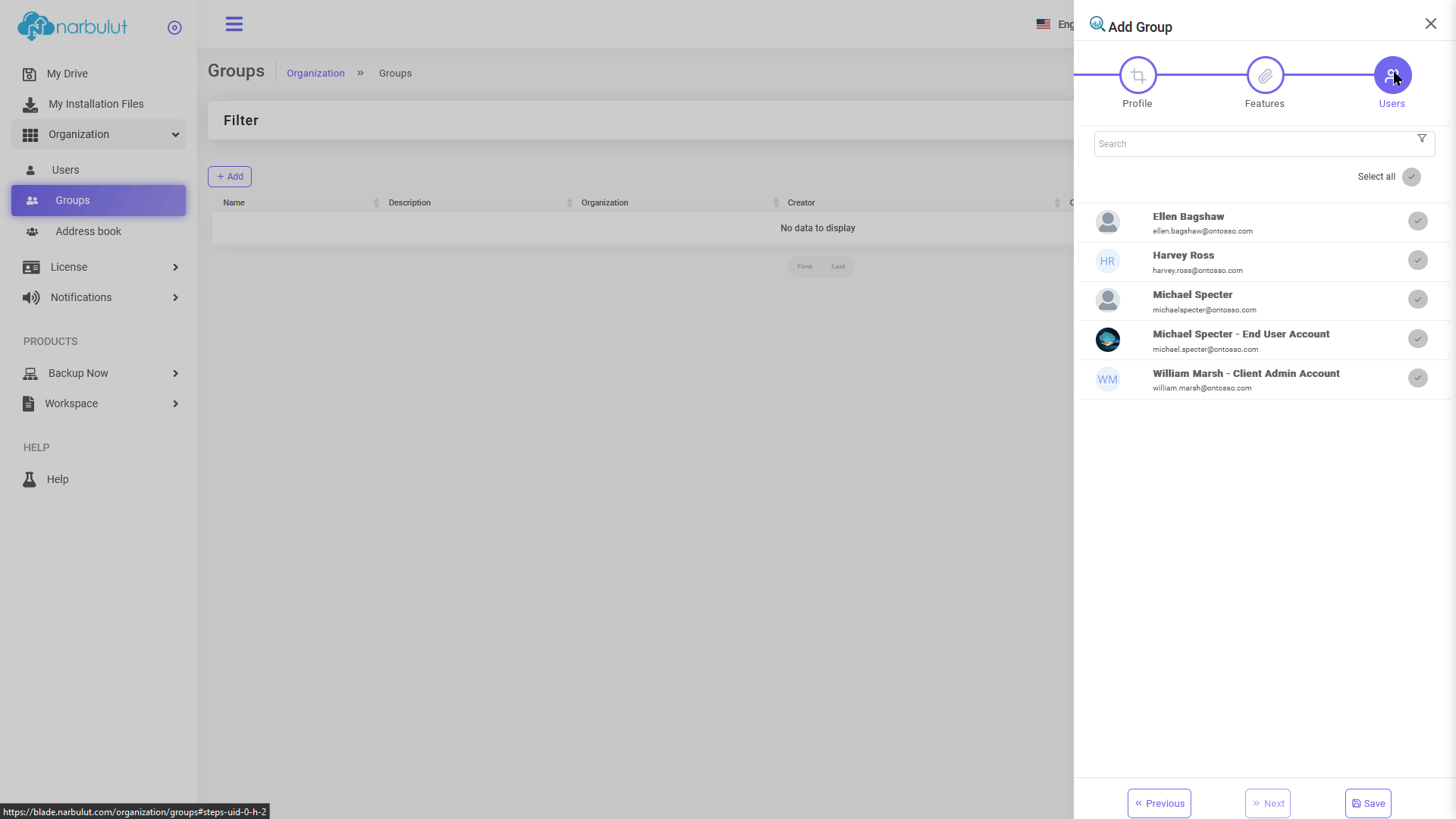
To manage an existing group, hover over the group you want to manage and click on![]() button.
button.
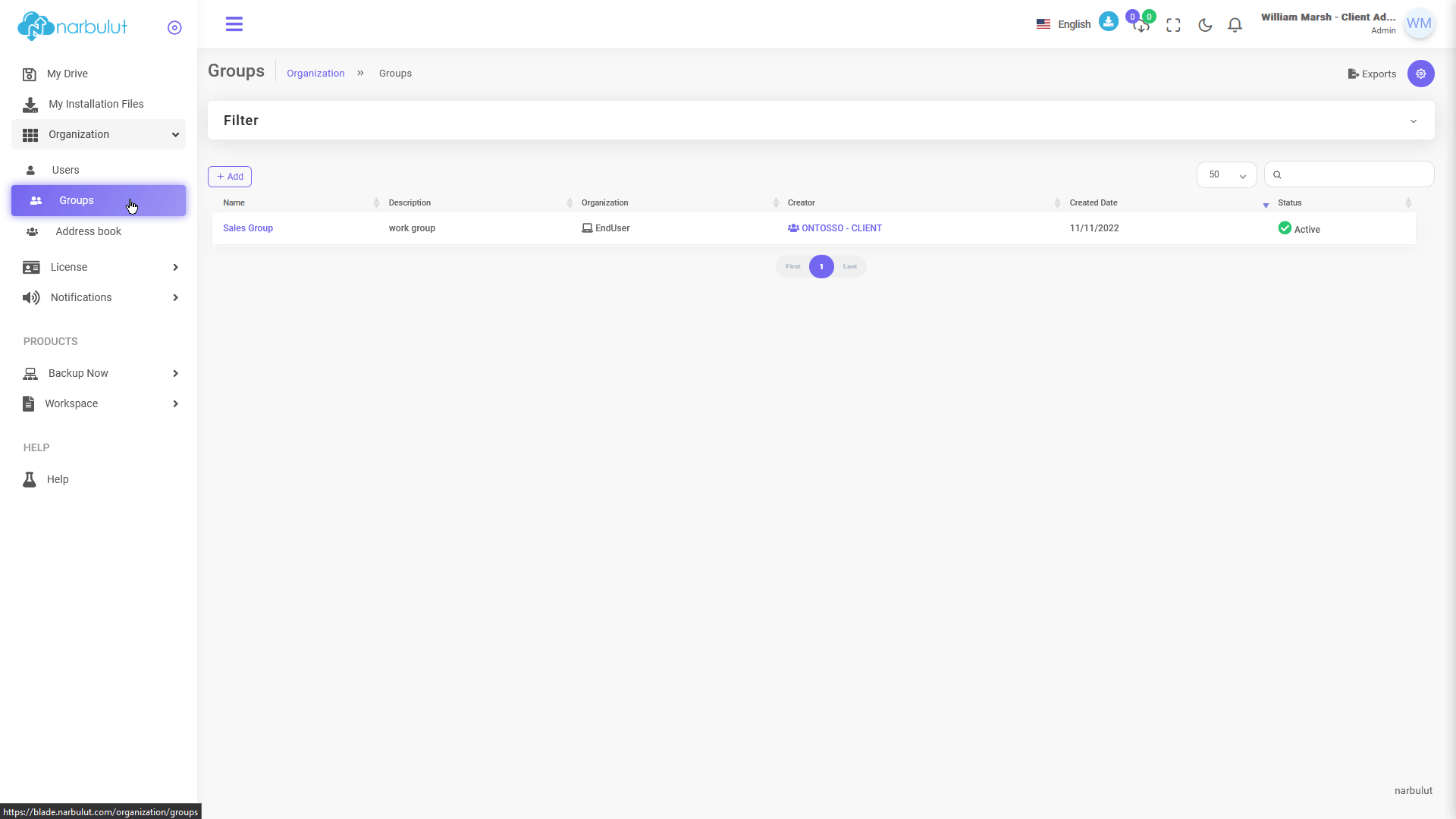
4. License
This menu has 4 submenus: Dashboard, license transactions, license history and reports. This guide will cover Dashboard and License Transactions menus.
A. Dashboard
On the dashboard page, you can view the licenses that you have and you can see the statistics about them. Like how many of them are expired, how many of them are assigned and so on.
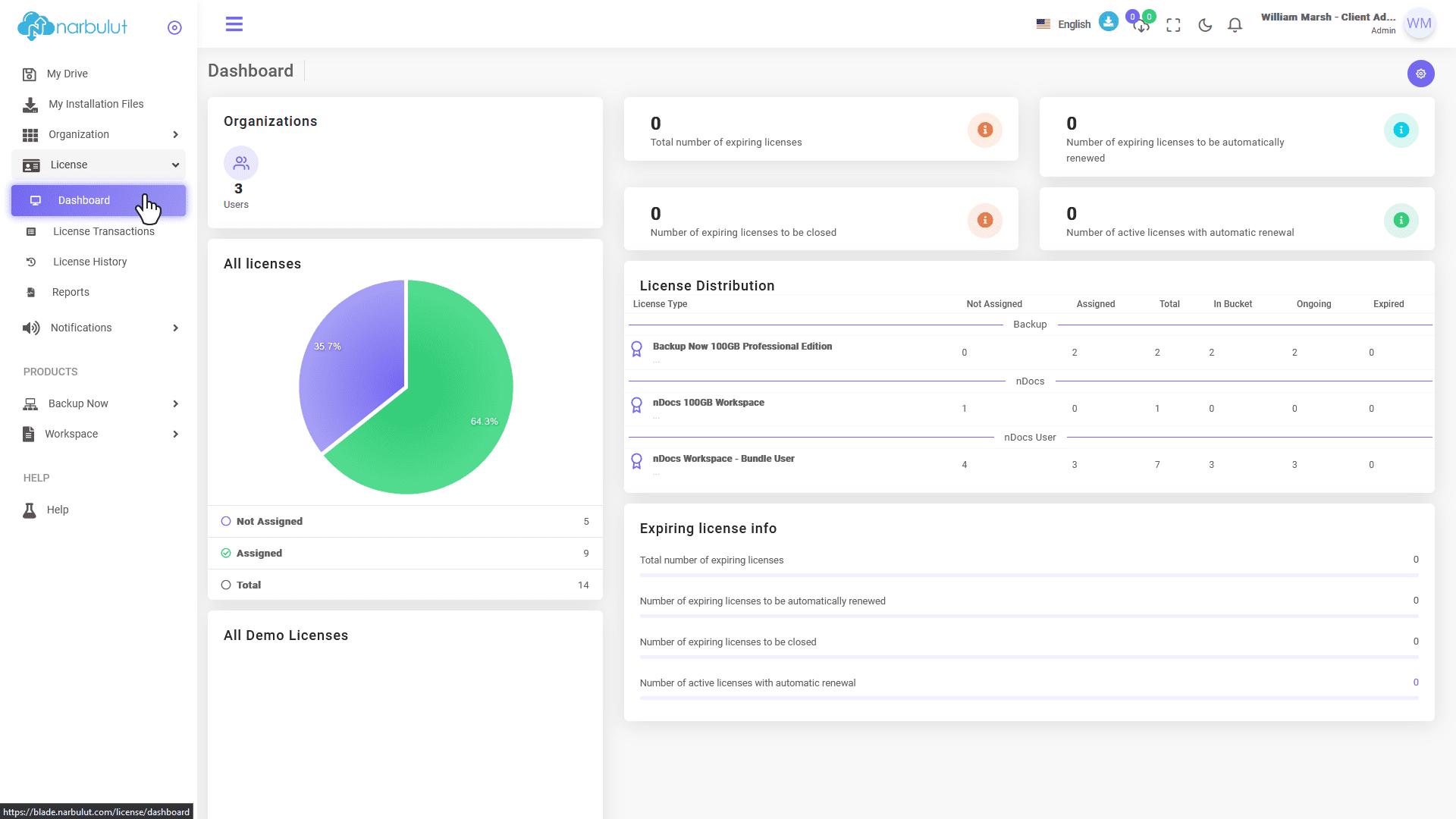
B. License Transactions
On this page you can view the licenses you have, assign them and manage the ones you have assigned. To assign a license click on “License Assignment Transactions” button.
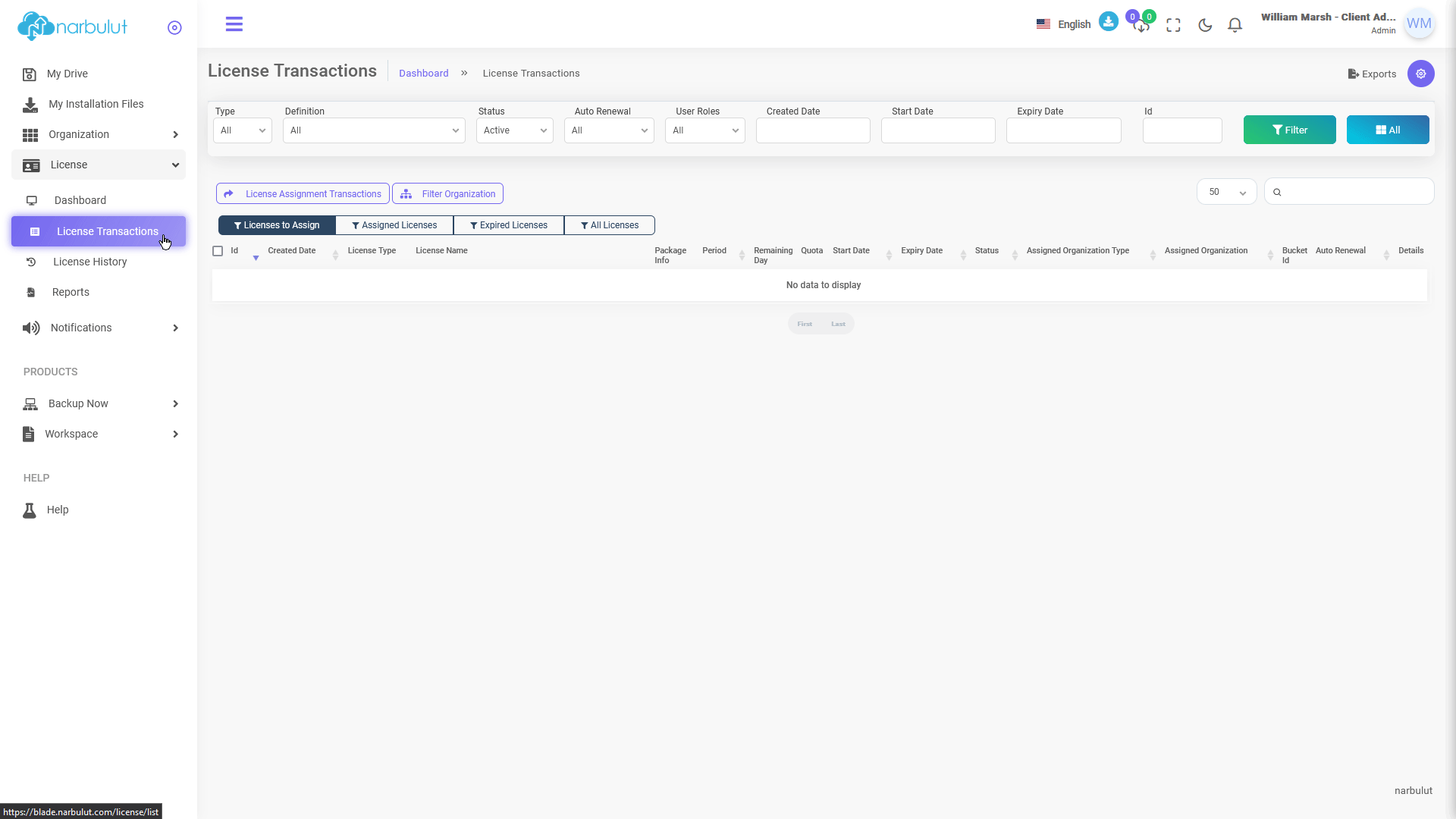
For assigning license(s) to an organization follow the steps below:
Step 1: Click on “Assigned Licenses” to view your licenses.
Step 2: Select the organization you want to assign the license(s) to at “Organization to assign” section.
Step 3: Select the license(s) you want to assign at “Assigned Licenses” section.
Step 4: Click on “Assign selected license” button.
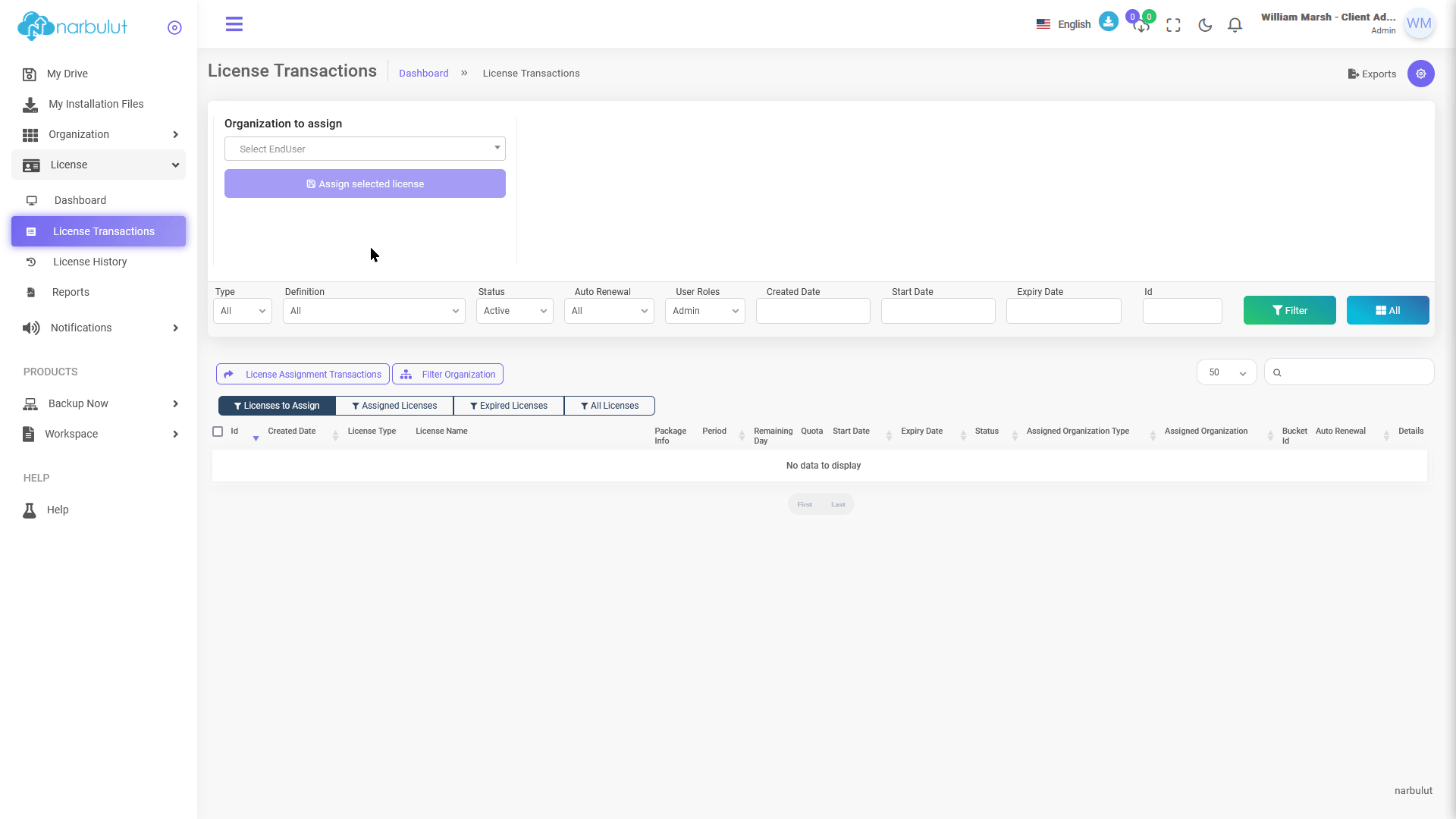
Note: All the licenses of admin are displayed in the “Assigned Licenses” tab because they have been activated and their countdown has started. You can assign the licenses to the end user by selecting them under this tab. (You can visit “Narbulut Licensing” page under “Products” for further information.
5. Backup Now
This menu is directly linked to Narbulut Backup Now agent and has 5 sub menus: Dashboard, installations, policies, reports and activity logs. This guide will cover installations and policies menus.
A. Installations
On this page, you can view the Narbulut Backup Now installations that has been done by the end users of your organization. You can also see the details of the installations and statuses of them.
You can use the “Details” ![]() button to see even more details.
button to see even more details.
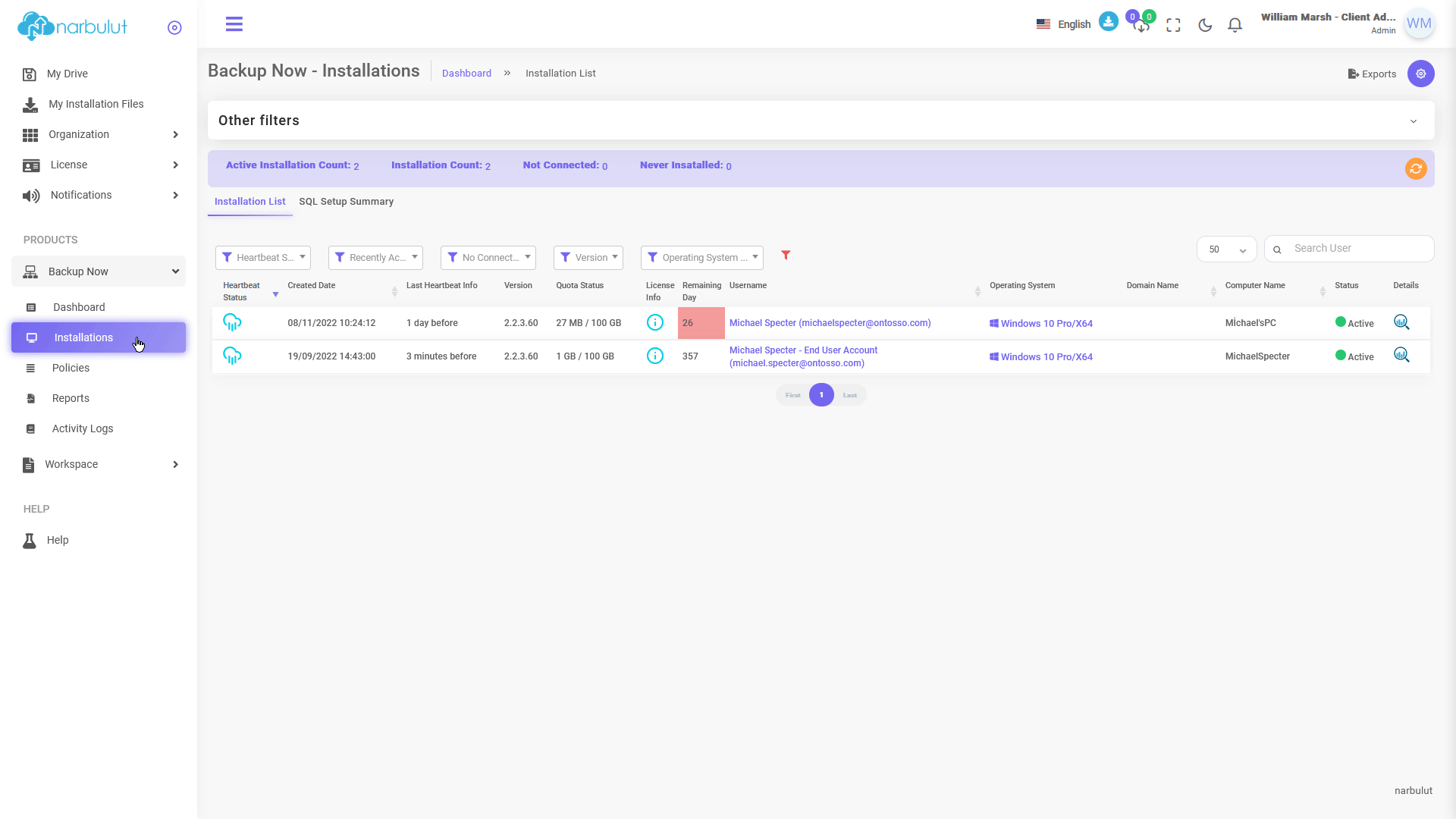
The general information about the installation will be shown instantly.
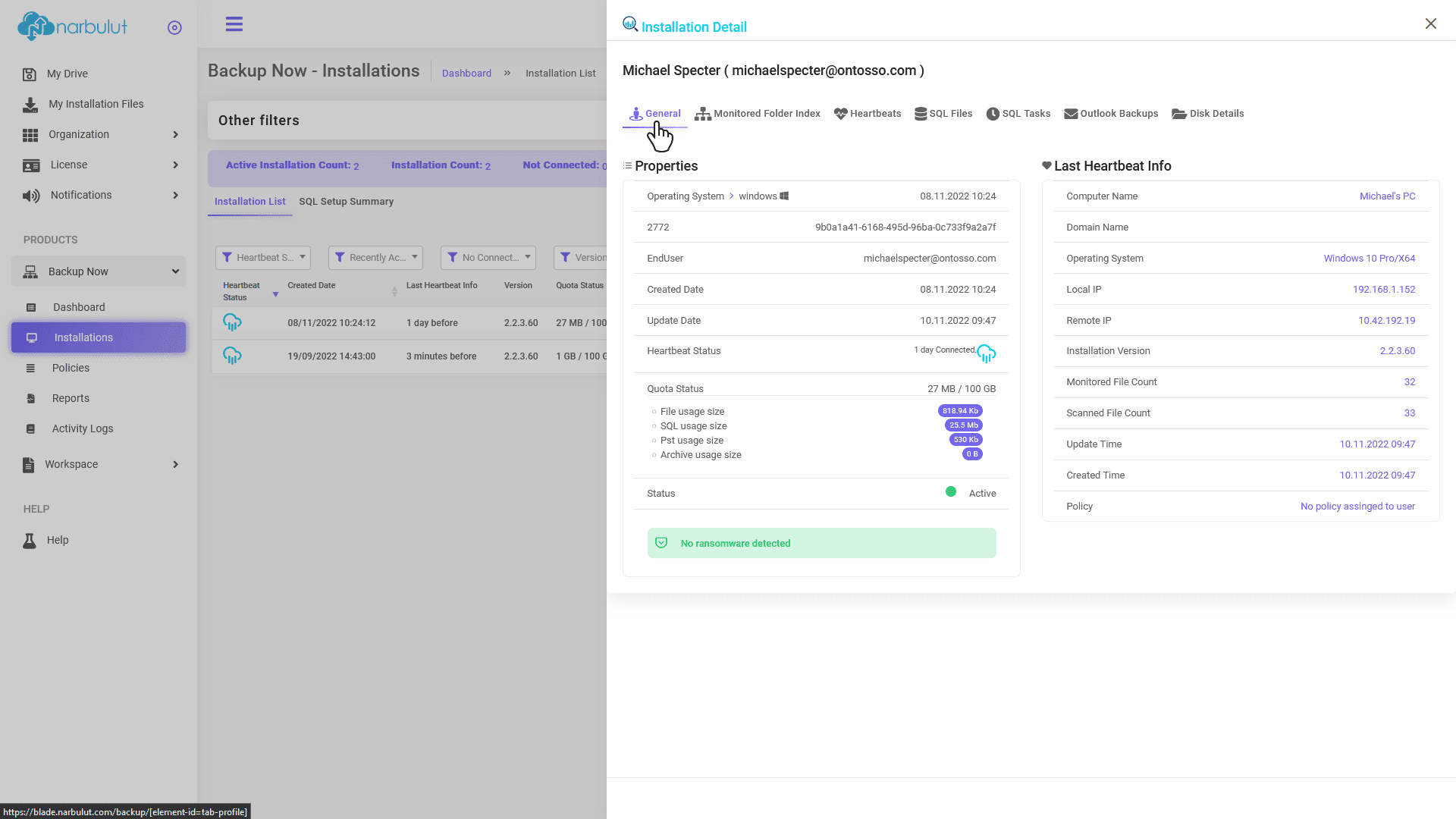
You can also see the SQL databases that have been backed up, folders that are being monitored and so on, switch between tabs to check relevant info.
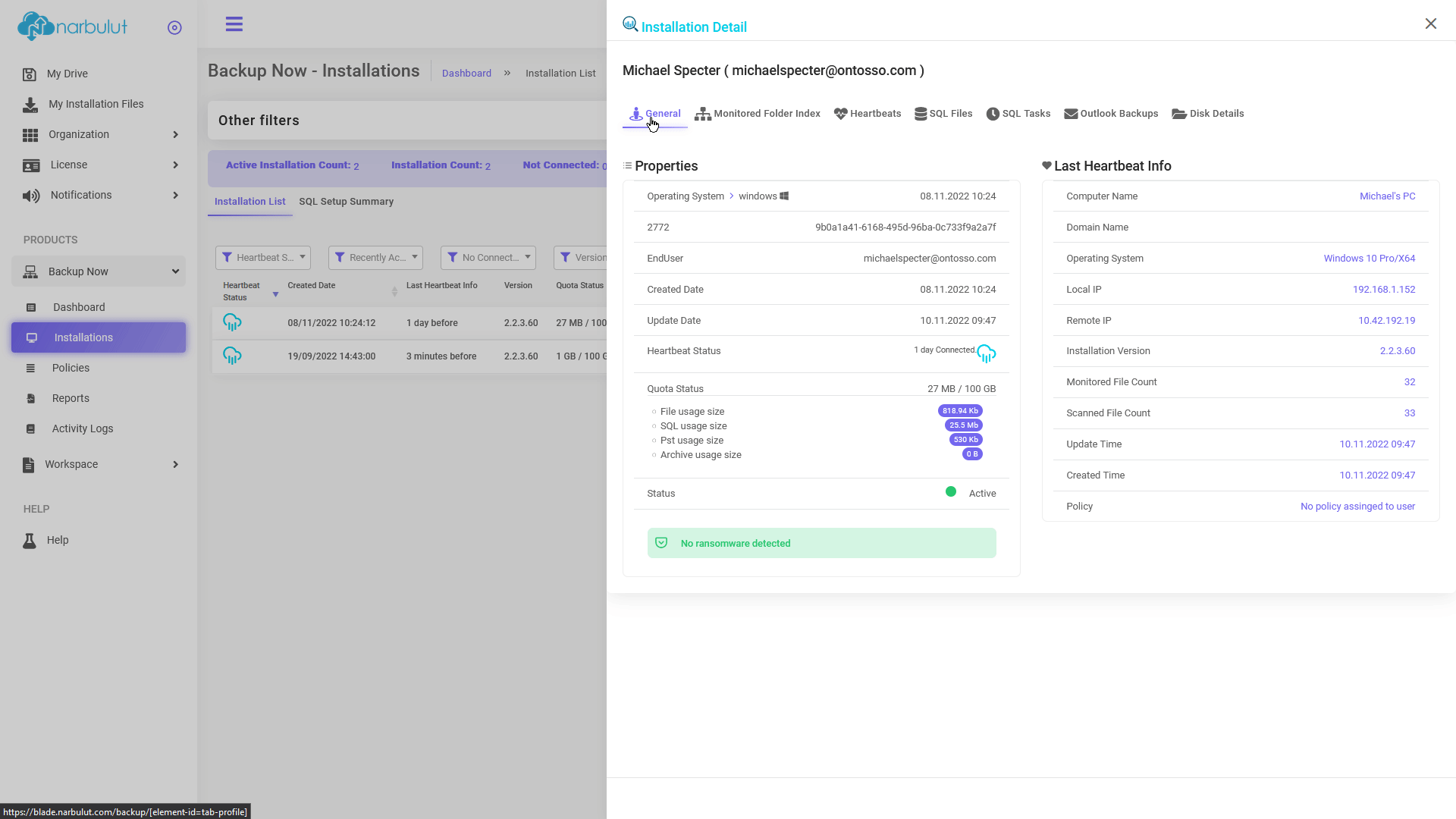
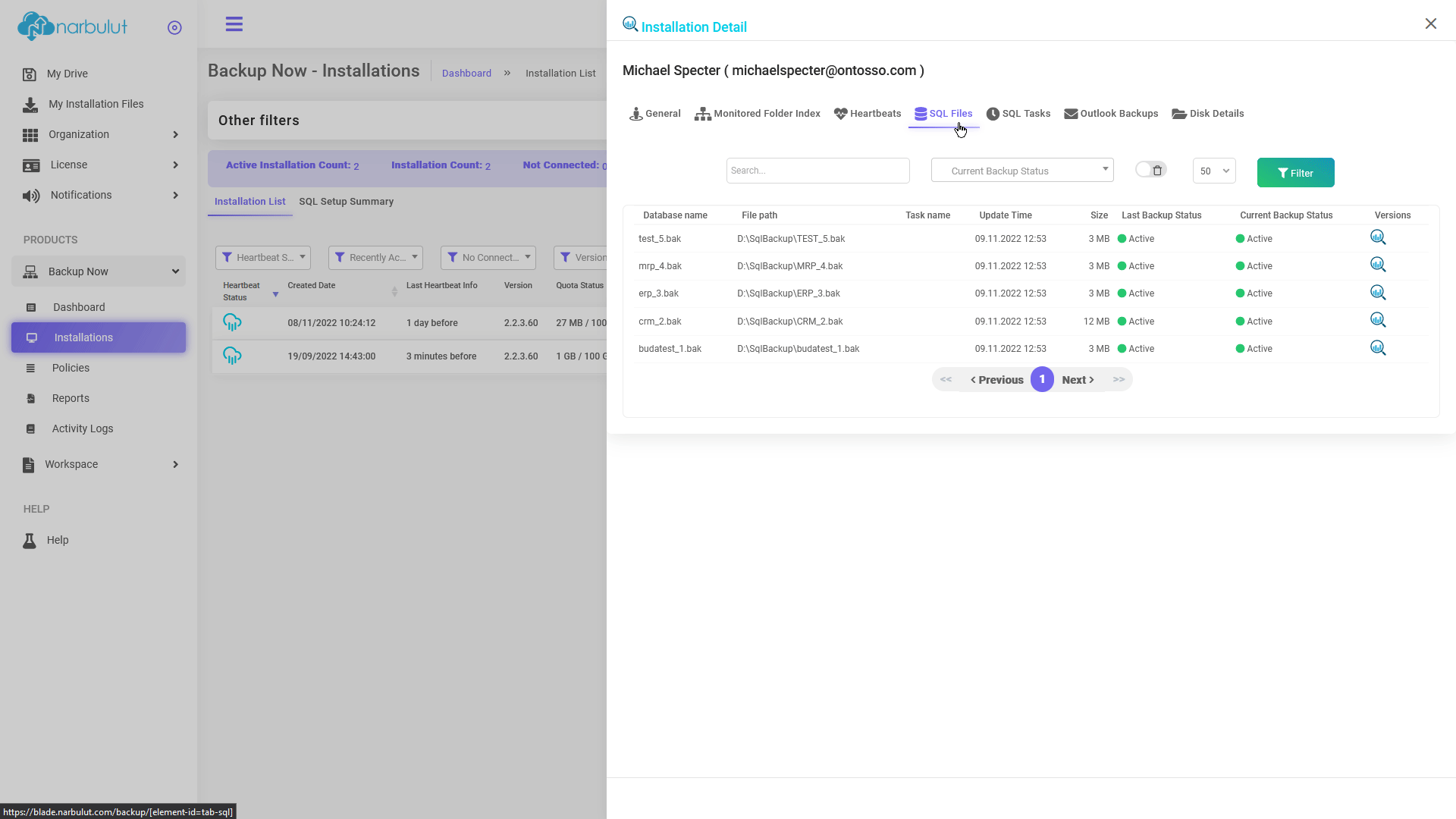
Note: You must remember that you cannot download the files via reseller or admin panels, you must be logged in to the end user panel to download the files. (See also Narbulut Backup Now End User Panel Get Started Guide for further information.)
SQL Setup Summary
On this tab, you can see the details about SQL tasks of the installations. Click on “SQL Setup Summary” button.
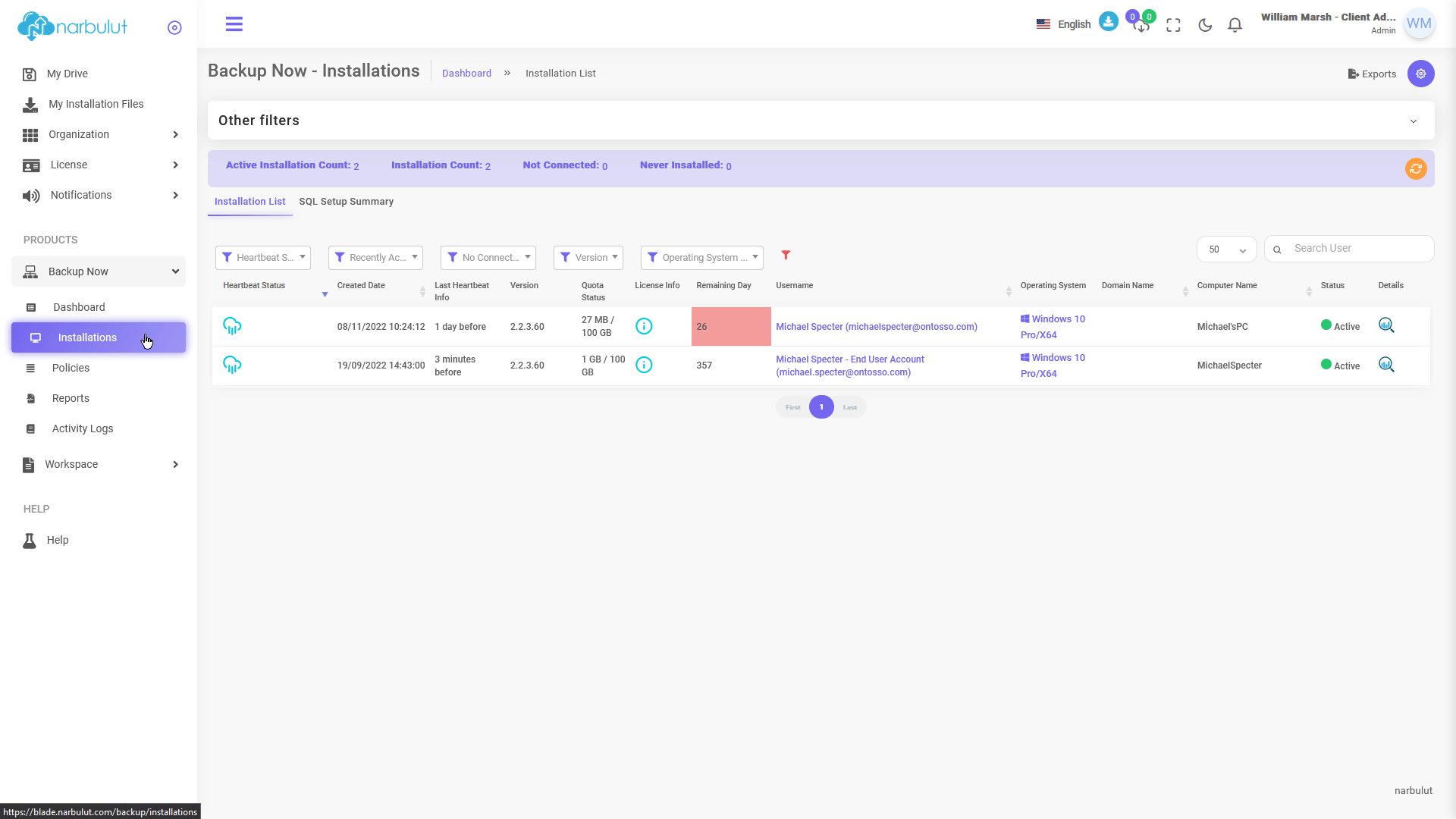
You can see more details by clicking “Last Task Detail” and “Last SQL Task Detail” buttons.
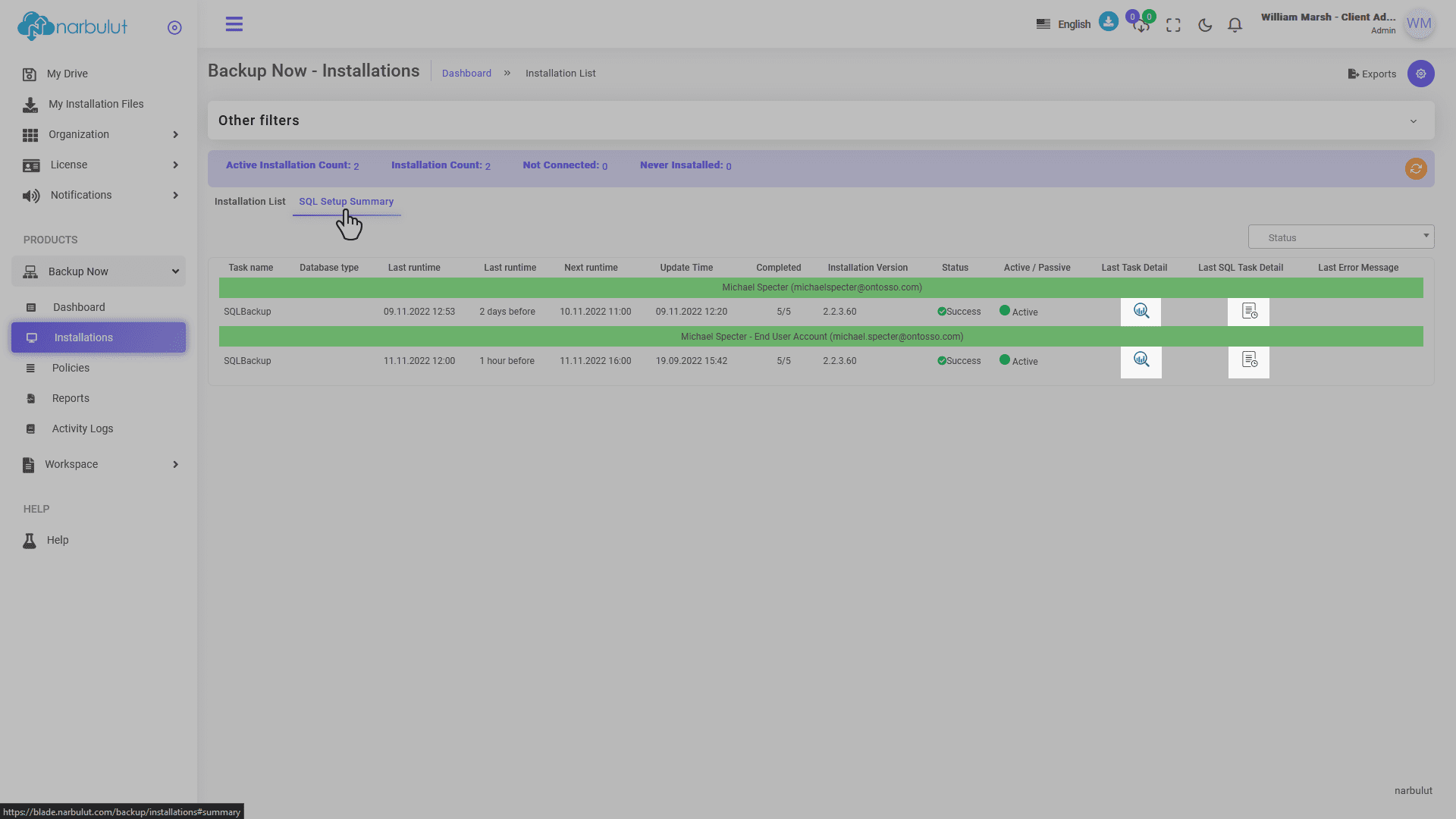
“Last Task Detail” button will show you the status of the last execution of the selected task.
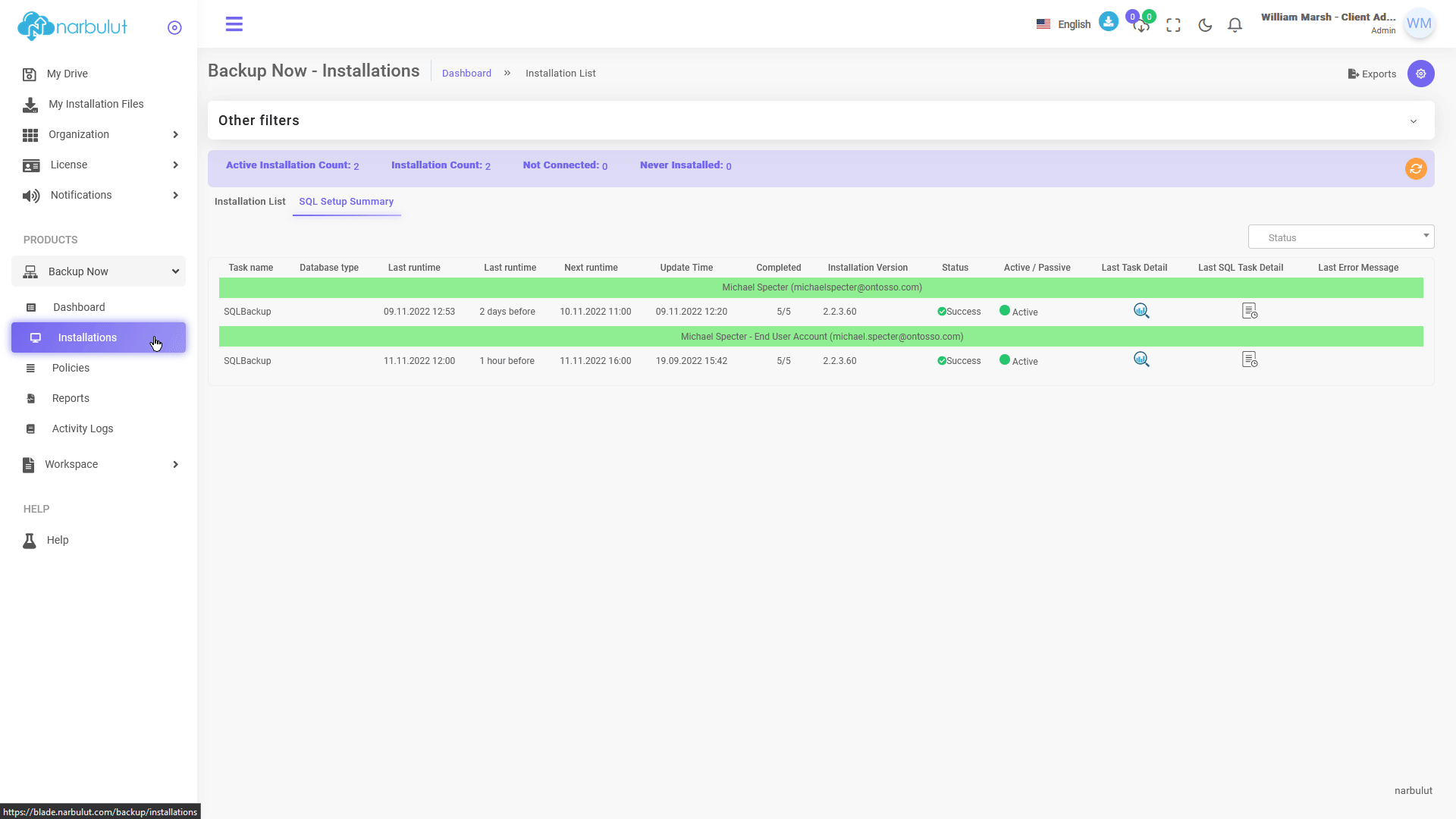
“Last SQL Task Detail” button will show you the history of executions of the selected task.
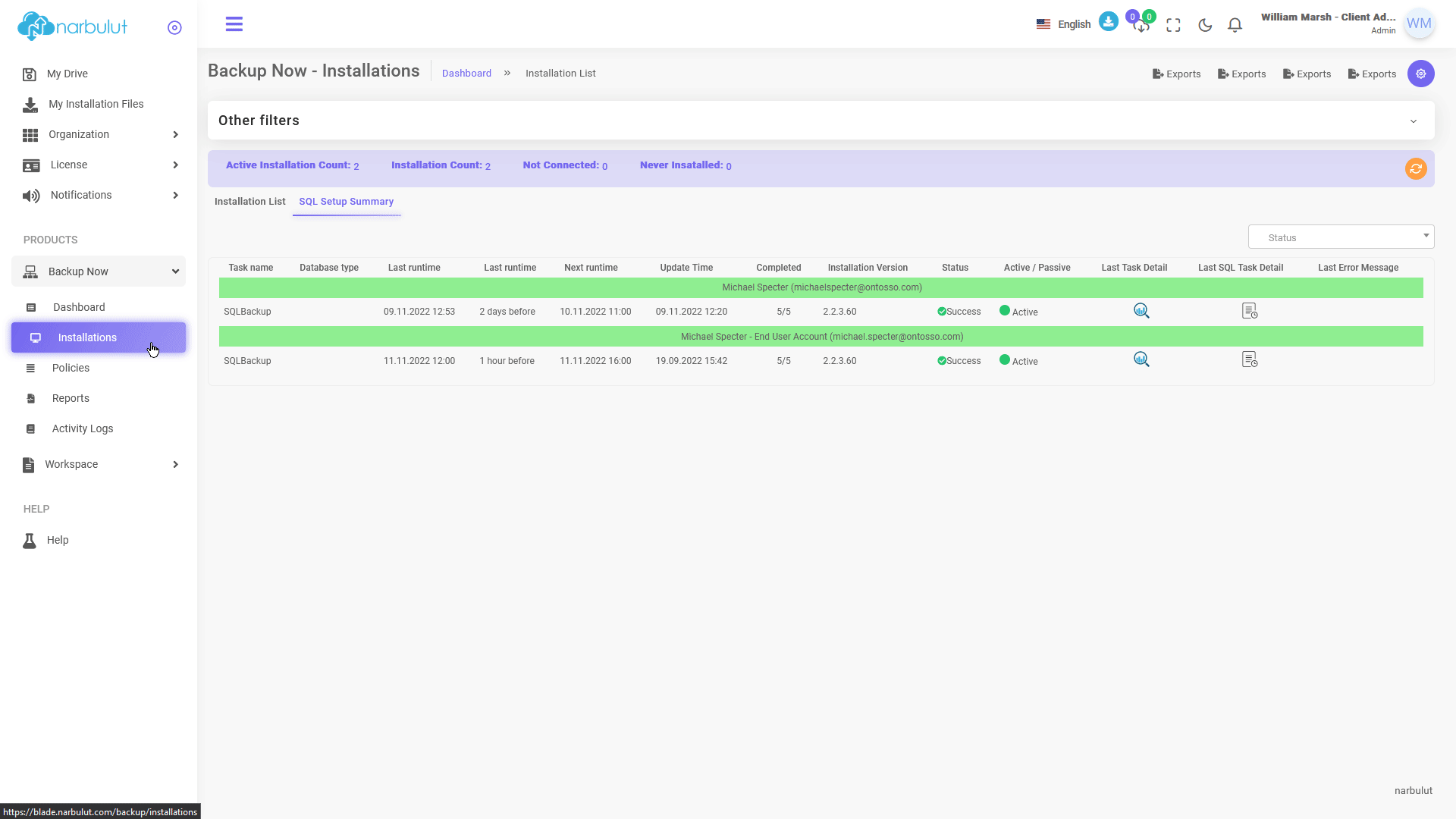
B. Policies
On this page, you can define policies to affect your end users with and manage them. (See Narbulut Backup Now User Guide for further information about policies). Click on “Add” button to create a new policy.
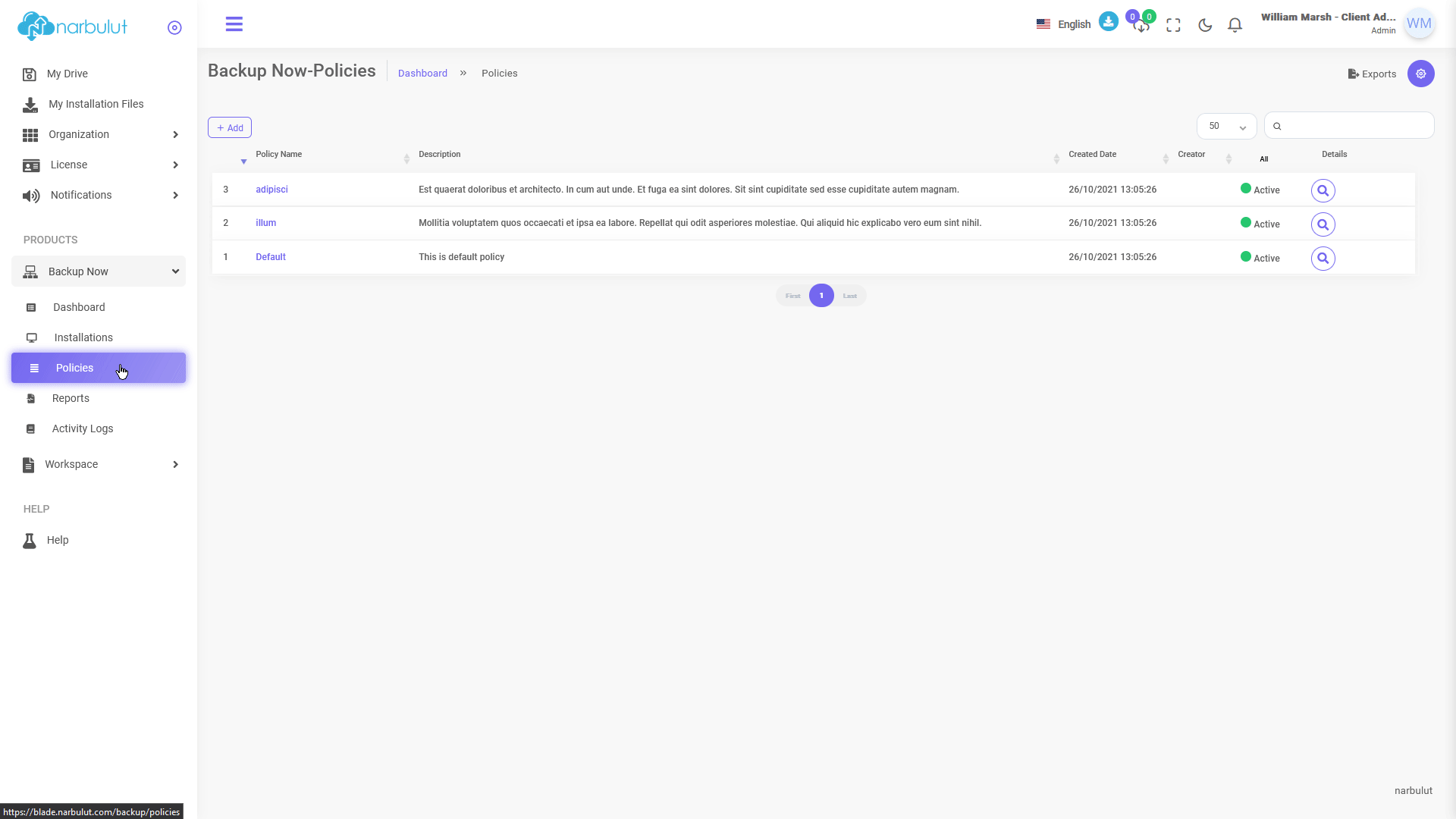
You can determine file size limit and allow or block file extensions for backup operations, authorize users on adding or archiving folders and setting e-mail or SQL backup operations, enter folder directories to be backed up that cannot be removed, define a password to access the Narbulut Agent interface, define running time for the Narbulut Agent, adjust bandwidth settings for the agent, determine backup method and period for e-mail backup operations. Adjust the policy as you like and click on “Save” button to end the process.
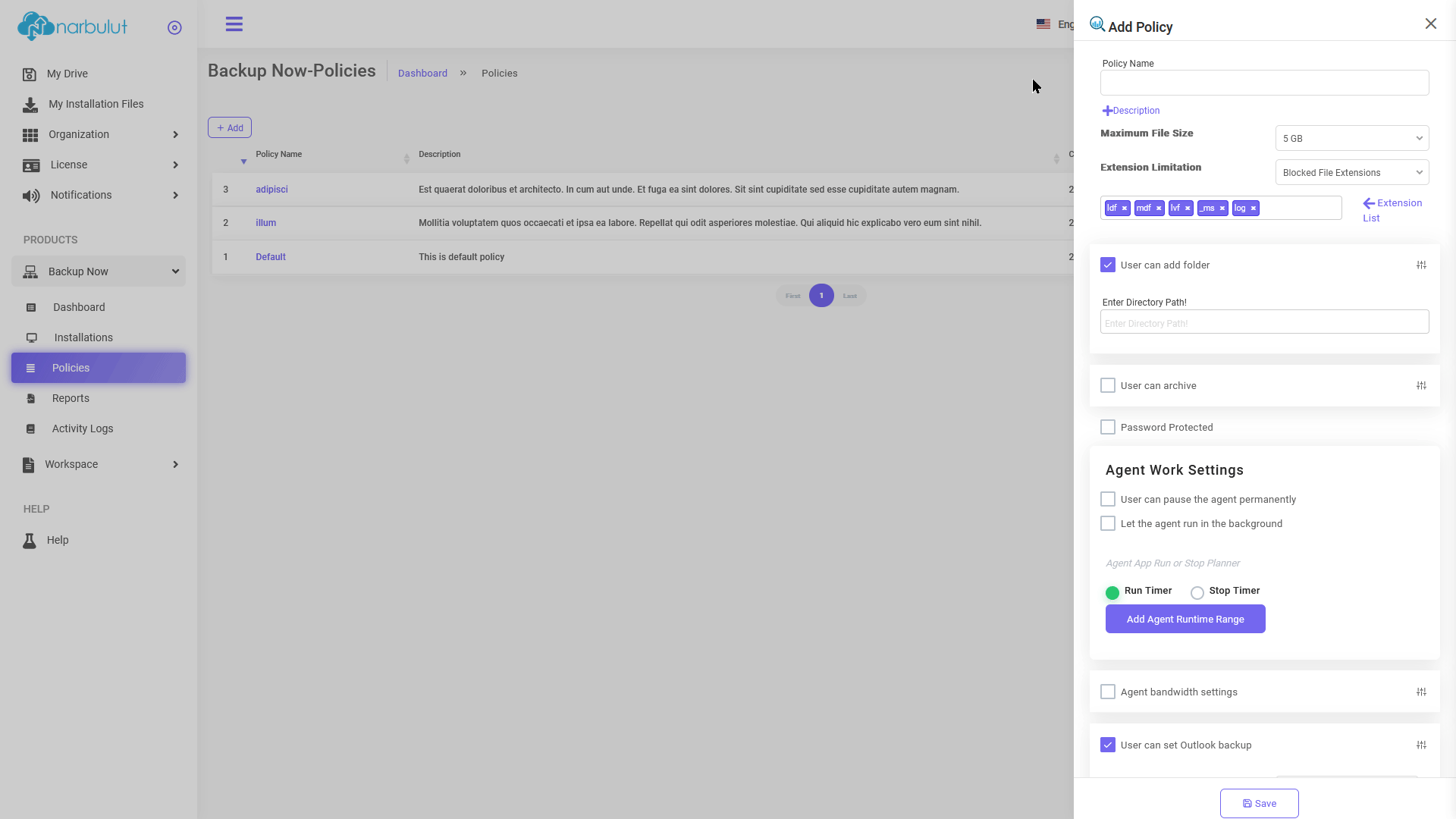
Note: Please remember that after creating the policy, you must assign it to the end users you want to affect with, by using the “Groups” menu.
These are the main operations you can use the admin panel for. You can also look into other guides we published for further information.
Do you have any inquiries?
For all your questions, you can reach us on the phone and WhatsApp, or fill out the contact form if you wish. Our expert team will assist you as soon as possible.
