Narbulut Backup Now Agent Get Started Guide
Running the Agent for the First Time
After running the setup file that you have downloaded from login.narbulut.com, double-click on the application to run it for the first time. Then sign in with your credentials same as on the panel. After the automatic configuration, folder management menu will welcome you:
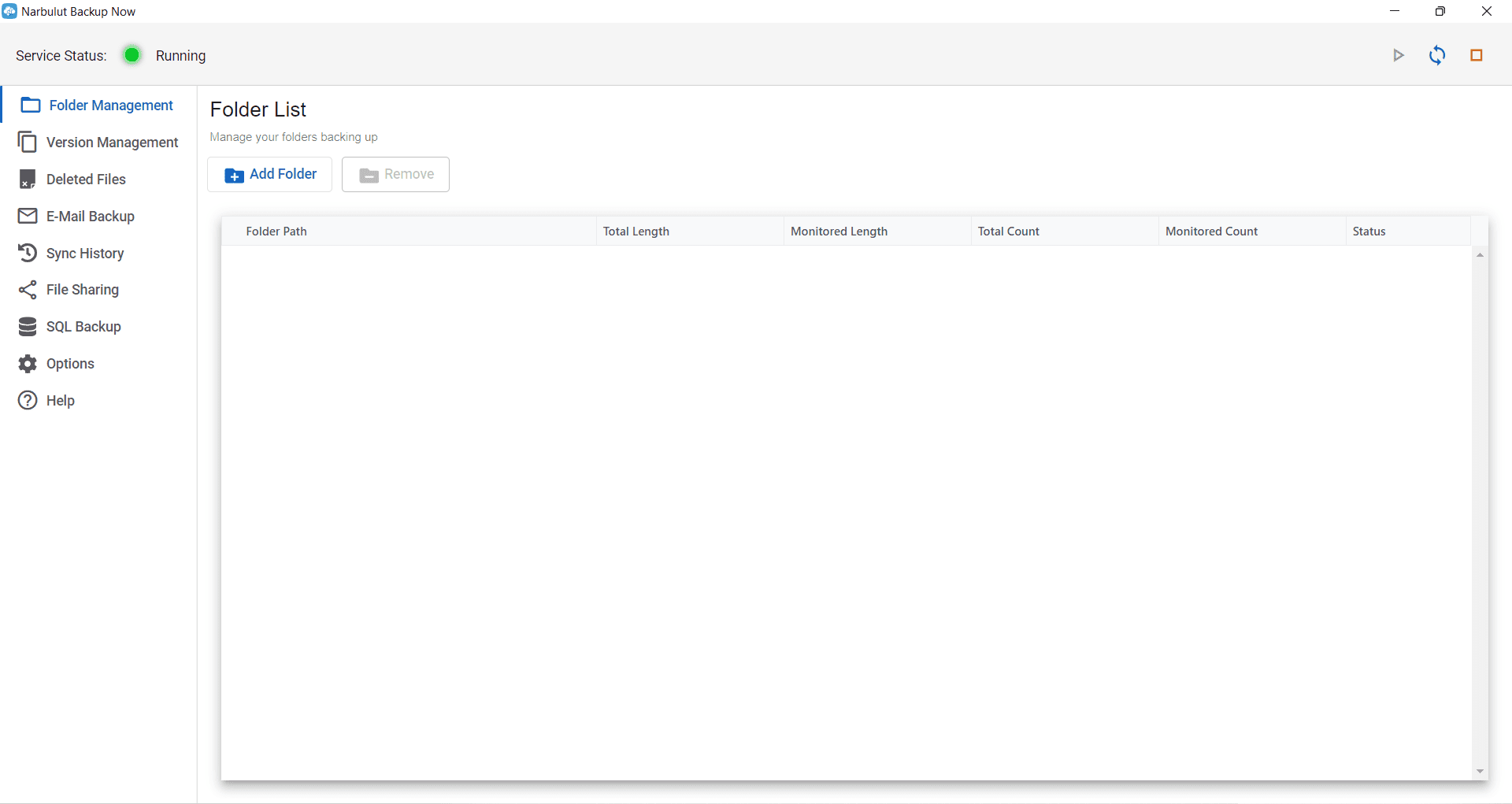
Navigating with the Left Menu
You can switch between pages using the left menu. It has 9 submenus: Folder management, version management, deleted files, e-mail backup, sync history, file sharing, SQL backup, options and help. This guide will cover all of them.
1. Folder Management
On this page you can add the folders you want to be backed up or remove them. Click on “Add Folder” button to start the instant backup operations for file(s) regardless of file extension in the folder(s).
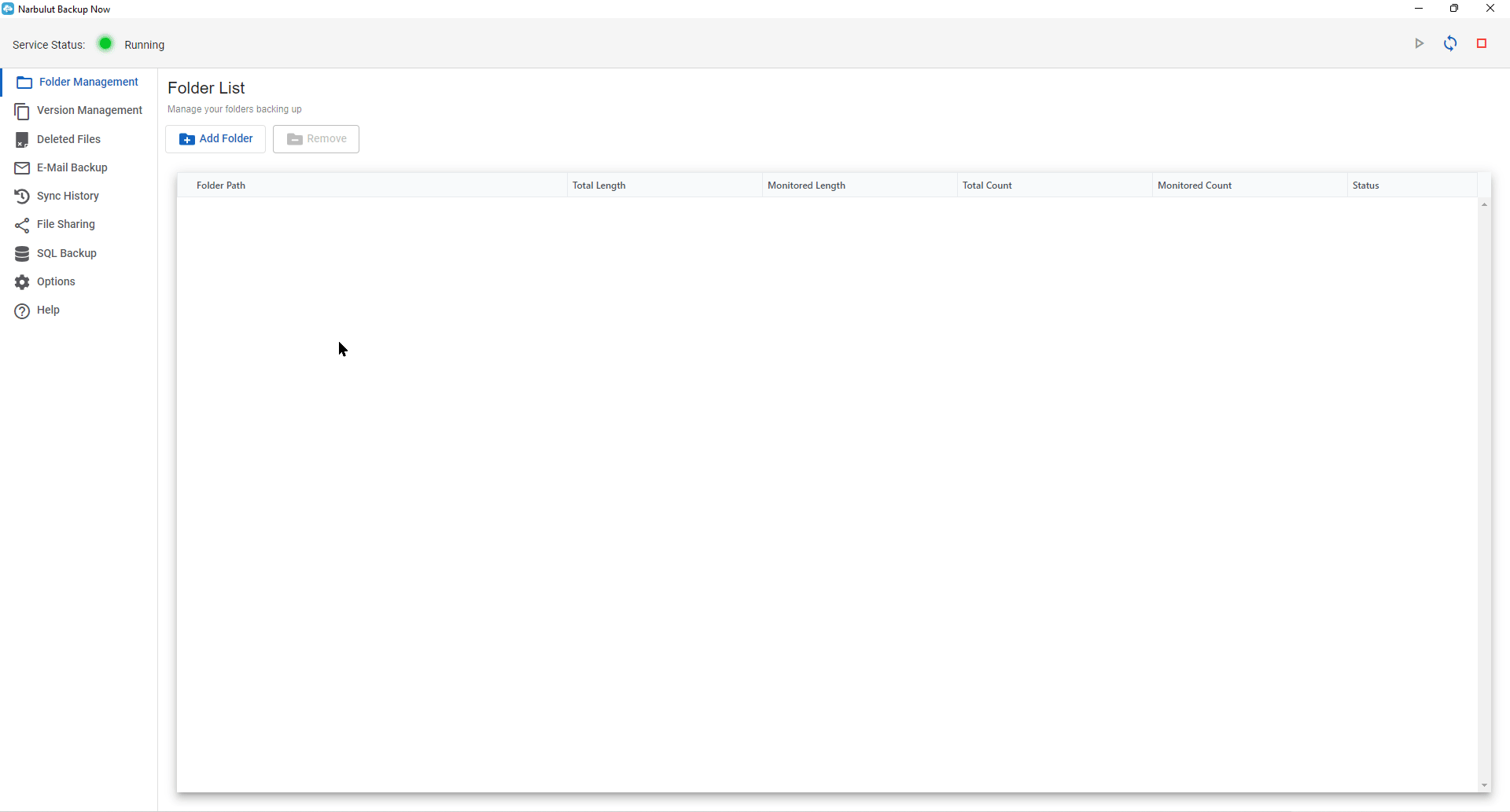
Show the folder path to the agent using the related button and click on “Select Folder” button. Then click on “Add Folder” button.
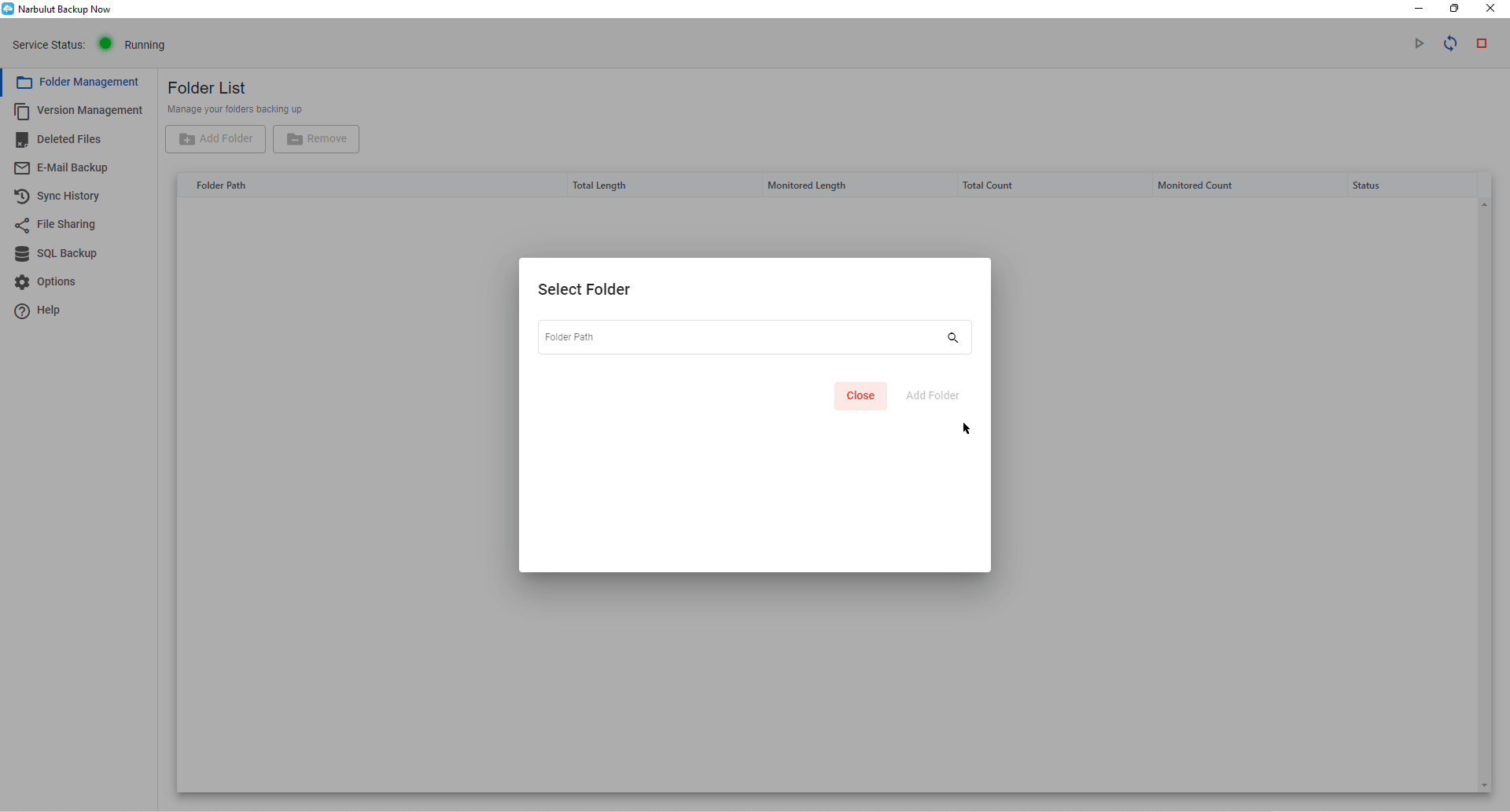
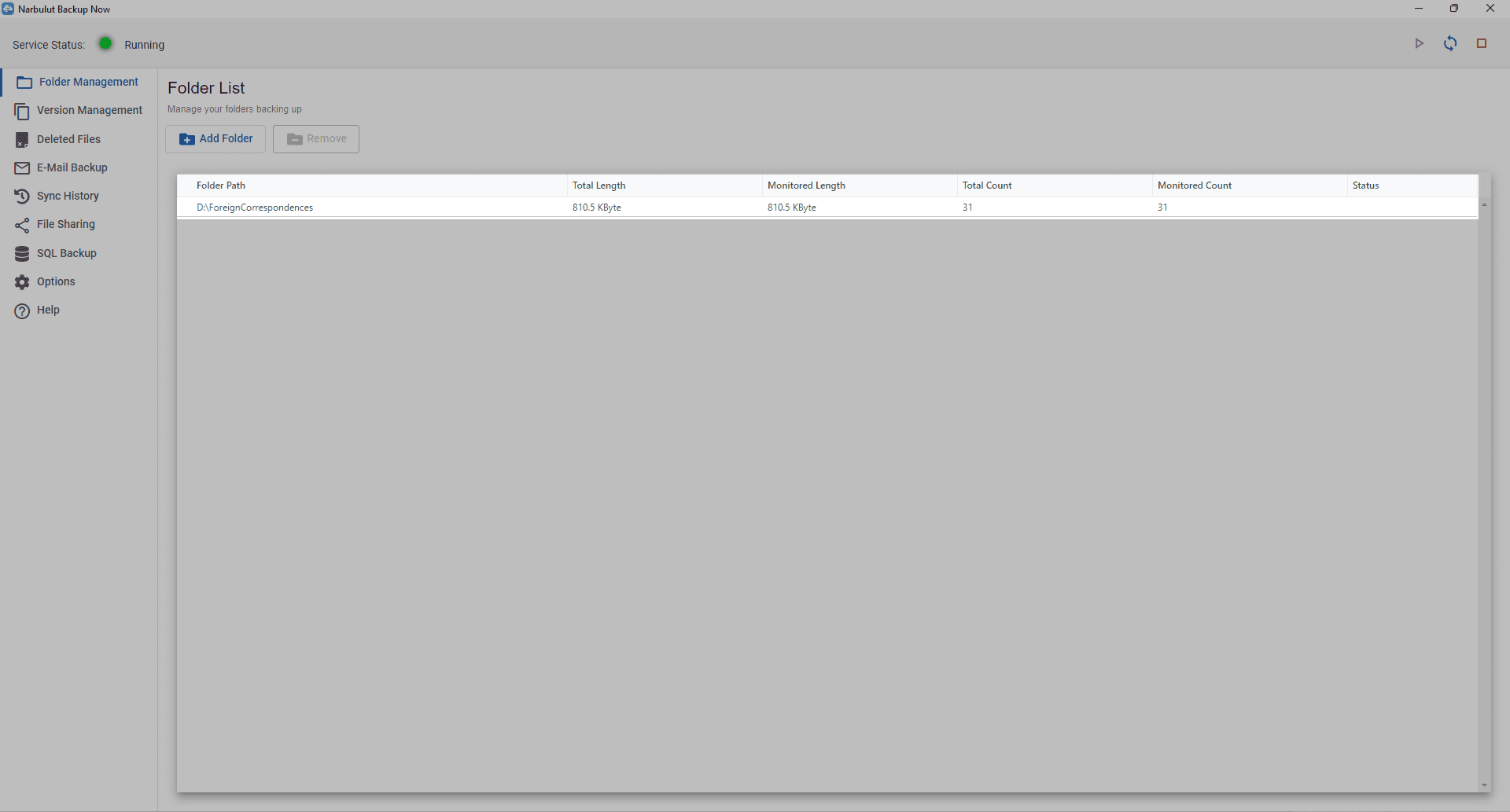
To remove folders, click on the folder and then click on “Remove” button. Once you remove a folder from backup operation, the agent will not track the changes anymore. If you need any of the backed-up files till the removal you can find them on “Deleted Files” menu.
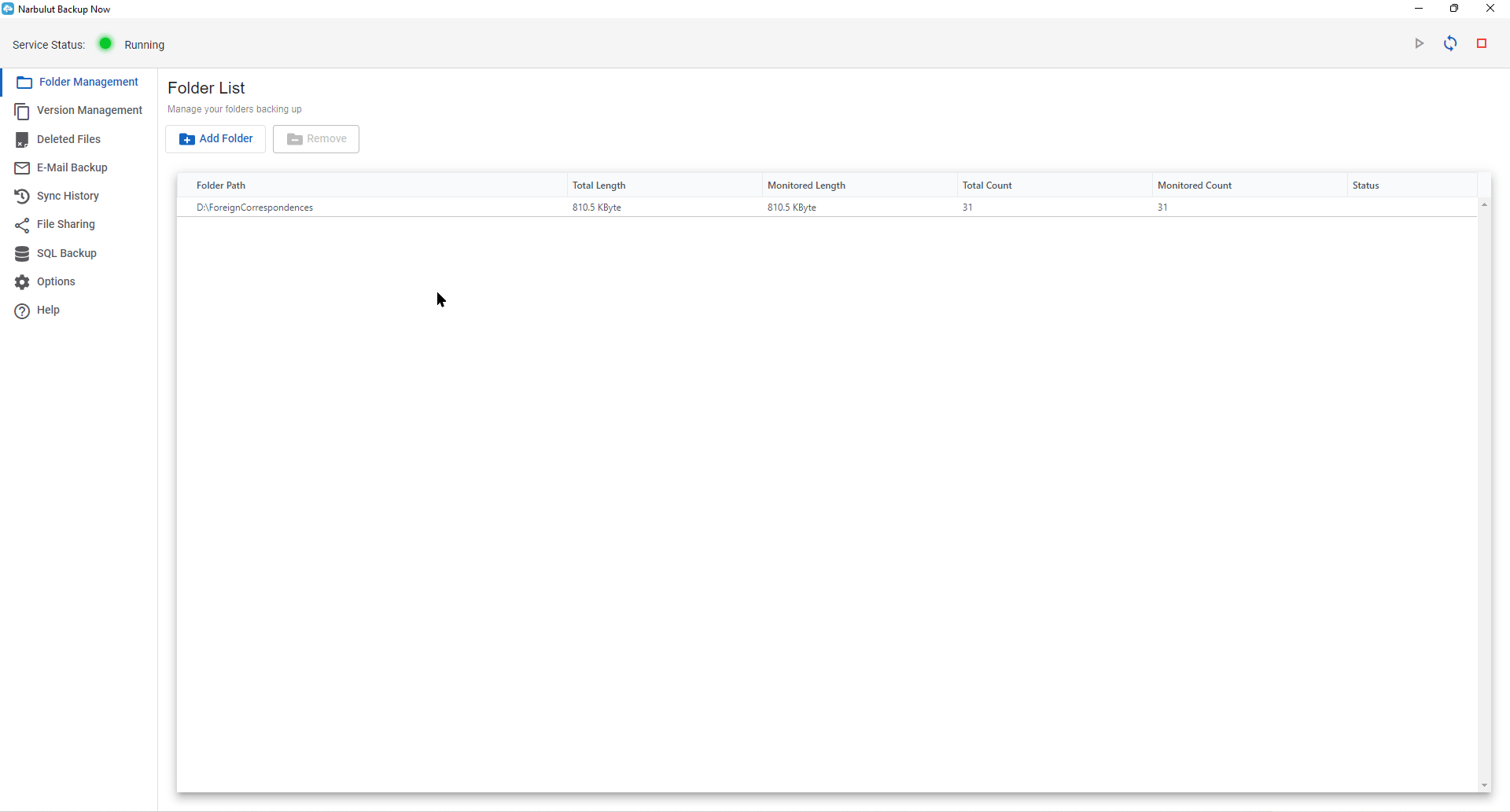
2. Version Management
On this menu, you can manage the folders that are included for backup operations on the “Folder Management” menu and files in those folders. You can view, download and share them. After selecting a folder, you can filter the files within the folder by clicking on the relevant buttons.
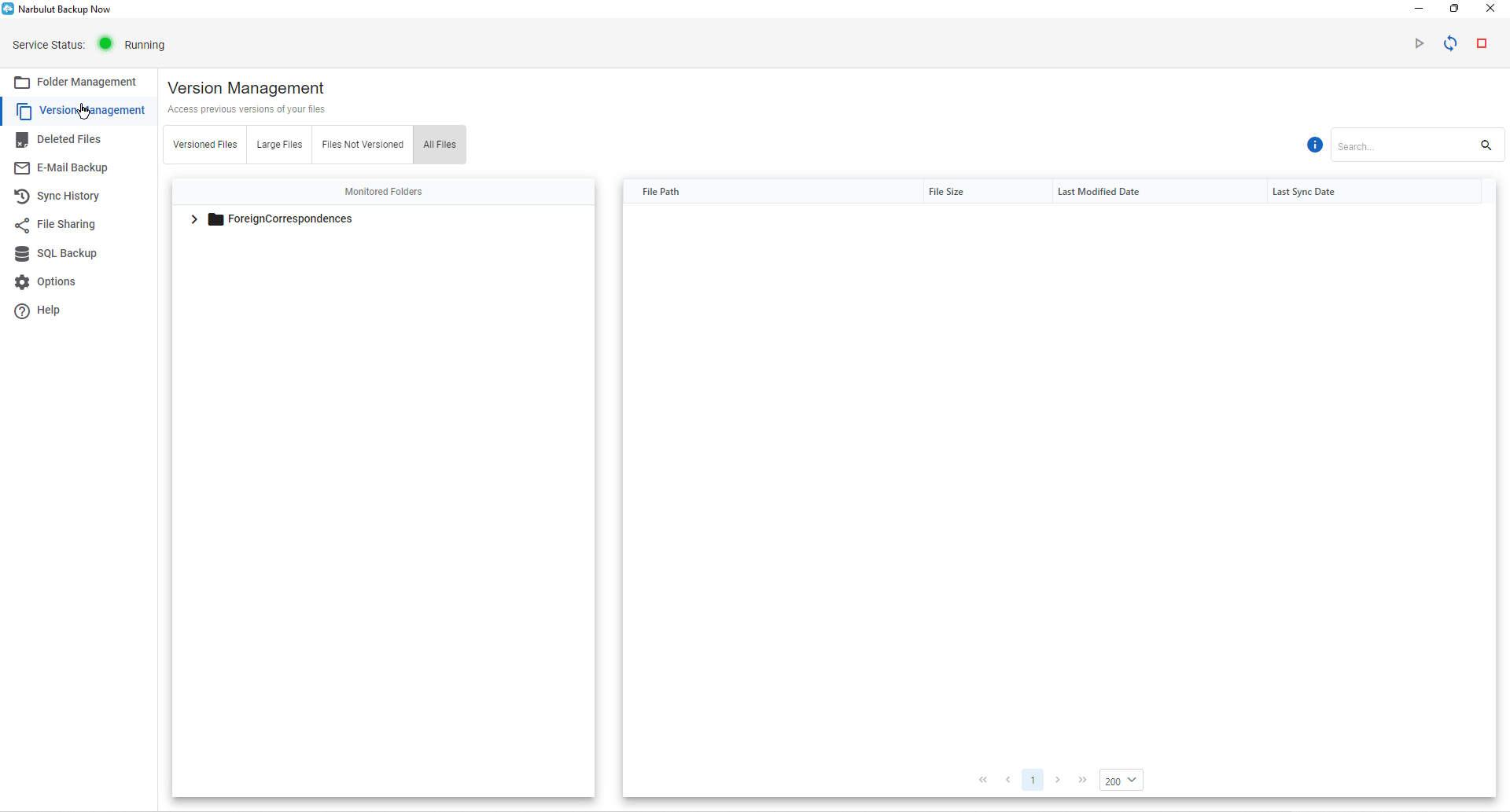
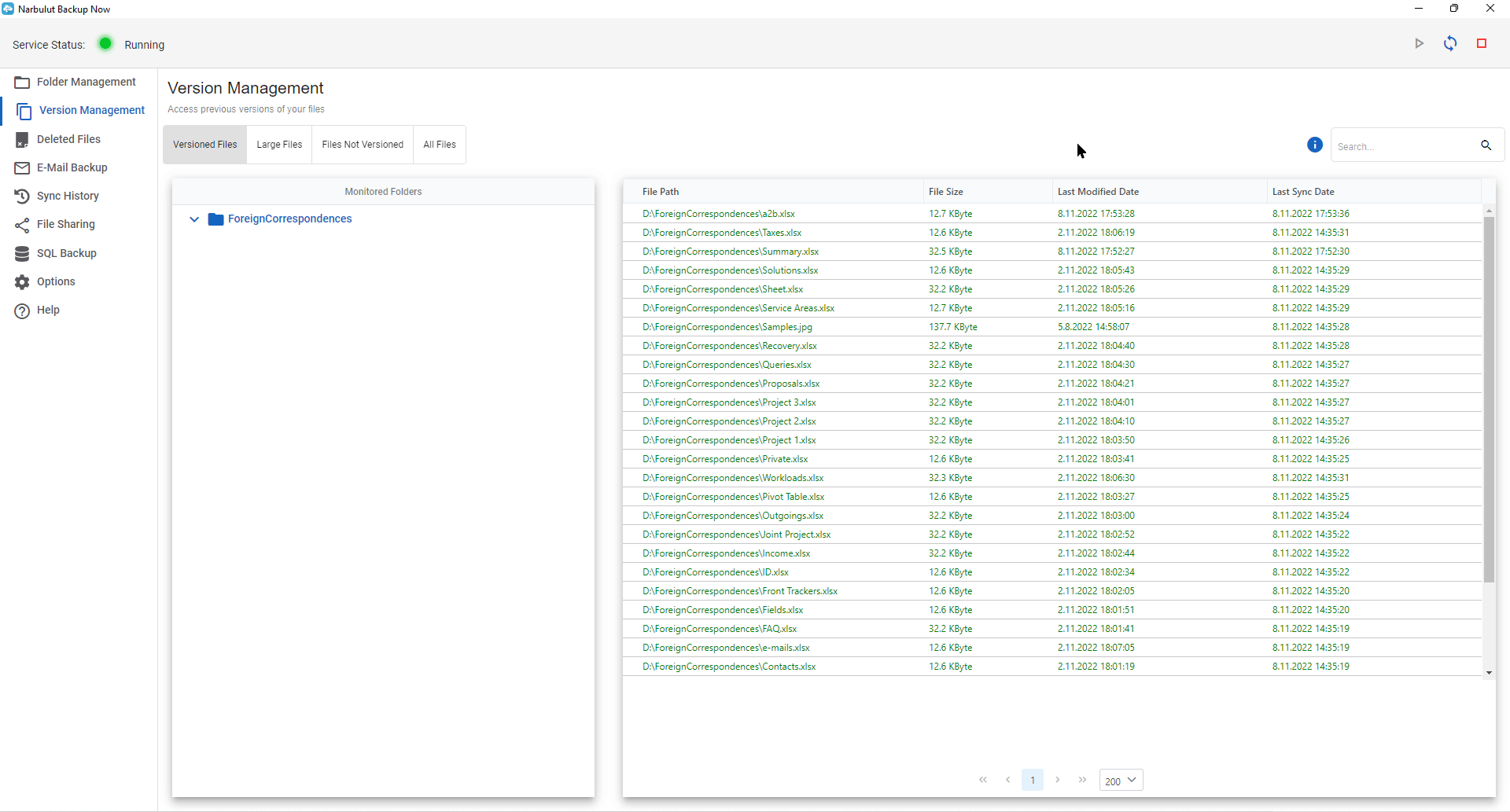
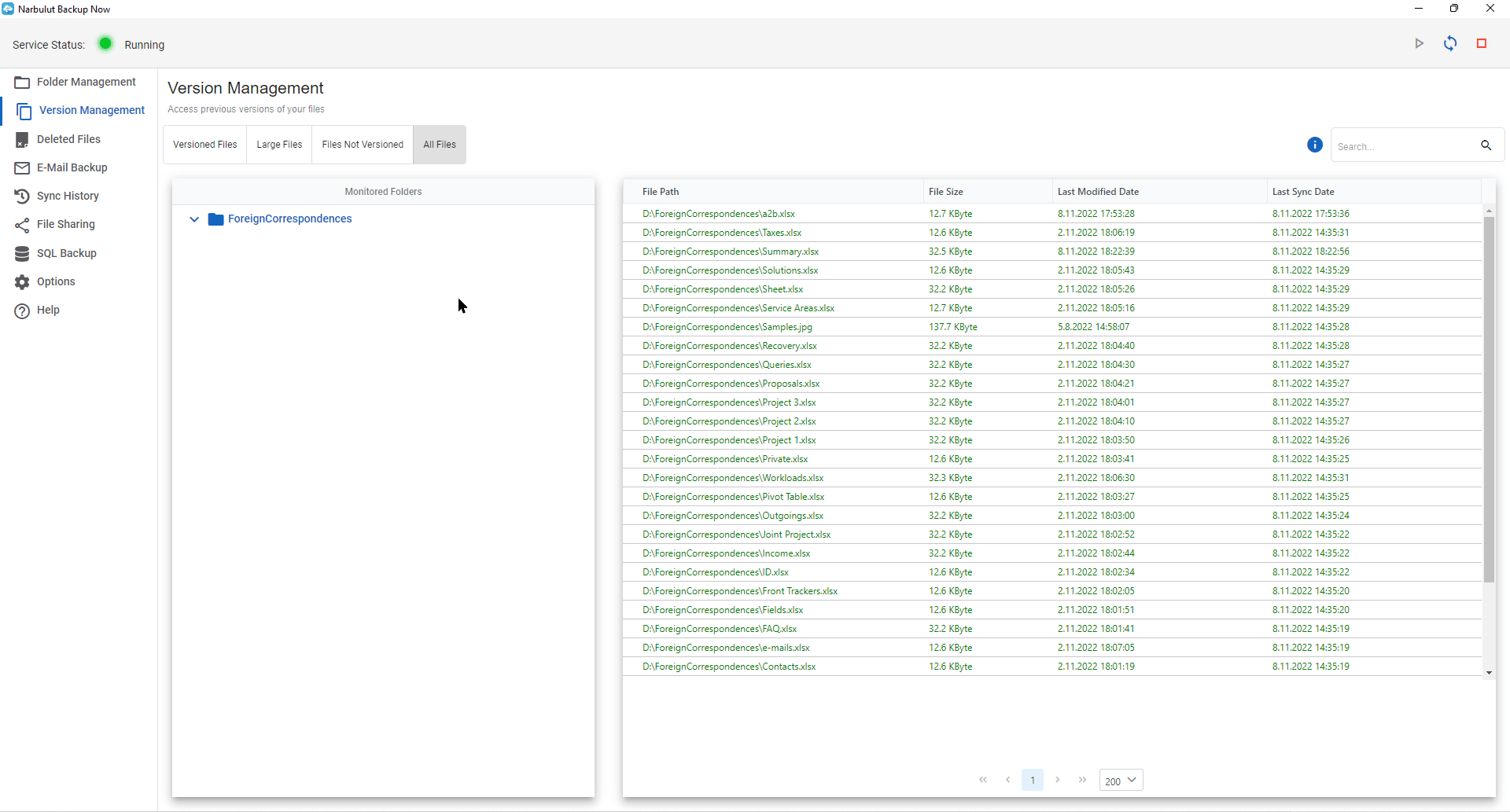
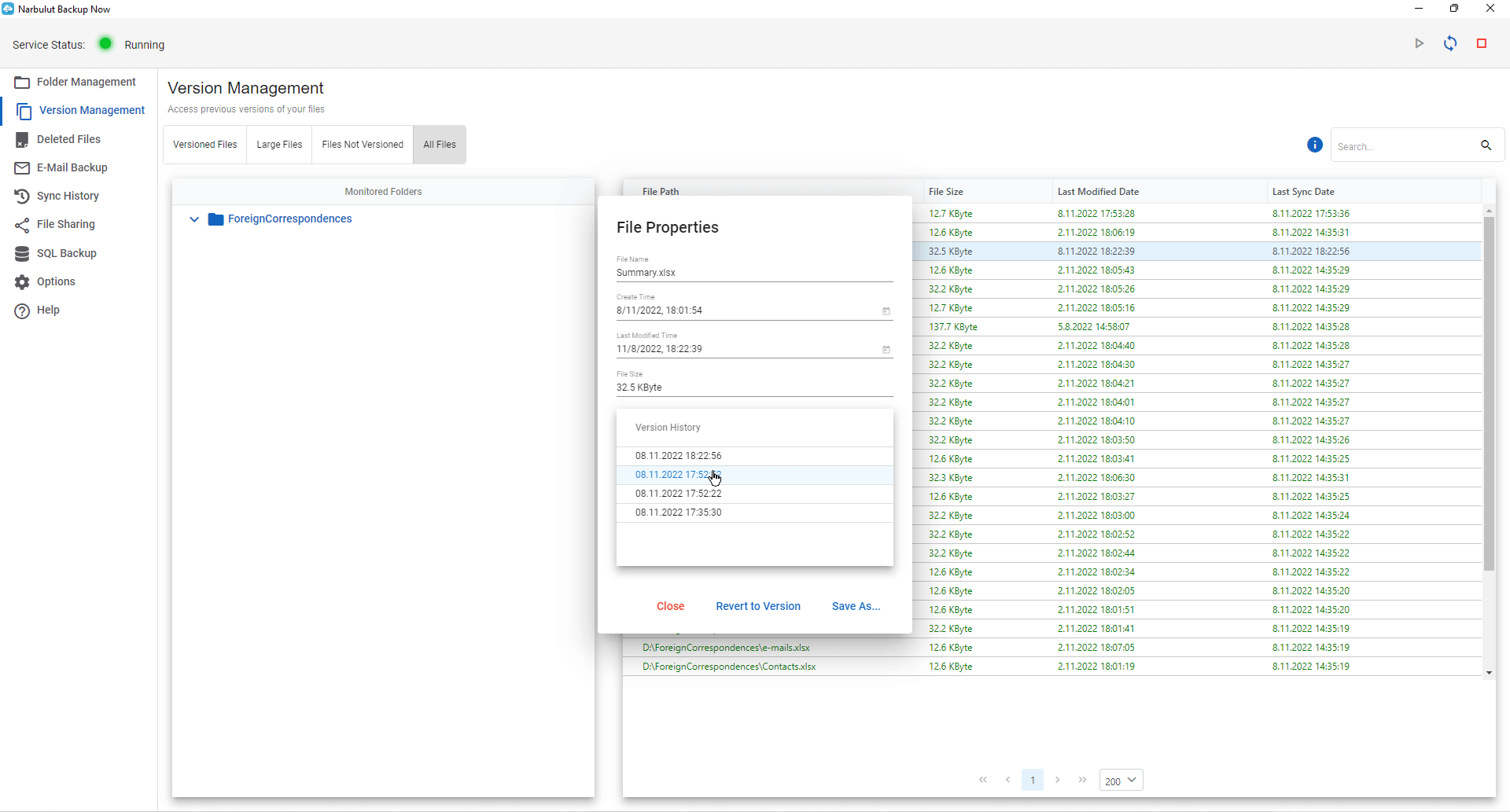
Note : Narbulut Backup Now agent does not delete the original version while using “Revert to Version” option. If you make a mistake using the option, you can always go back to the original version using the same option.
You can share a file by right-clicking on it and then selecting the “Share File” button. Share link will be created and sent to the contacts you want. You can also copy the sharing link and send it via any other applications such as e-mail, web WhatsApp etc. (Sharing process is directly related to “Address Book”. See also Admin Panel Get Started Guide and Narbulut nDocs Workspace User Guide for further information about Address Book.)
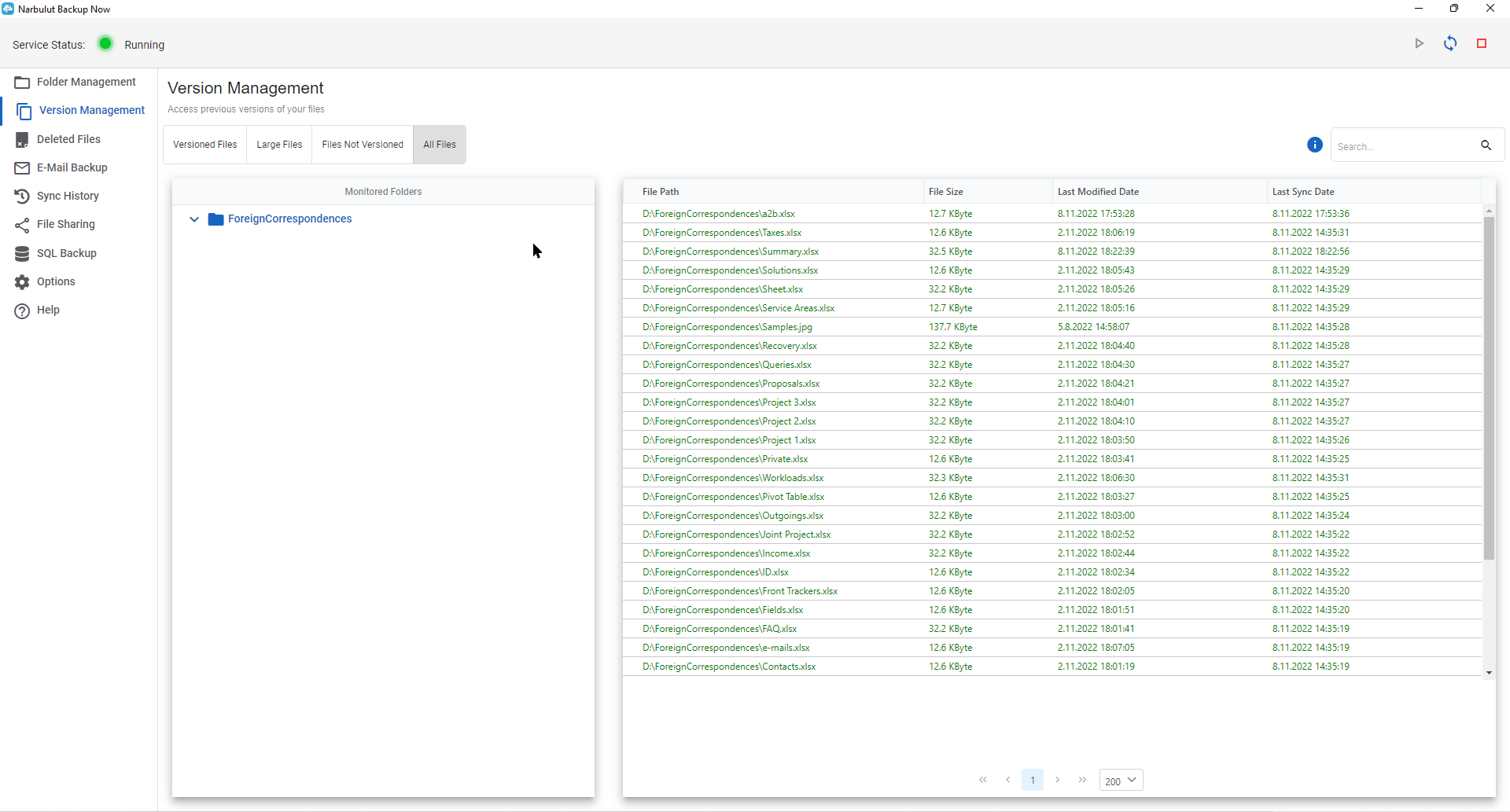
From the pop-up, select the contact(s) by typing their names, determine the expire date and then click “Share”. You can manage the link from “File Sharing” menu. (See also “File Sharing” for further information.)
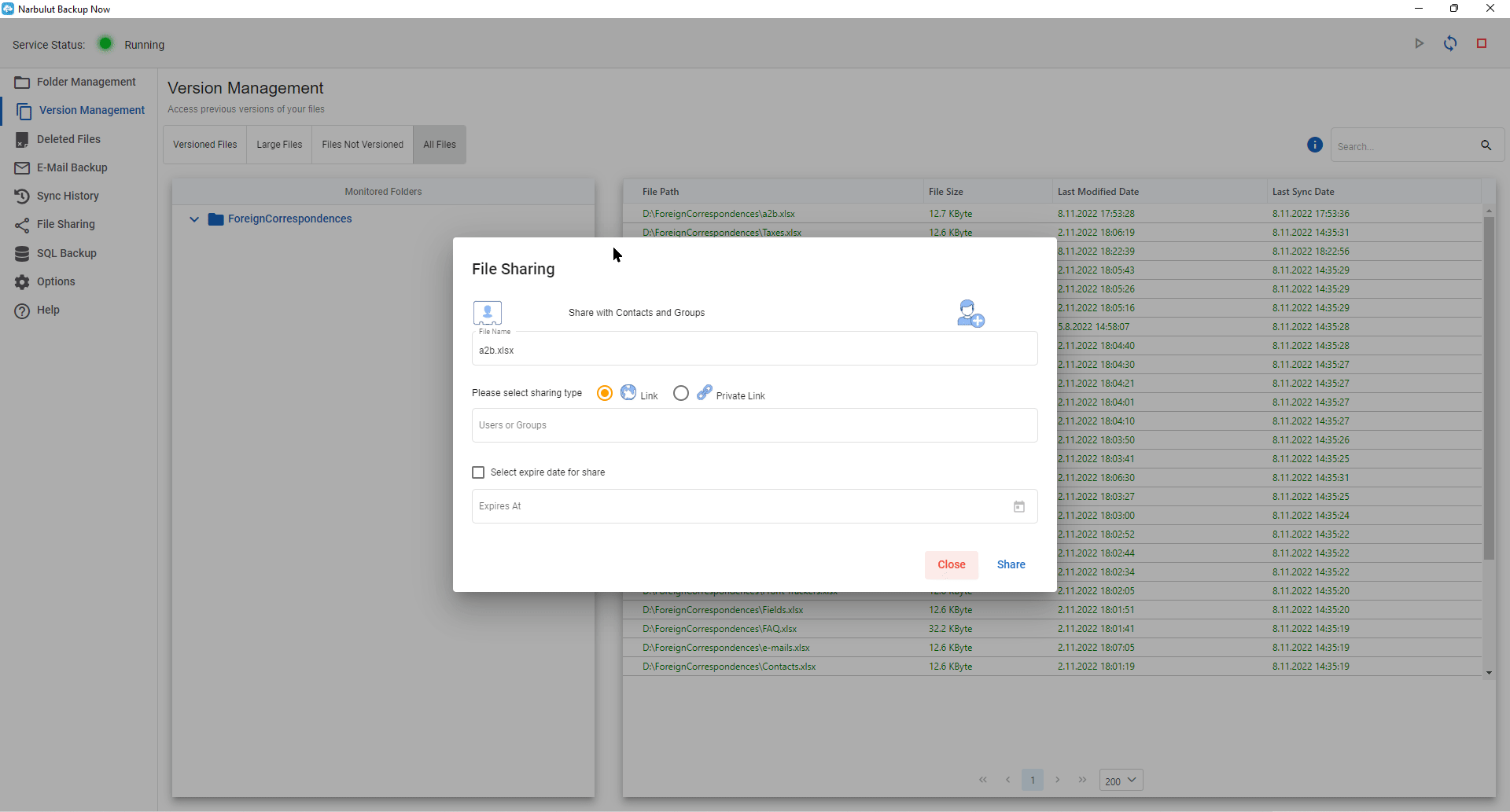
3. Deleted Files
The files which are deleted from the folders that you have added in the “Folder Management” menu or files which in the folders you removed from backup operations are stored here for 60 days. Search bar can help you finding the files you want.
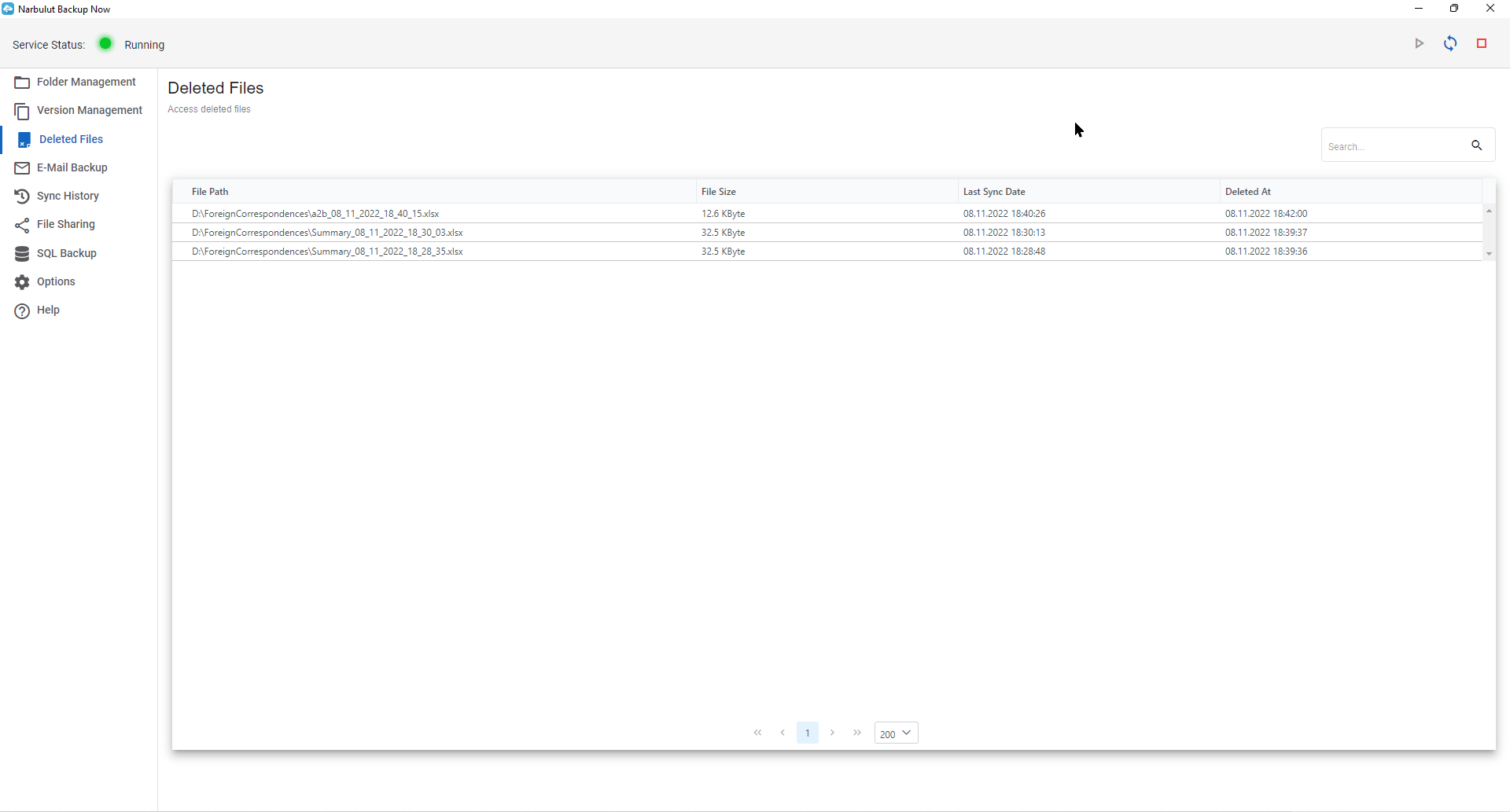
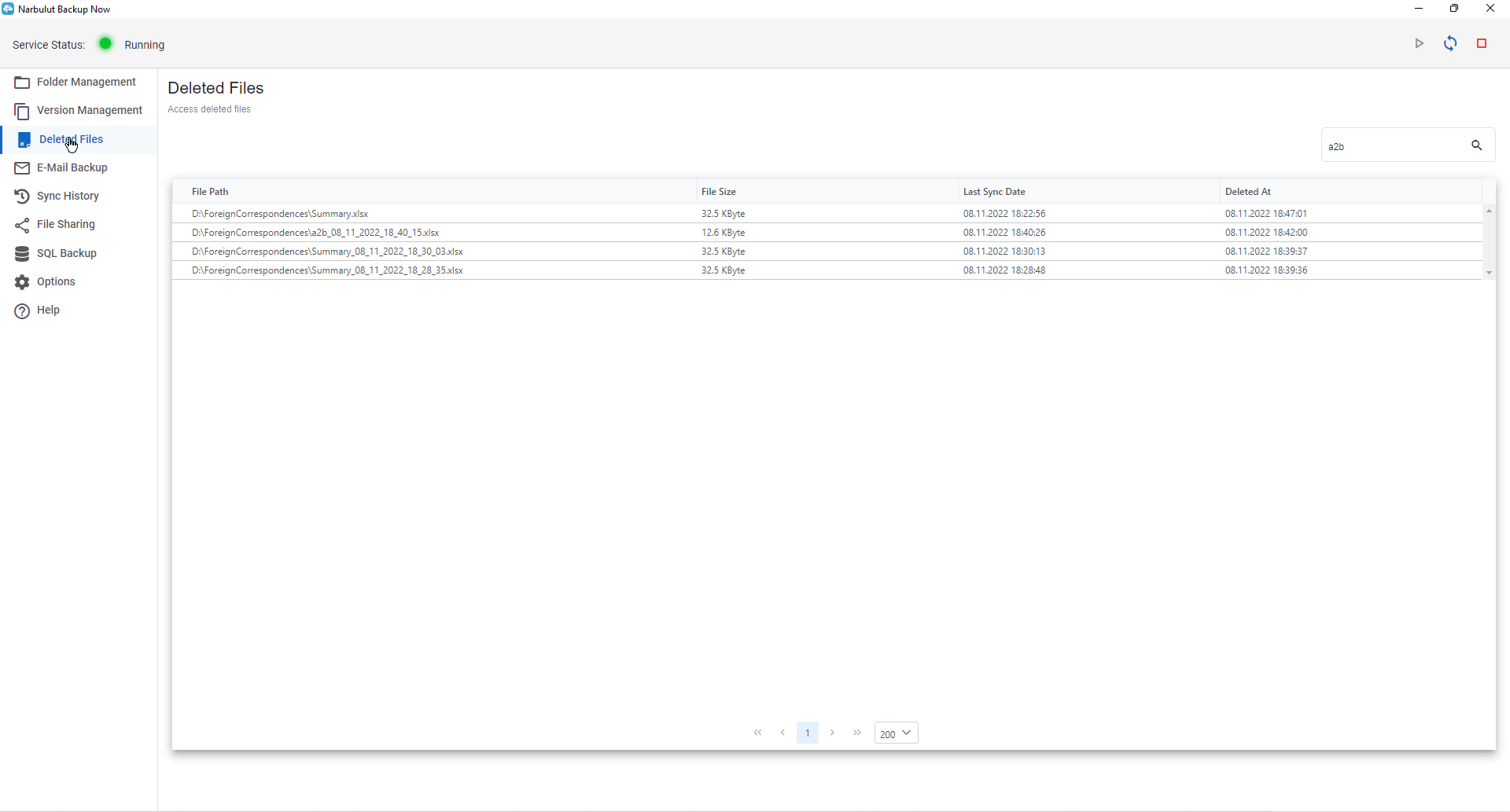
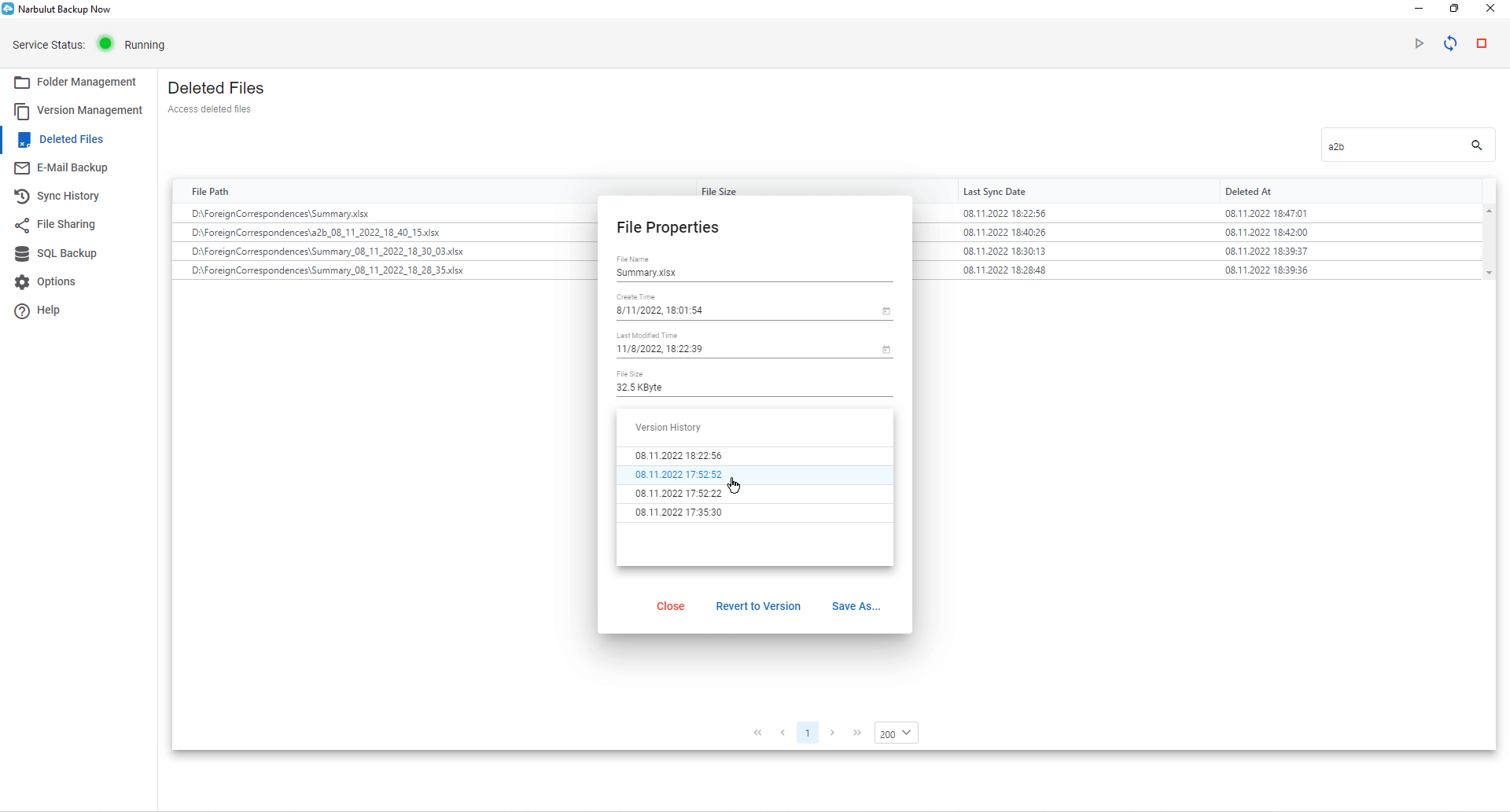
4. E-Mail Backup
On this menu, you can back up your outlook files with .pst extension. This option will be active as default. You can change it by the related button. Default backup period is defined as 6 hours interval, it can also be changed by policies via admin panel. (See Narbulut Backup Now Admin Panel Get Started Guide and Backup Now User Guide for further information about policies.)
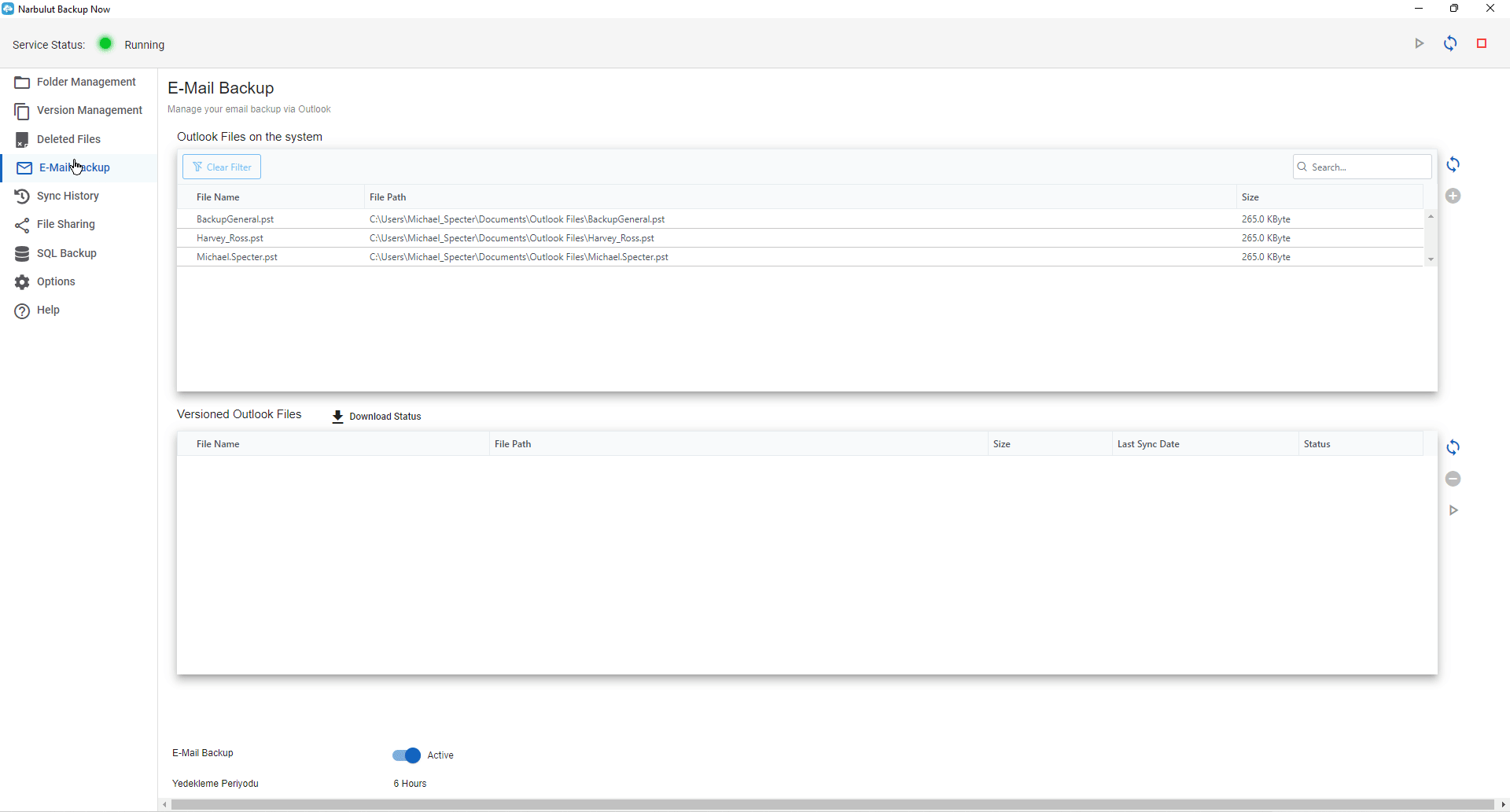
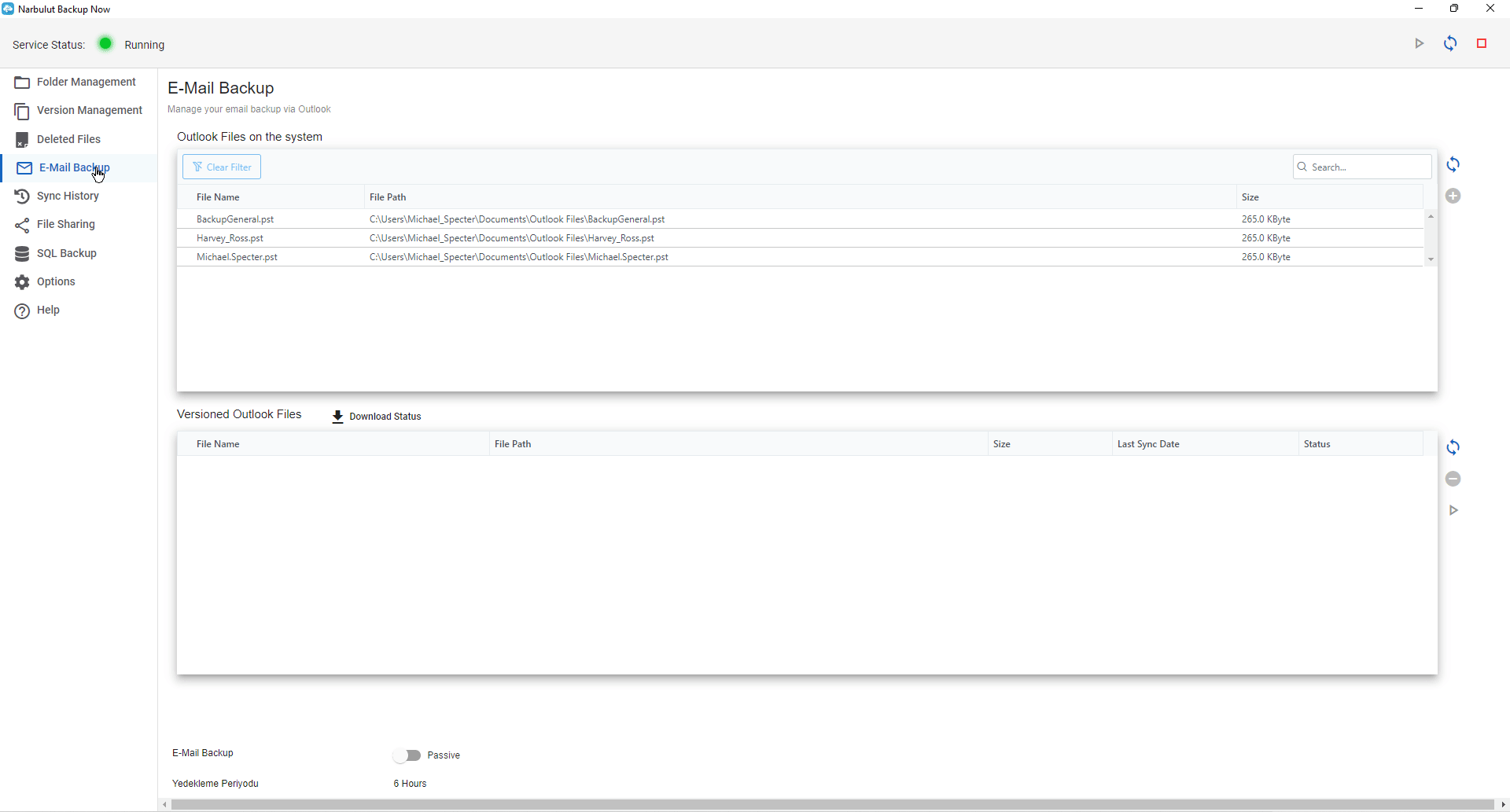
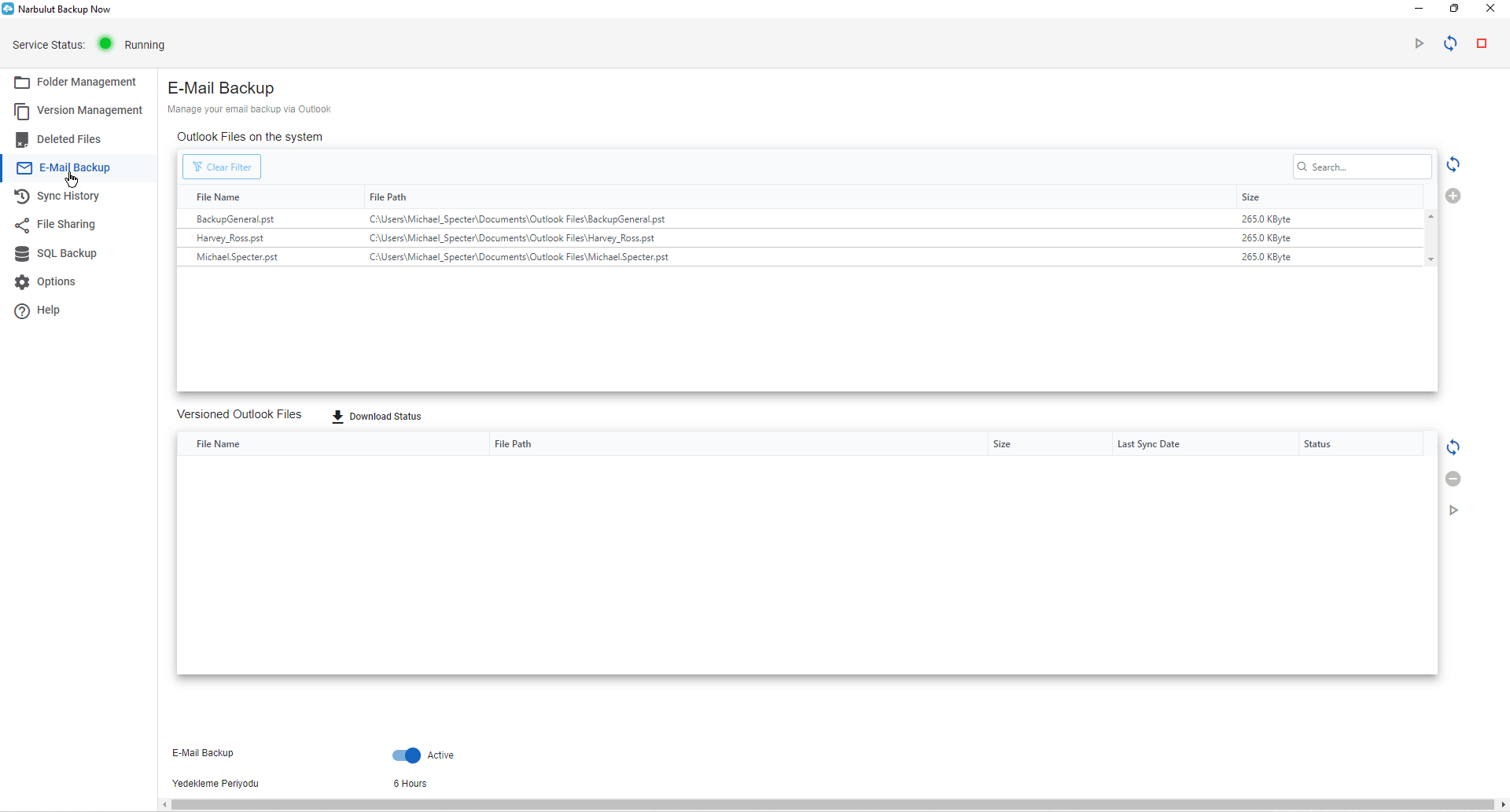
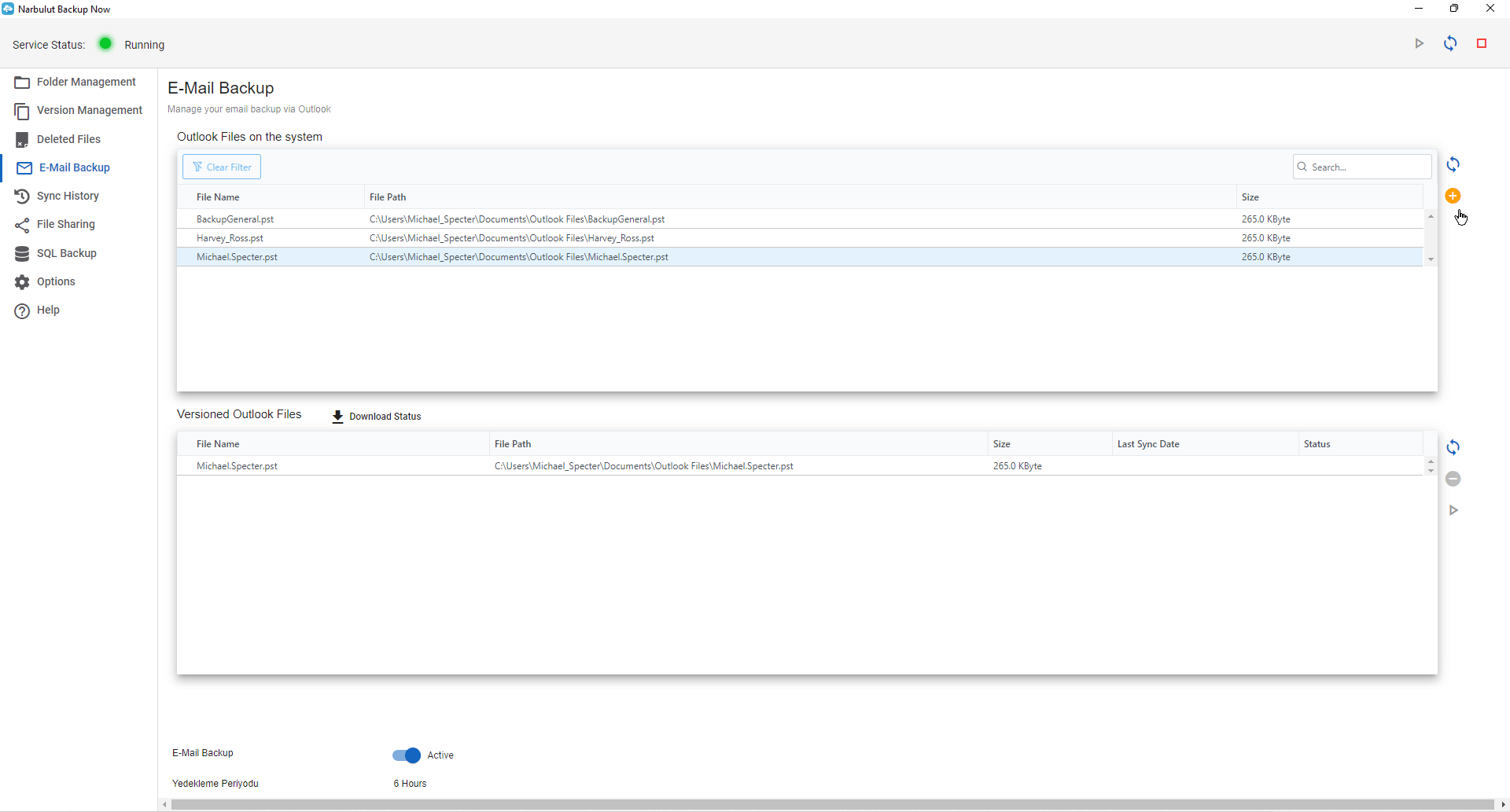
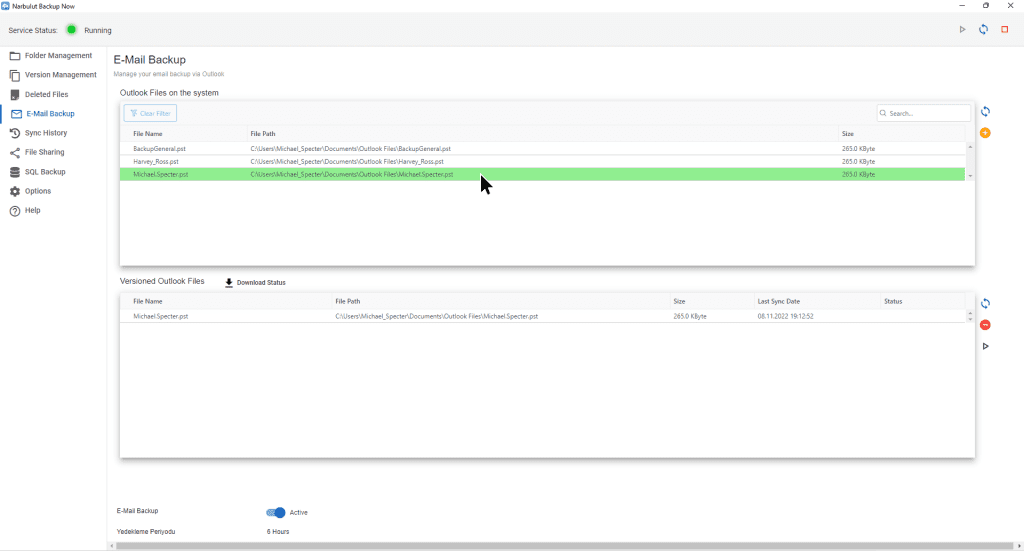
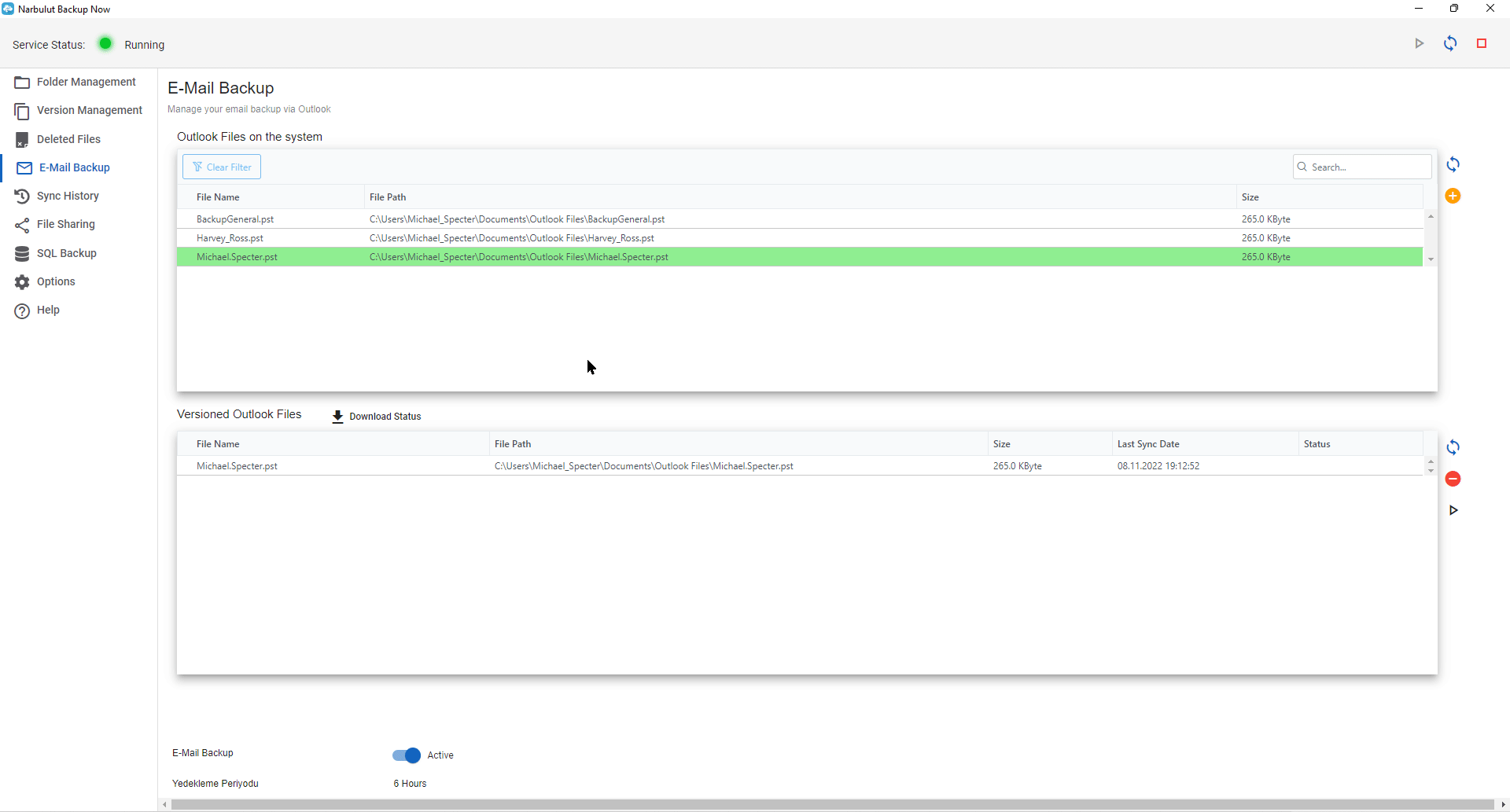
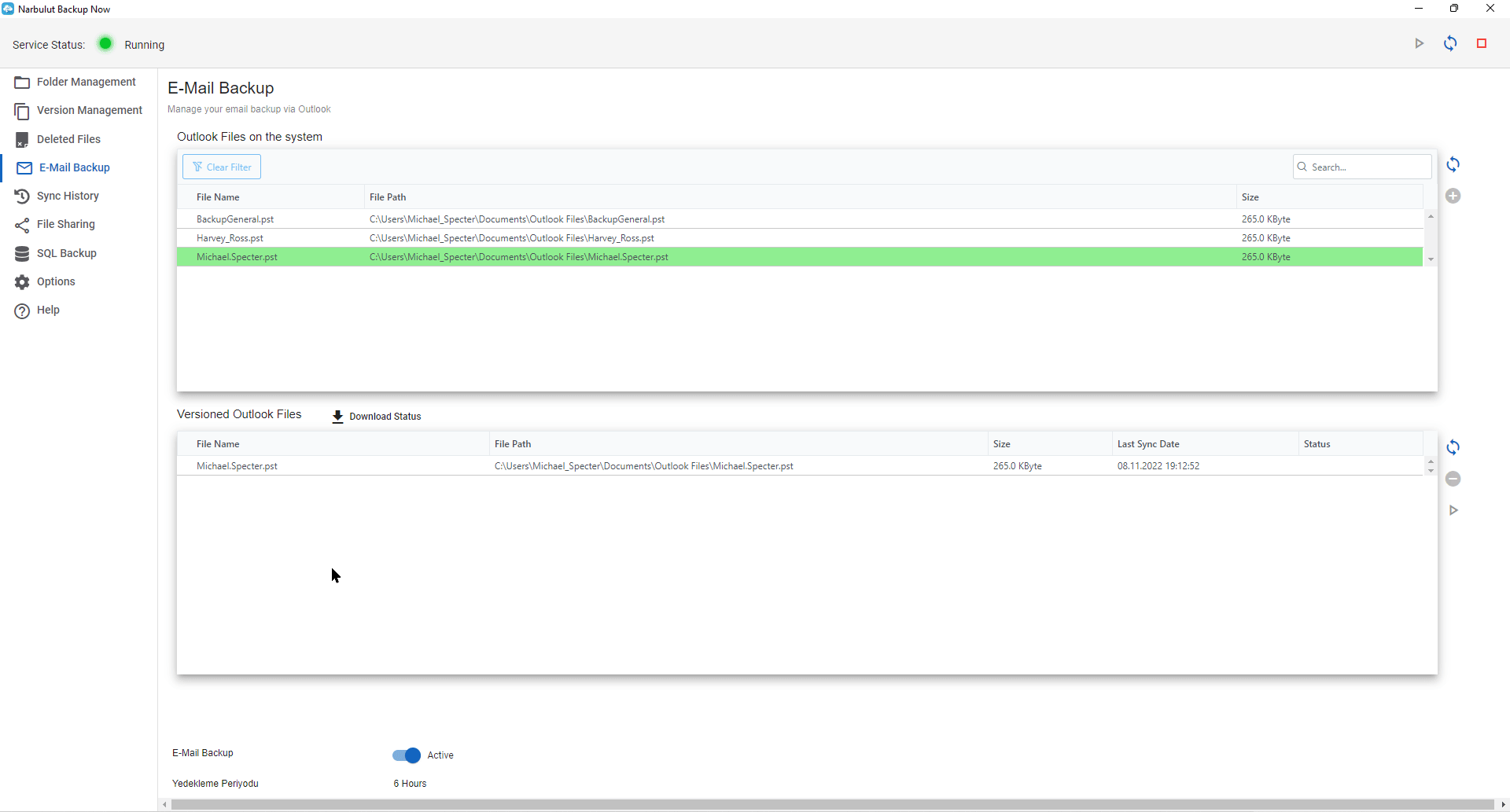
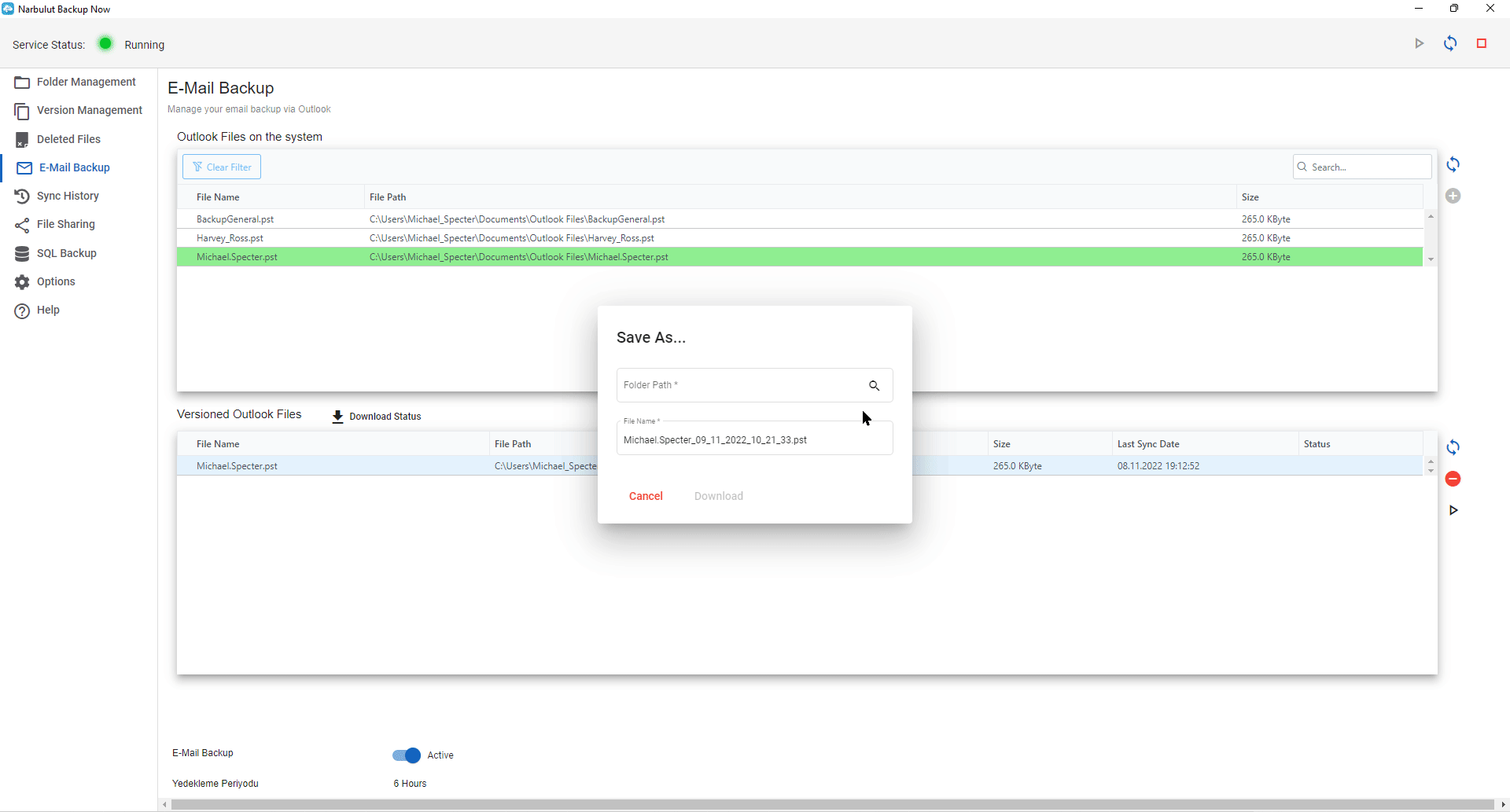
5. Sync History
On this menu, you can find the last 25 logs of the backup operations that Narbulut Backup Now agent has completed or failed for the current session. If an operation fails, the agent repeatedly tries to send it to cloud until the sync job is completed successfully.
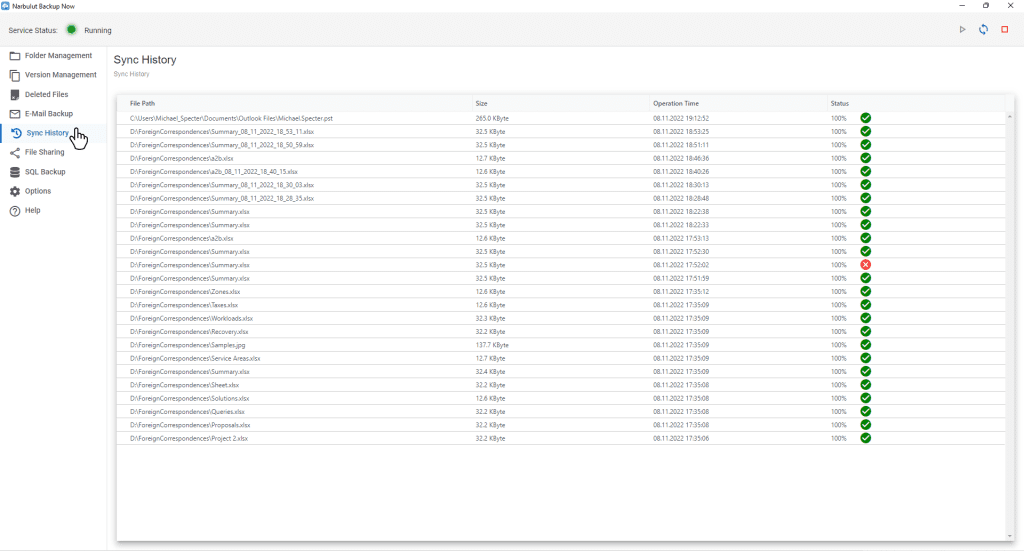
6. File Sharing
On this page you can view your shares and the files shared with you. You can also remove active share links by using the “Remove” icon that each file has.
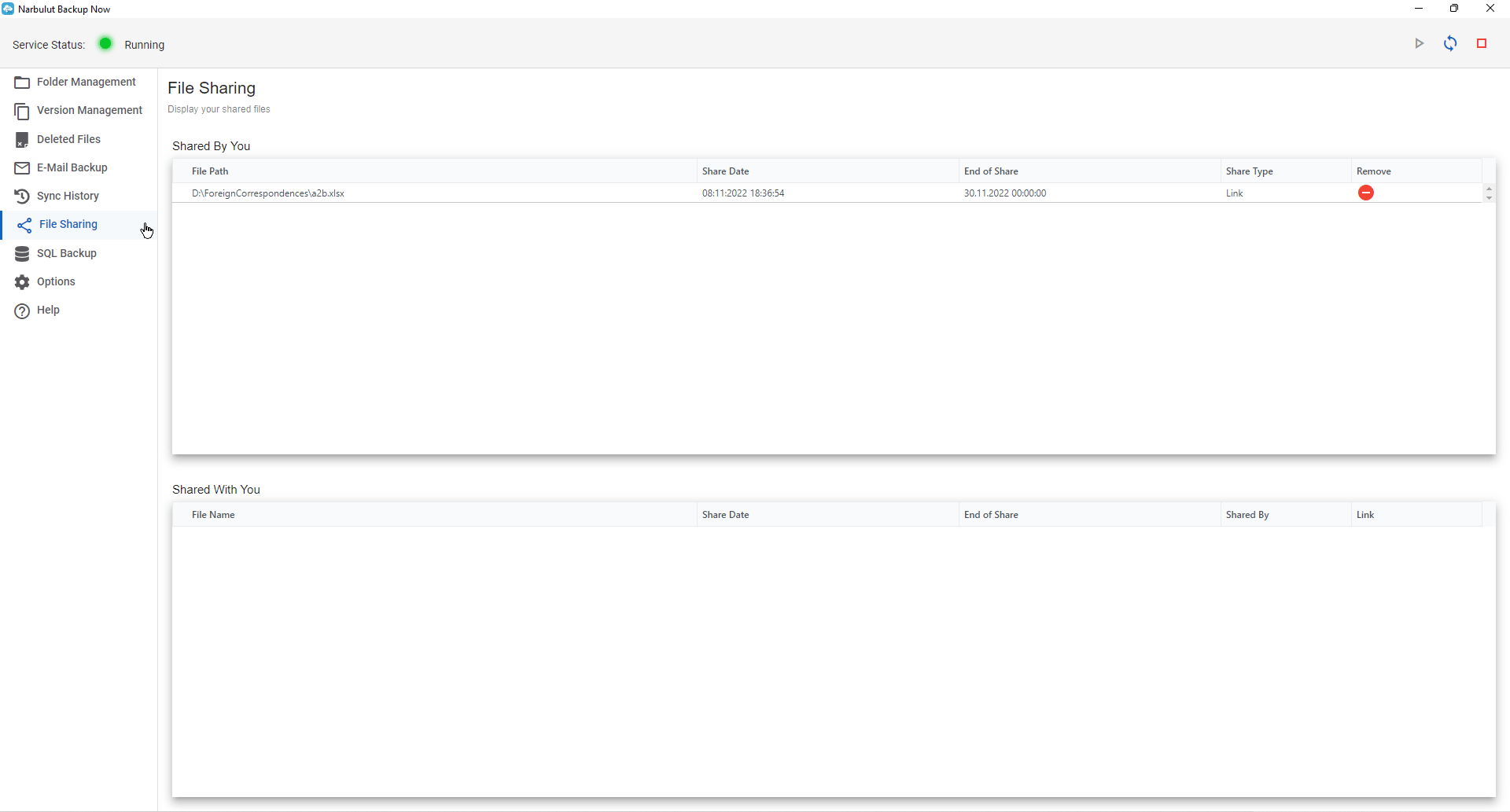
7. SQL Backup
Using this menu, you can create scheduled tasks to back up your SQL databases and edit the existing tasks. You can also view and download the SQL database files that you have backed up with Narbulut Backup Now agent.
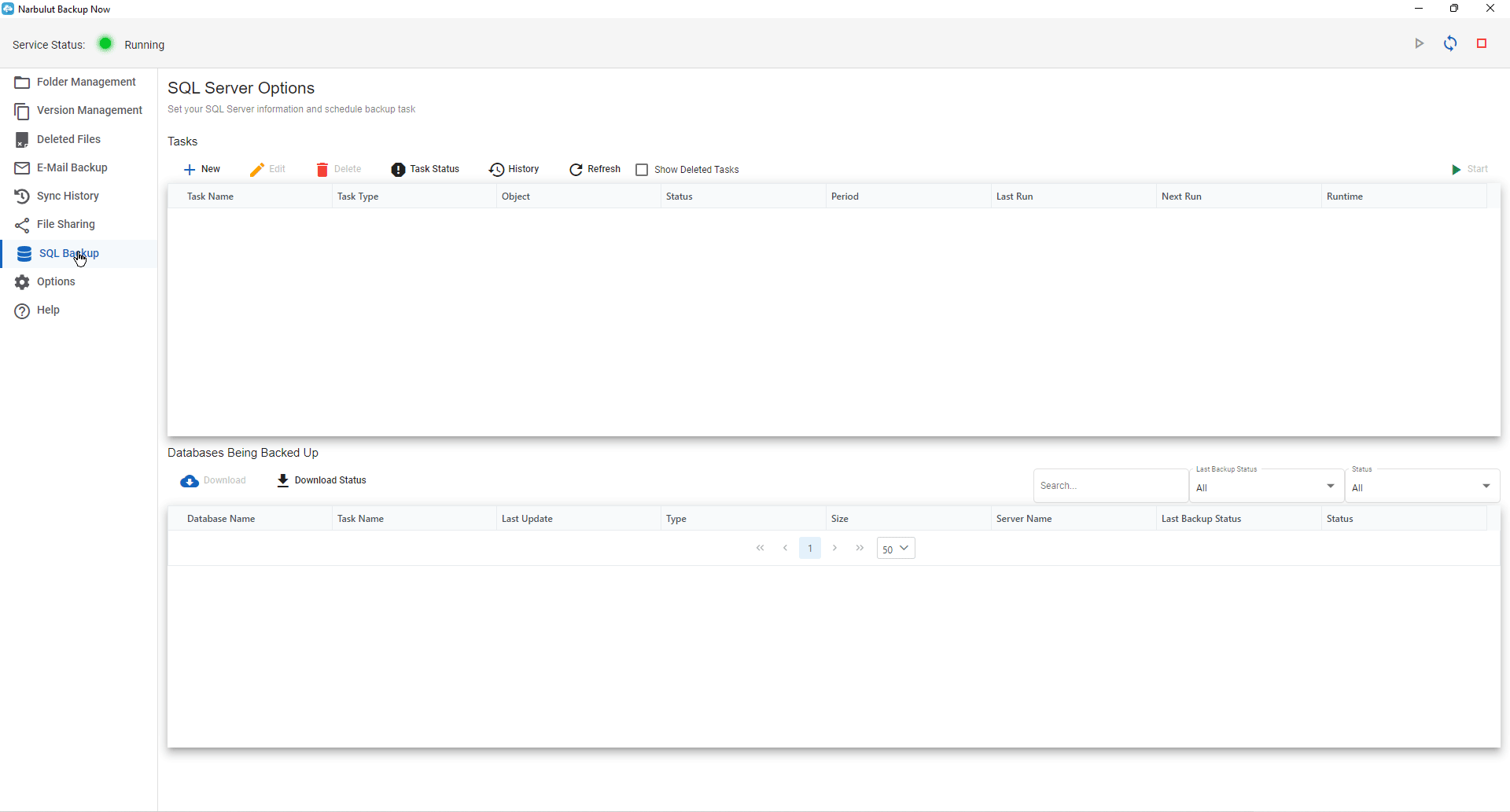
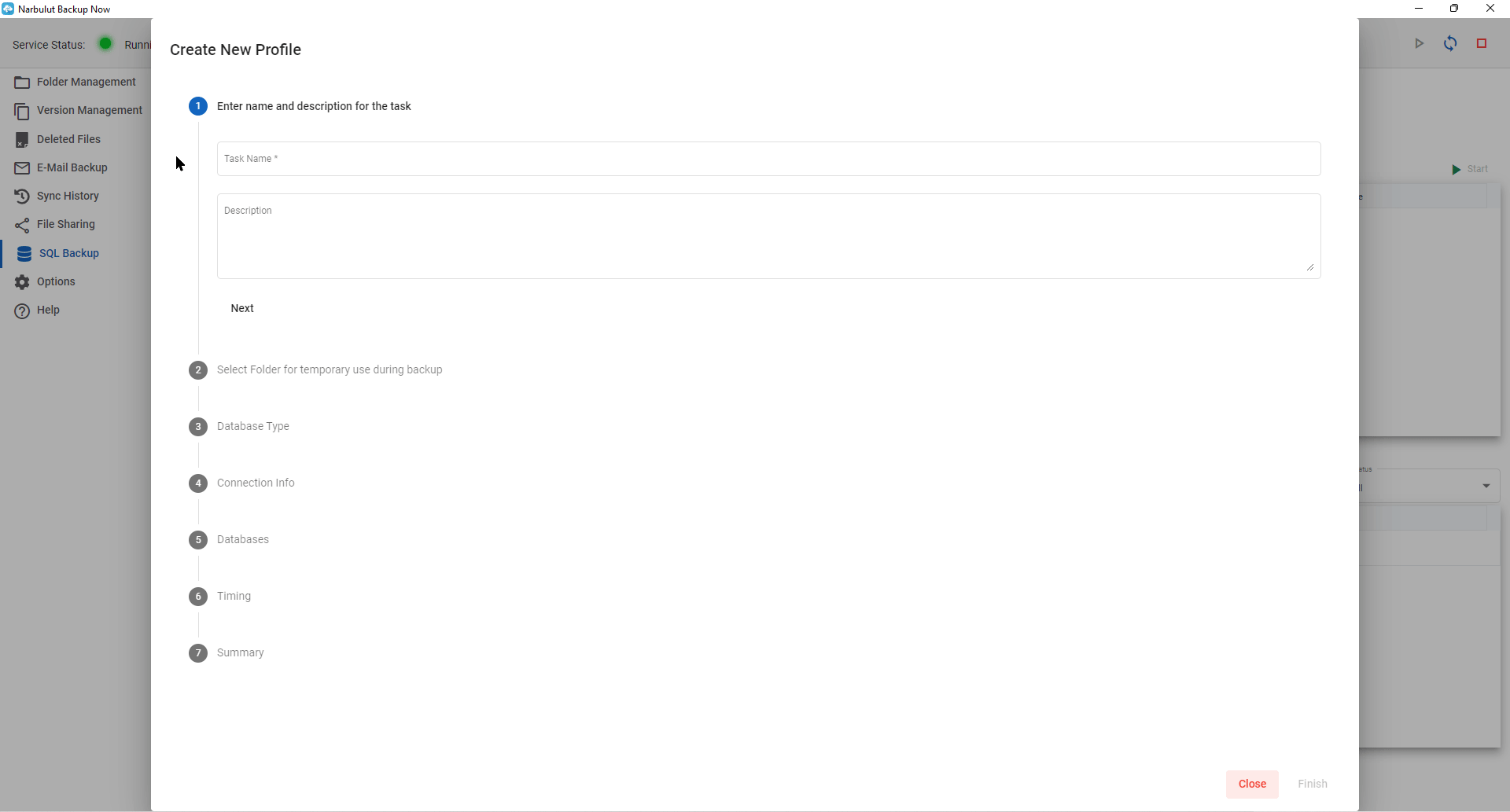
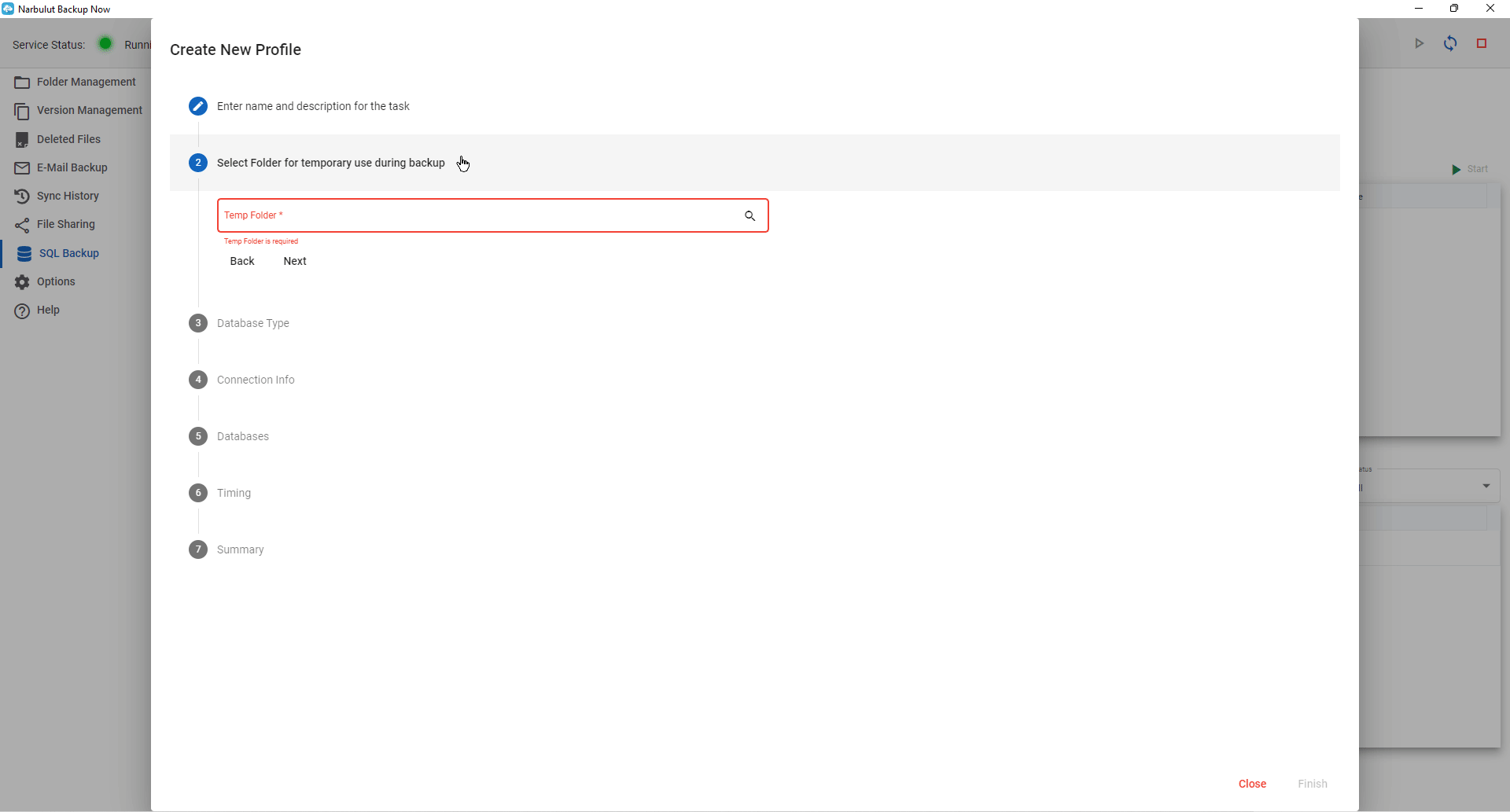
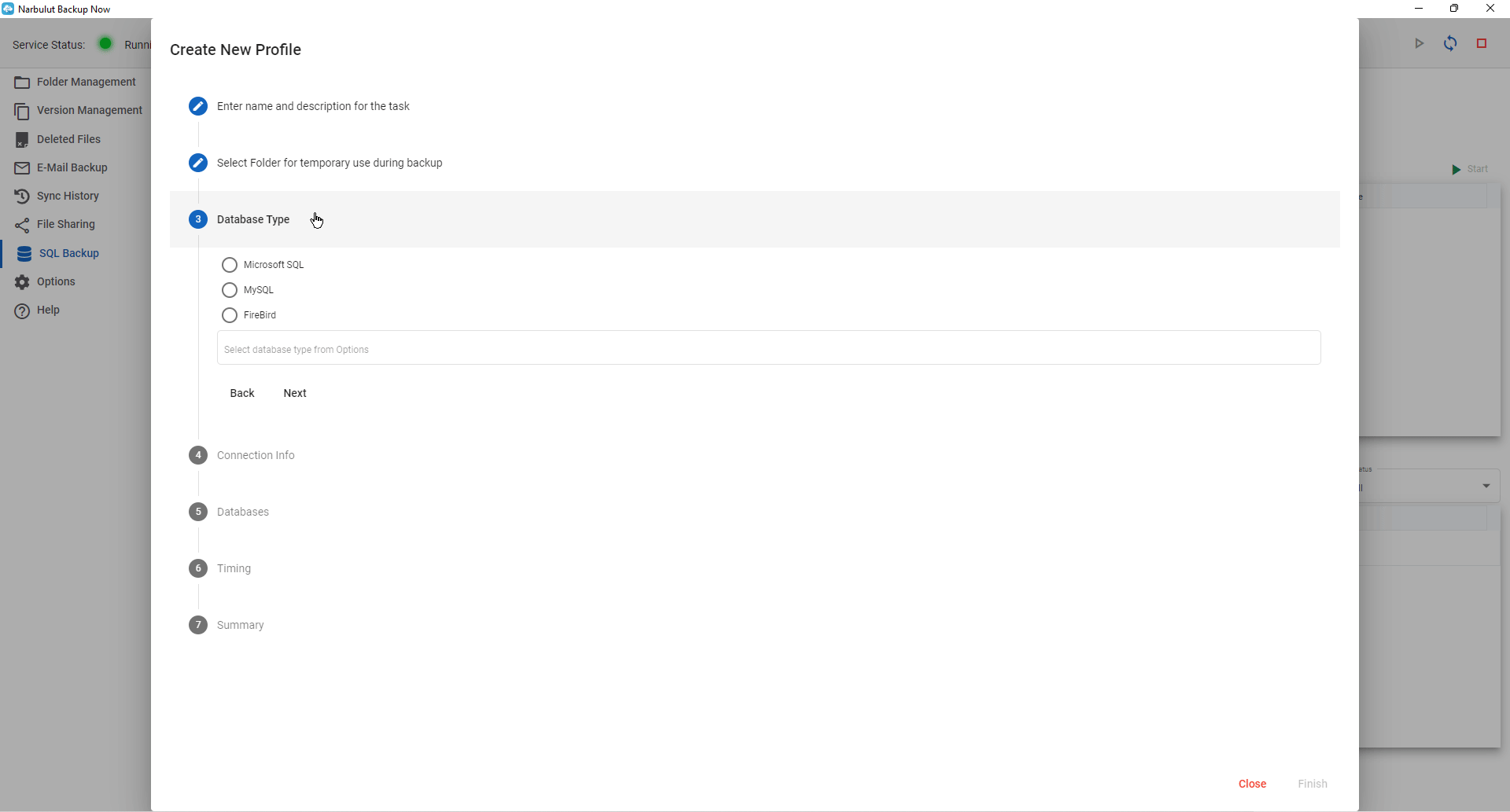
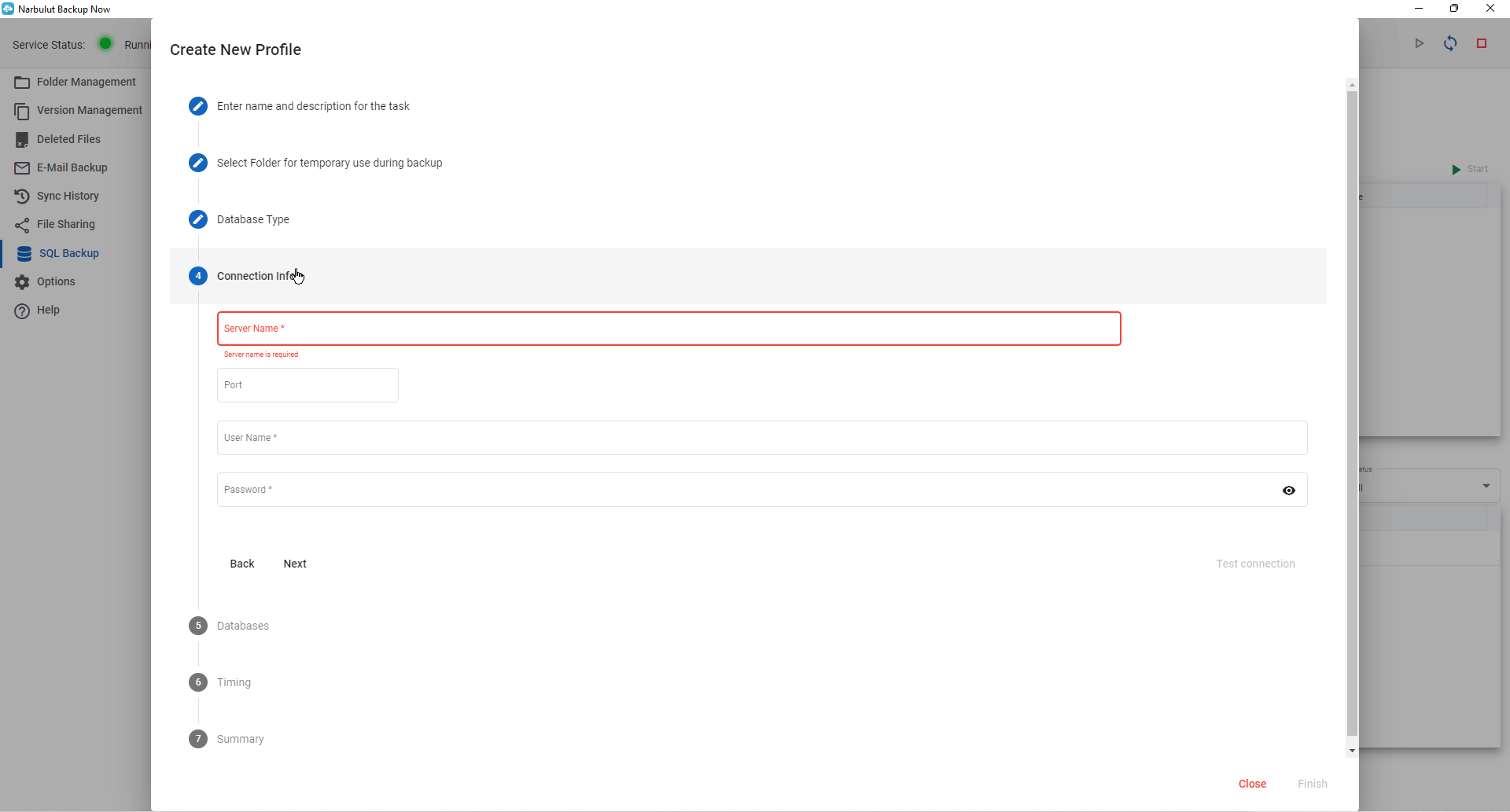
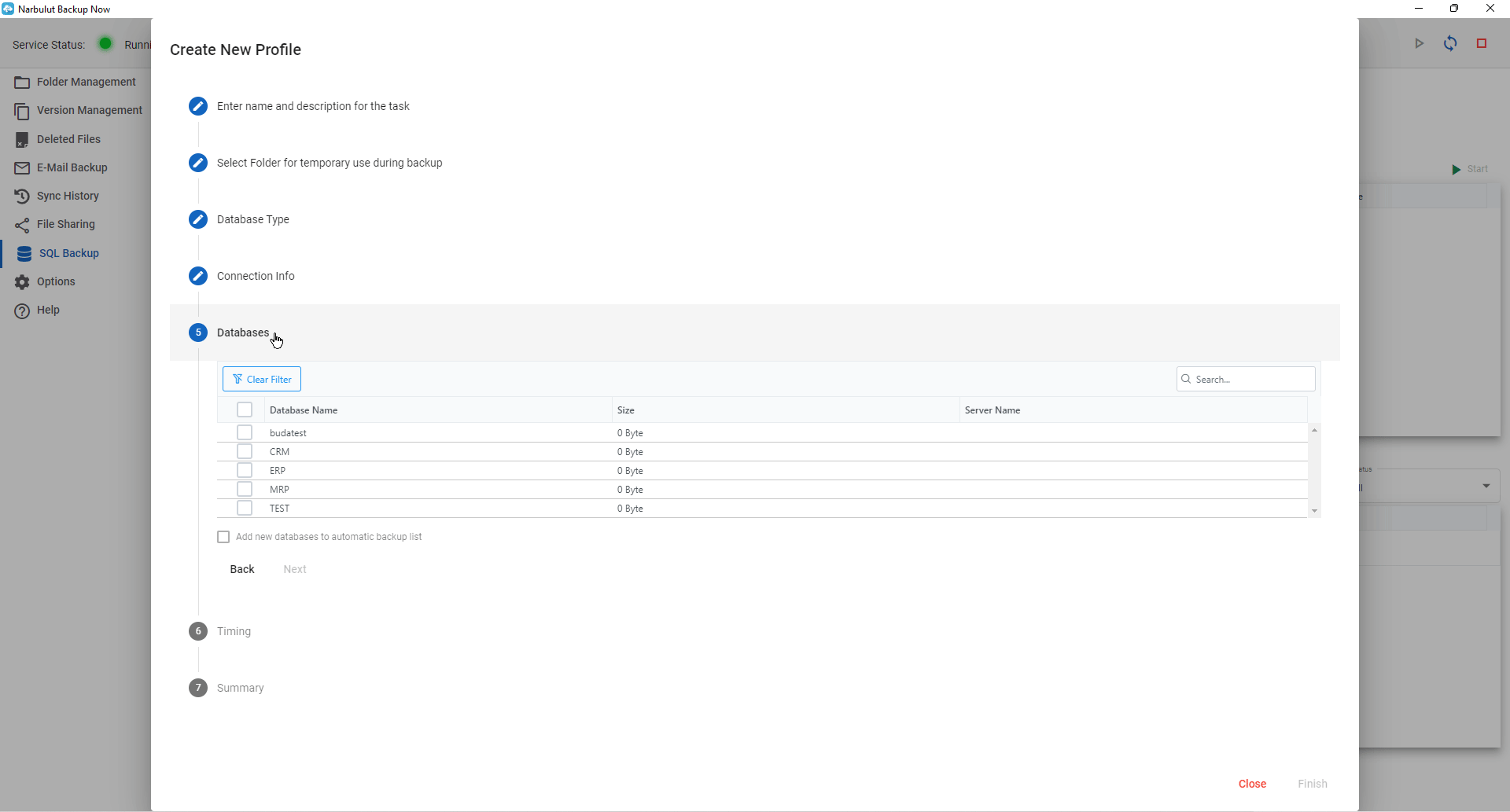
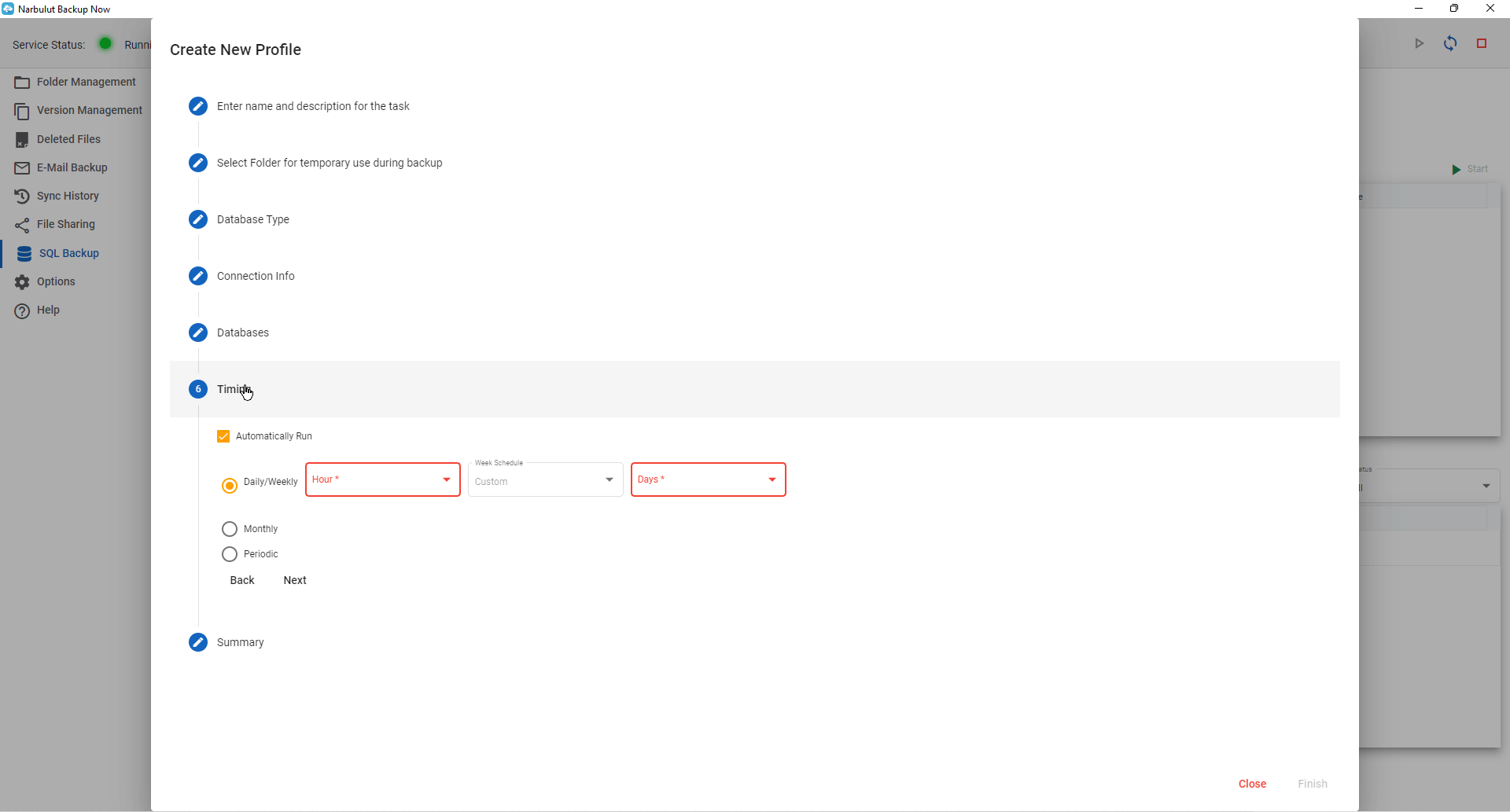
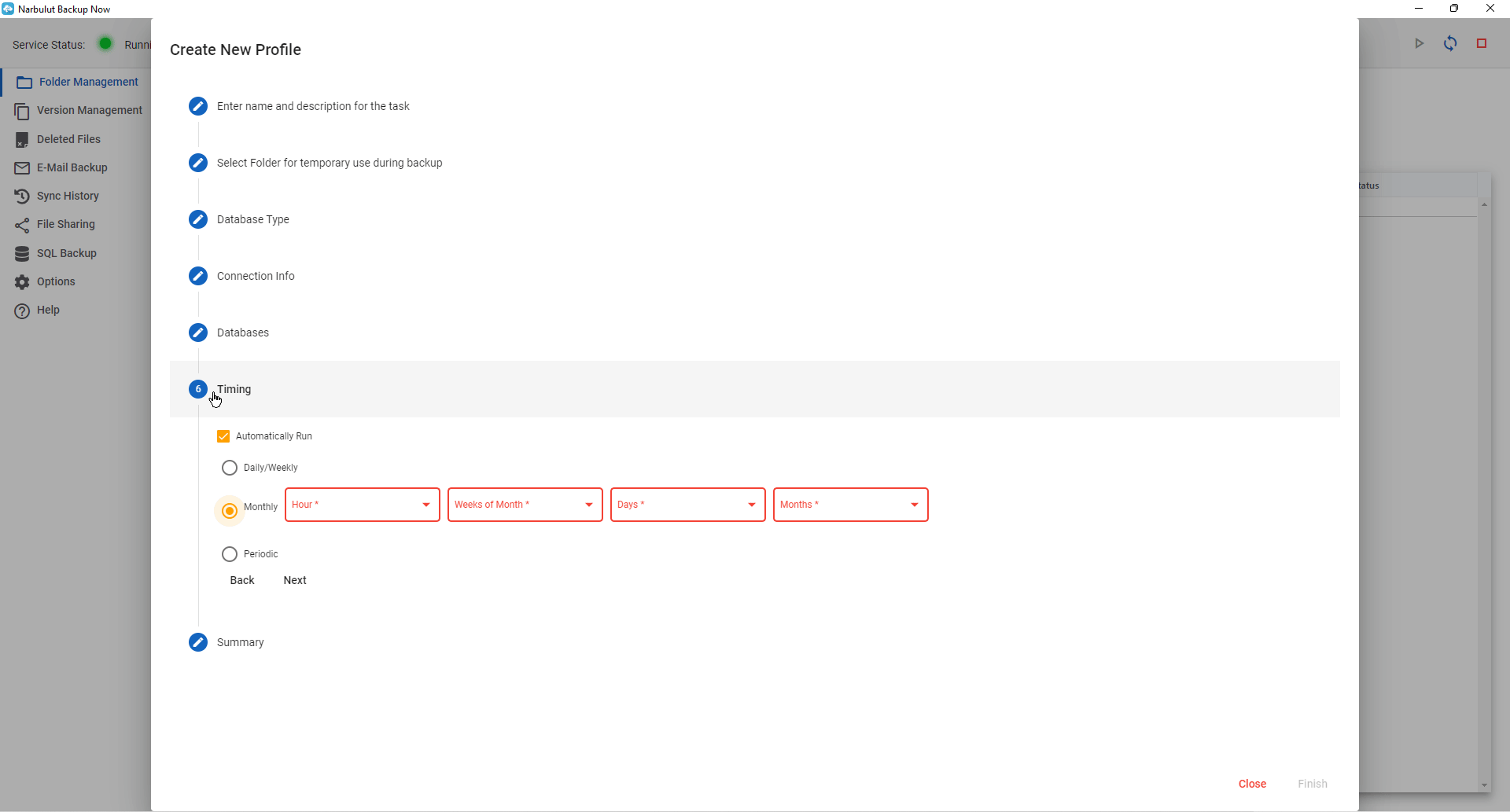
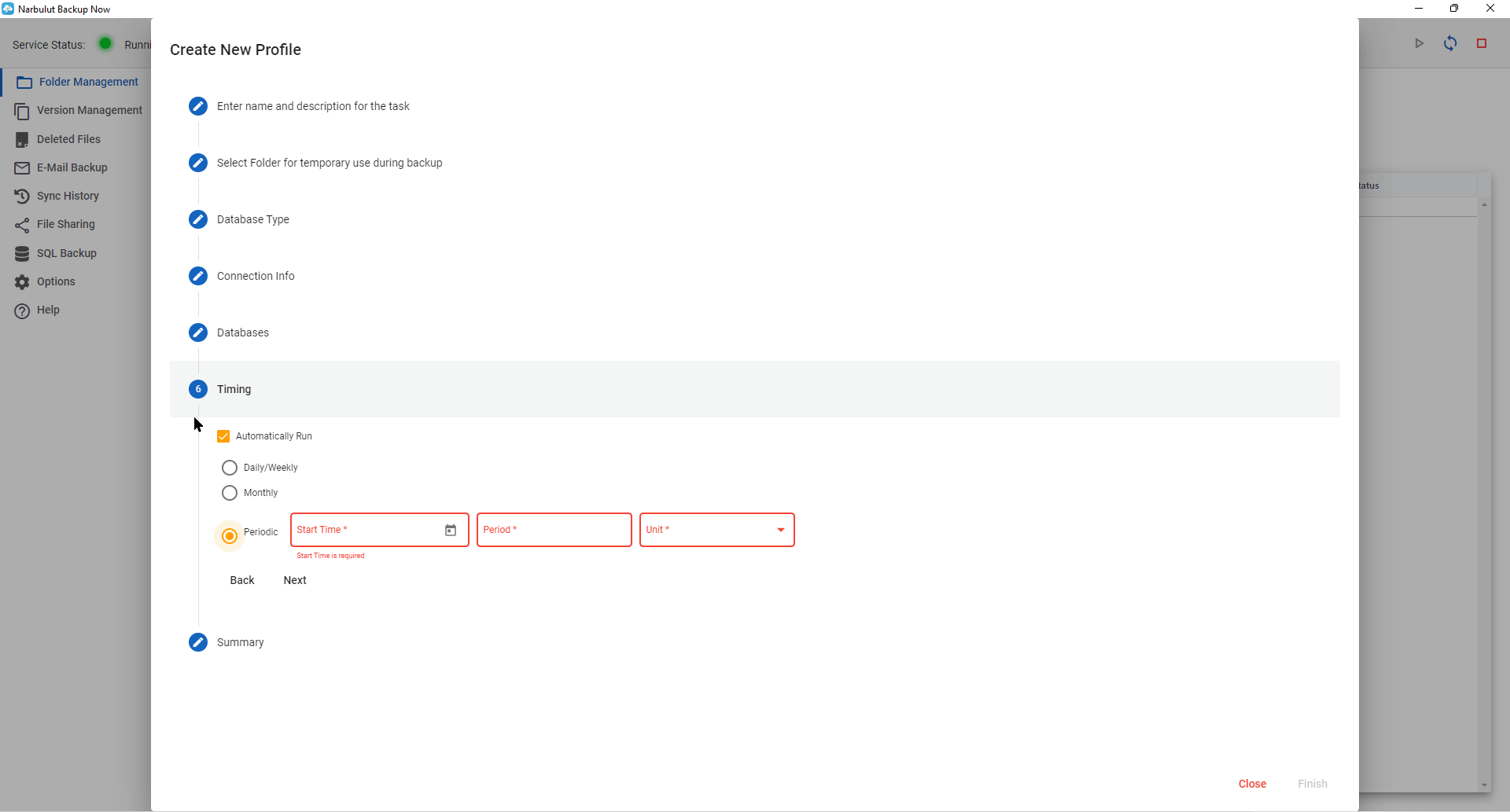
After choosing one of the options, click the “Next” button.
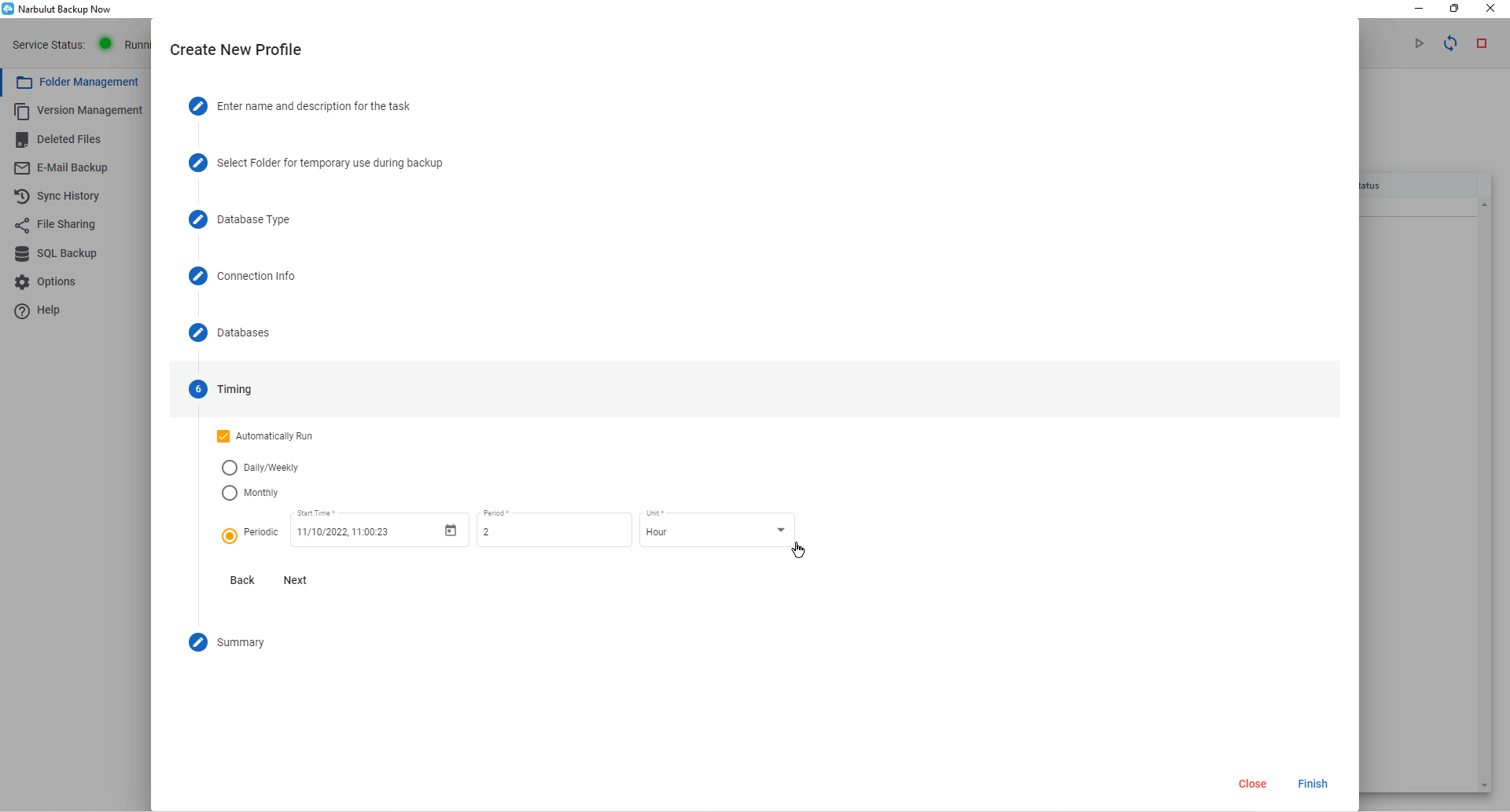
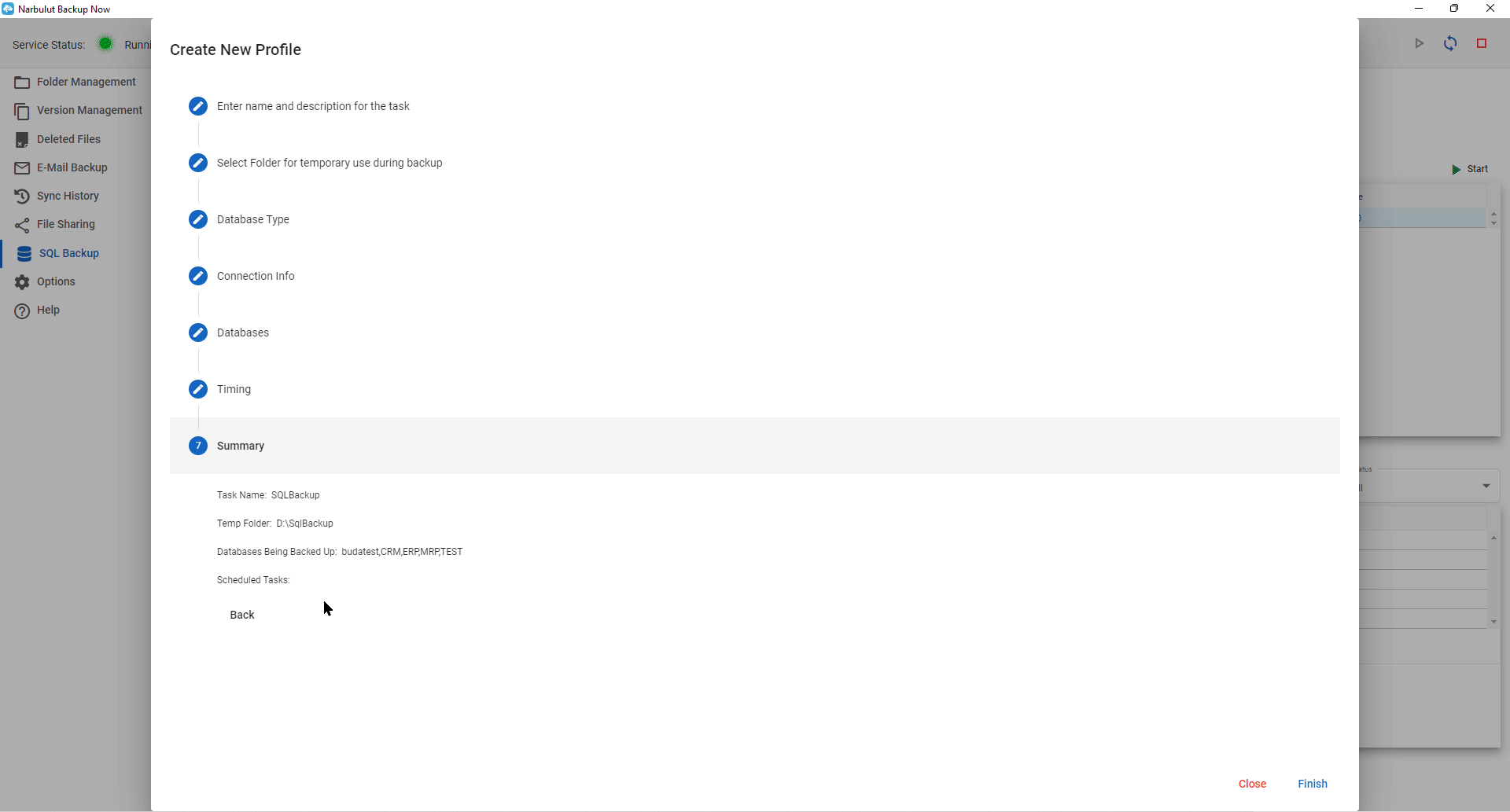
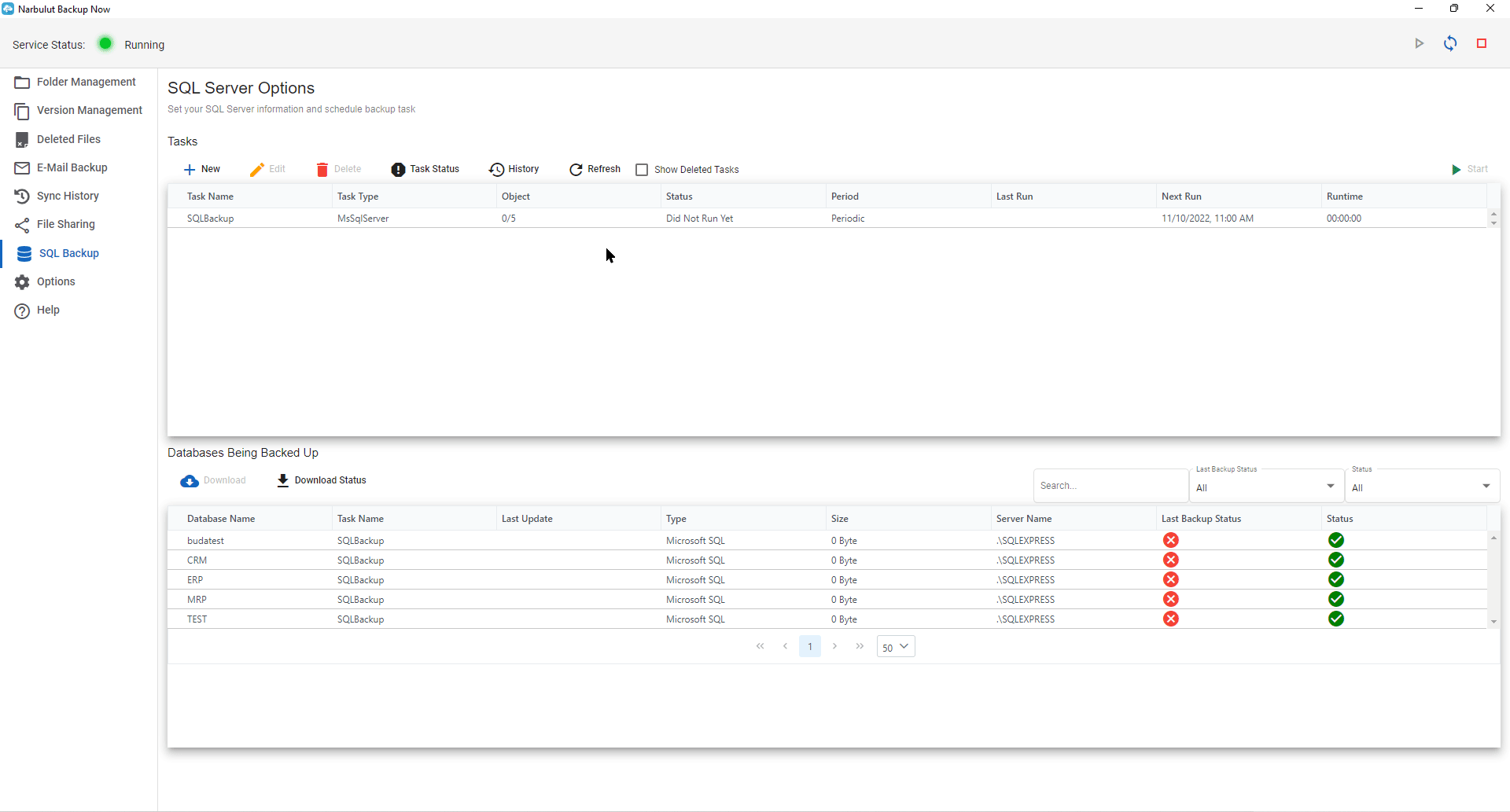
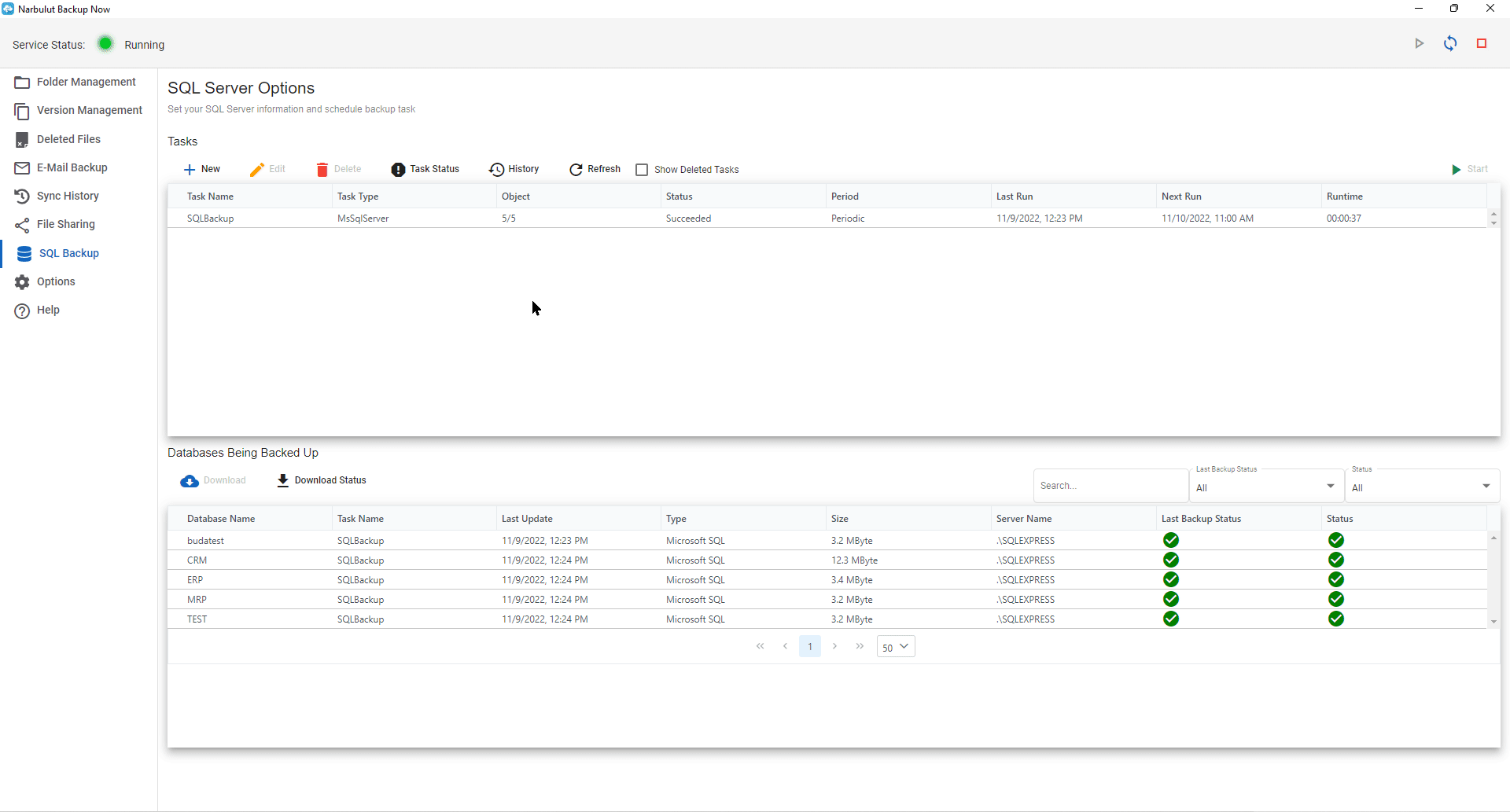
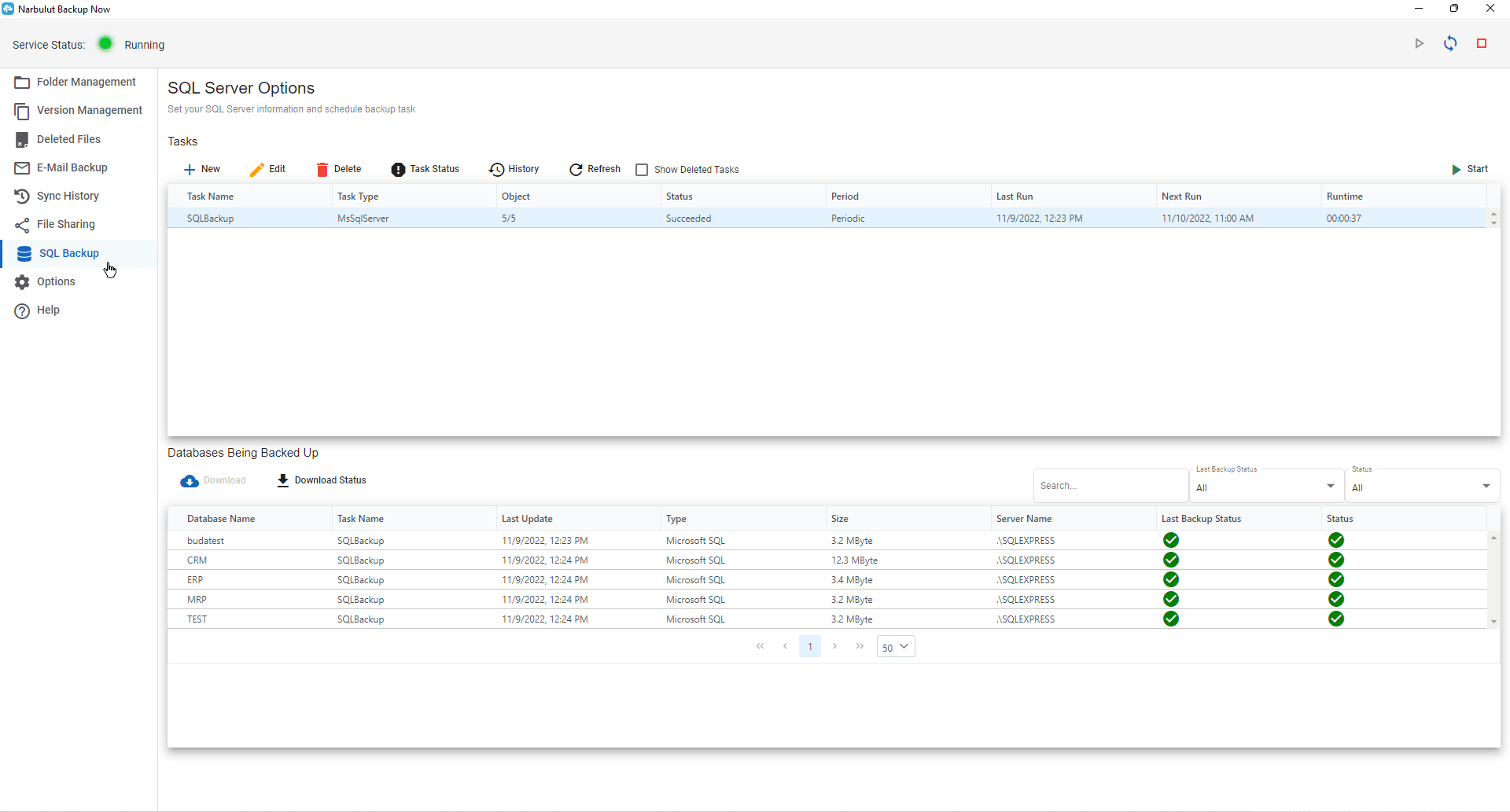
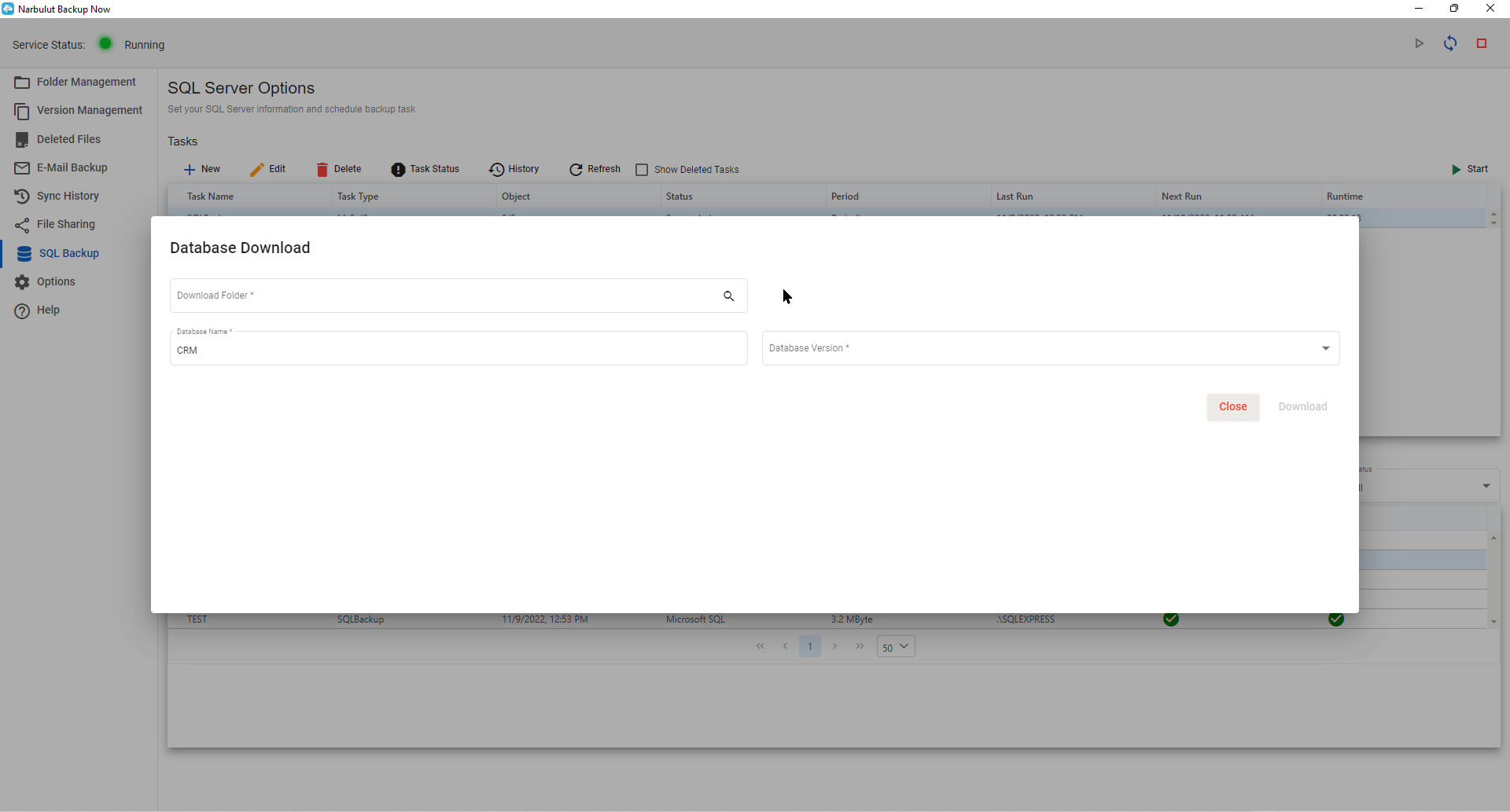
To restore a backed-up DB you can use our free-tool Narbulut SQL Restore Now, restoring your .bak files is very easy with this tool. For further information see the Narbulut SQL Restore Now User Guide.
8. Options
Using this menu, you can view and manage the agent options. You can also find information about your license, quota and the policy that is affecting you.
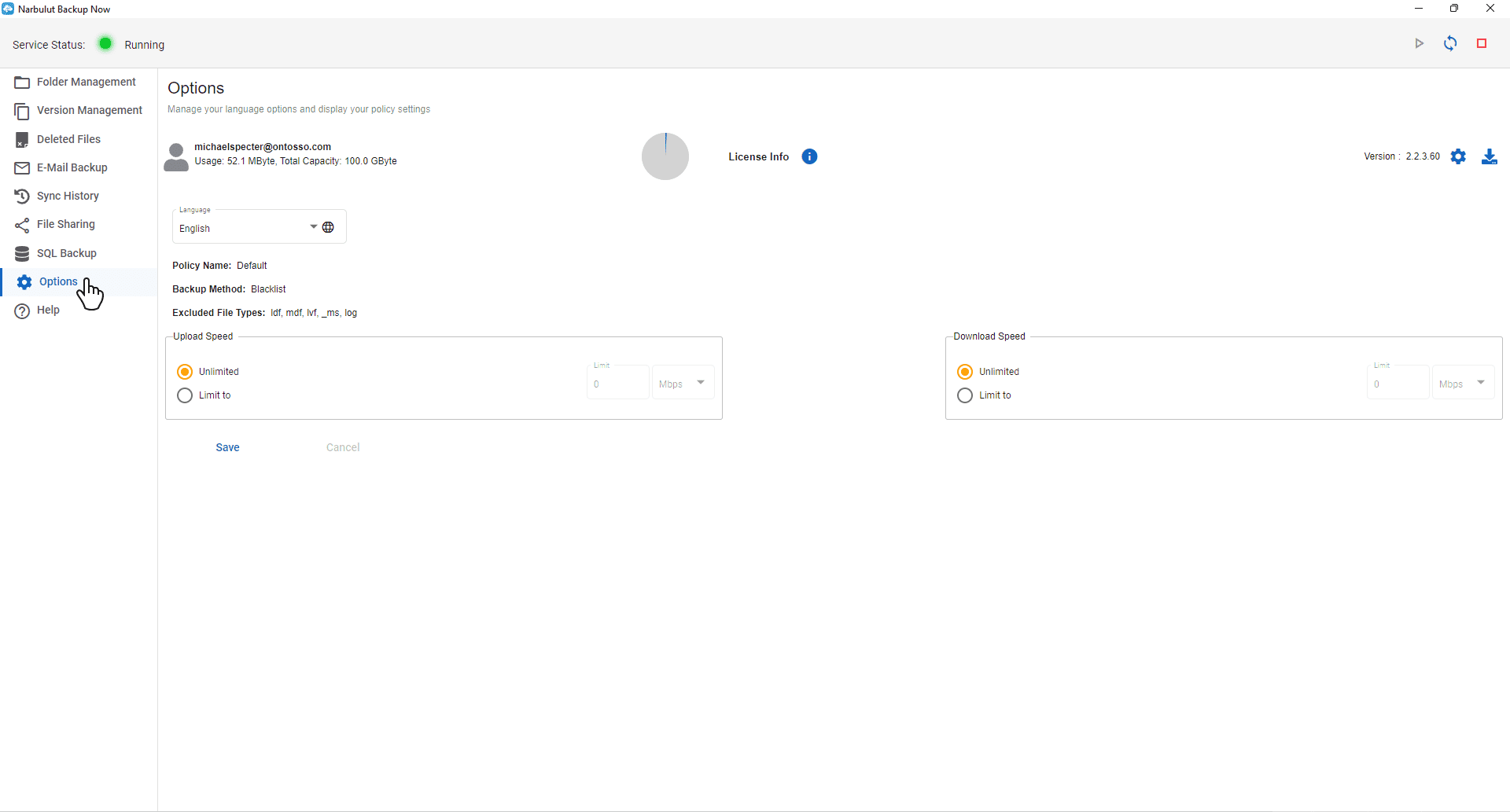
9. Help
On this menu you can contact with us about your problems and suggestions.
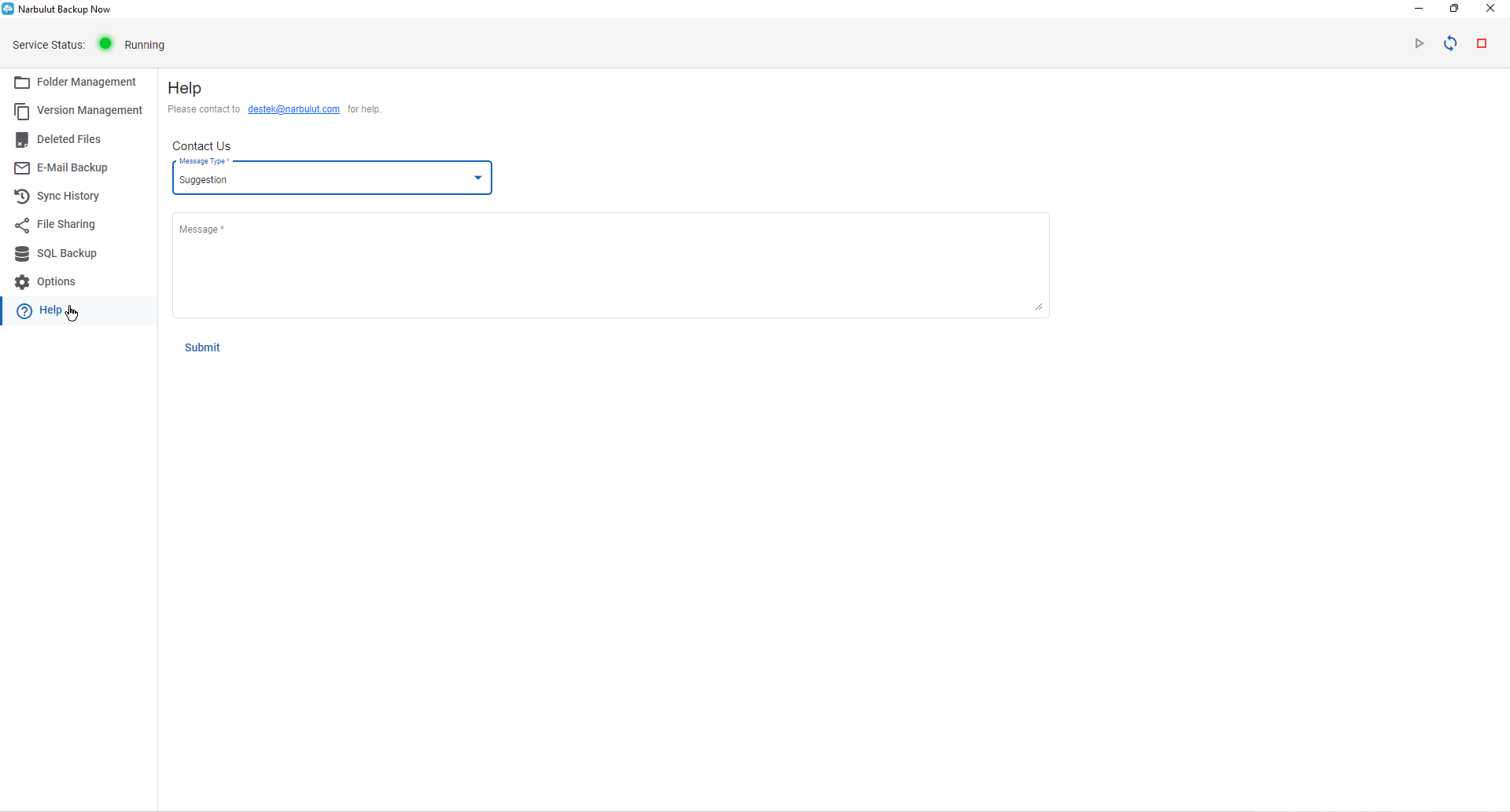
Do you have any inquiries?
For all your questions, you can reach us on the phone and WhatsApp, or fill out the contact form if you wish. Our expert team will assist you as soon as possible.
